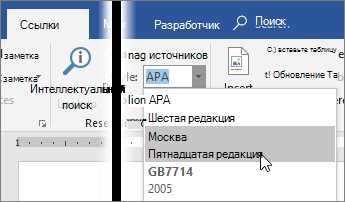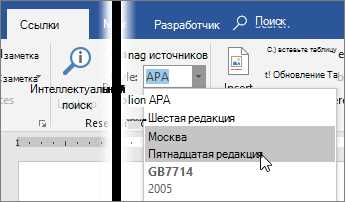
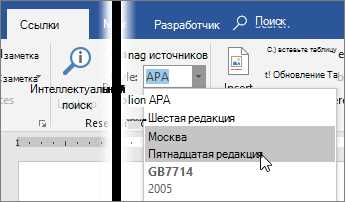
Одной из важных функций программы Microsoft Word является возможность создавать и оформлять списки для структурирования документа. Это позволяет легко организовать информацию и сделать ее более понятной и удобной для чтения.
С помощью функции создания списков можно легко создавать нумерованные или маркированные списки, добавлять вложенные элементы и управлять их внешним видом. Вы можете выбрать различные стили и форматирование для списка, чтобы сделать его соответствующим целям вашего документа.
Списки особенно полезны при написании документов, которые требуют упорядочения информации, таких как отчеты, планы и документация. Использование списков позволяет организовать информацию по разделам и подразделам, выделить ключевые моменты и упростить навигацию по тексту.
Кроме того, функция создания и оформления списков в Microsoft Word экономит время и усилия при редактировании документа. Вы можете легко перемещать и переставлять пункты списка, изменять их уровень вложенности и автоматически обновлять нумерацию или маркировку при необходимости.
В этой статье мы рассмотрим основы использования функции создания и оформления списков в Microsoft Word и подробнее рассмотрим различные способы их настройки и использования для структурирования вашего документа.
Как использовать функцию создания и оформления списков в Microsoft Word для структурирования документа
Чтобы использовать функцию создания и оформления списков в Microsoft Word, вам сначала необходимо выбрать текст, который вы хотите добавить в список. Затем вы можете нажать на кнопку «Маркированный список» или «Нумерованный список» на панели инструментов или вкладке «Главная». Это откроет всплывающее меню с опциями оформления списка.
Маркированный список
Маркированный список используется для создания неупорядоченного списка, в котором каждый пункт обозначается маркером или символом. Для создания маркированного списка вы должны выбрать опцию «Маркированный список» во всплывающем меню или использовать соответствующую кнопку на панели инструментов. Затем введите текст пунктов списка, разделяя их нажатием клавиши «Enter». Каждый пункт списка будет автоматически отформатирован с маркером перед текстом.
Нумерованный список
Нумерованный список используется для создания упорядоченного списка, в котором пункты нумеруются автоматически. Чтобы создать нумерованный список, выберите опцию «Нумерованный список» во всплывающем меню или воспользуйтесь кнопкой на панели инструментов. Затем введите текст пунктов списка, разделяя его нажатием клавиши «Enter». Каждый пункт списка будет автоматически пронумерован.
Используя функцию создания и оформления списков в Microsoft Word, вы можете легко структурировать свои документы и сделать их более понятными для читателей. Вы можете применить маркированный список для перечисления пунктов без определенного порядка, или использовать нумерованный список для упорядочения информации по шагам или важности. Это простой и эффективный способ структурирования документа в Microsoft Word.
Создание нумерованных списков
Для создания нумерованного списка в Microsoft Word необходимо выбрать элементы, которые нужно включить в список, и применить соответствующую функцию. Это можно сделать, выбрав элементы с помощью курсора или выделив все элементы в конкретном параграфе.
Далее нужно открыть вкладку «Начало» в верхней панели инструментов Word и нажать на кнопку «Нумерация». После этого элементы списка будут автоматически пронумерованы и отформатированы в соответствии с заданными параметрами.
Если требуется изменить формат нумерации (например, использовать римские цифры или буквы вместо арабских цифр), можно выбрать соответствующие параметры в меню «Формат нумерации» внизу выпадающего списка. Также можно изменять отступы, размер шрифта и другие параметры нумерации.
Нумерованный список удобно использовать для перечисления шагов в инструкциях, описаний процессов или любых других списков элементов, которые должны быть представлены в определенном порядке.
Создание маркированных списков
Для создания маркированного списка в Word можно использовать несколько способов. Один из них — это использование кнопки «Маркированный список» на панели инструментов. Просто выделите текст, который хотите добавить в список, и нажмите на эту кнопку. Word автоматически создаст маркированный список, где каждый пункт будет помечен маркером, таким как кружок или точка.
Если вы хотите изменить вид маркеров в списке, это также можно легко сделать в Word. Щелкните правой кнопкой мыши на любом пункте списка, выберите пункт «Маркировать» и выберите новый стиль маркеров. Вы можете выбрать из предварительно заданных вариантов или настроить свои собственные маркеры.
Кроме того, Word позволяет изменять уровень вложенности пунктов списка. Выделите пункты списка, которые вы хотите сделать подпунктами, и нажмите клавишу «Tab» на клавиатуре для создания вложенных уровней. Нажатие клавиши «Shift+Tab» поможет вернуться на предыдущий уровень.
Использование маркированных списков в Word делает документ более организованным и структурированным. Кроме того, этот инструмент позволяет легко изменять вид маркеров и уровень вложенности, что обеспечивает гибкость и удобство при работе с документом.
Оформление списков с помощью стандартных шаблонов
Один из шаблонов, доступных в Word, — это маркированный список. Маркированный список позволяет выделить каждый элемент списка определенным символом или иконкой, что позволяет улучшить восприятие информации. Для создания маркированного списка в Word необходимо выбрать нужный шаблон и ввести элементы списка один за другим, автоматически форматируя их.
- Стандартный шаблон маркированного списка включает буллиты, которые являются наиболее распространенным типом маркеров. Они представляют собой кружочки или точки.
- Если стандартные маркеры не подходят под вашу тему или стиль документа, Word предлагает возможность выбора других символов в качестве маркеров или использования изображения в качестве маркера.
- Также можно настроить отступы или выравнивание элементов списка для создания более четкой и удобочитаемой структуры.
Для оформления нумерованного списка в Word также доступны стандартные шаблоны. Нумерованный список позволяет упорядочить элементы в определенной последовательности с помощью чисел или букв. Как и в маркированном списке, можно настроить формат нумерации и выделение элементов списка.
- Один из наиболее популярных форматов нумерации — последовательное использование арабских цифр (1, 2, 3 и так далее).
- Word также предоставляет возможность использовать другие форматы нумерации, такие как римские цифры (I, II, III), буквы (a, b, c) или пользовательские числа.
- Дополнительно можно настроить выравнивание и отступы для создания более четкой структуры и оформления списка.
Оформление списков с помощью шаблонов в Microsoft Word обеспечивает простой и быстрый способ структурирования информации. Используя маркированные и нумерованные списки, можно выделить и упорядочить элементы документа, улучшая его визуальное восприятие и логическую структуру.
Изменение вида и формата списка
Когда создается список в Microsoft Word, можно легко изменить его вид и формат, чтобы сделать его более привлекательным и структурированным.
Для изменения вида списка можно использовать различные функции форматирования, такие как:
- Изменение типа маркера или номера списка;
- Изменение размера и цвета маркера или номера списка;
- Изменение отступов между маркером или номером и текстом элемента списка;
- Добавление или удаление отступов слева или справа для всего списка;
- Изменение интервала между элементами списка;
- Применение стилей форматирования к элементам списка.
Важно помнить, что изменение вида и формата списка будет применяться ко всем элементам списка, поэтому, если требуется применить разные стили к разным элементам, необходимо разделить список на несколько частей или воспользоваться функцией многоуровневых списков.
С помощью этих возможностей можно создавать структурированные списки, которые будут выглядеть профессионально и позволят ясно представить информацию в документе.
Добавление подсписков и вложенных элементов
При работе с функцией создания и оформления списков в Microsoft Word можно легко добавлять подсписки и вложенные элементы, чтобы более структурировать и организовать информацию в документе.
Кроме того, можно использовать вложенные элементы, чтобы уточнить информацию в списке. Для этого нужно выделить элемент списка, затем нажать на кнопку «Подэлемент» на панели инструментов или использовать горячие клавиши Shift+Tab. Вложенные элементы будут выровнены ниже основного списка и будут отображаться с определенным отступом.
Все добавленные подсписки и вложенные элементы можно легко редактировать и изменять. Для этого нужно выделить нужный элемент и использовать соответствующие кнопки на панели инструментов, например, «Уровень выше» или «Уровень ниже», чтобы изменить уровень элемента списка.
Использование подсписков и вложенных элементов позволяет более удобно структурировать информацию в документе, делая его более понятным и легким воспринимать. Это особенно полезно при создании списков с большим количеством элементов или при необходимости уточнять информацию в списках.
Преобразование текста в список и наоборот
Структурирование документа имеет решающее значение для ясного и понятного представления информации. В Microsoft Word функция создания и оформления списков позволяет эффективно организовать текстовые данные.
Преобразование текста в список — это процесс, при котором текстовые абзацы преобразуются в упорядоченный или неупорядоченный список. Это особенно полезно, когда необходимо выделить основные идеи и пункты, обозначить шаги или перечислить элементы.
Преобразование текста в список
Чтобы преобразовать текст в список в Microsoft Word, необходимо выделить абзацы, которые вы хотите превратить в список. Затем выберите соответствующую опцию на панели инструментов или используйте комбинацию клавиш. Можно создать упорядоченный список с номерами или неупорядоченный список с маркерами.
При создании списка важно определить его структуру и иерархию. Вы также можете настроить внешний вид списка, выбрав соответствующие опции форматирования. Это позволяет создать более привлекательный и понятный список.
Преобразование списка в текст
Иногда необходимо выполнить обратное преобразование — превратить список обратно в текст. В Microsoft Word это можно легко сделать. Выберите список, который вы хотите преобразовать в текст, затем используйте опцию удаления списка или соответствующую комбинацию клавиш. Таким образом, элементы списка станут отдельными абзацами текста.
Когда список преобразуется обратно в текст, утрачивается его структура и иерархия. Однако, преобразование списка обратно в текст может быть полезным, если необходимо объединить или отредактировать элементы списка.
Преобразование текста в список и наоборот — это мощная функция Microsoft Word, которая позволяет эффективно структурировать и оформлять документы. Используйте эту функцию, чтобы сделать ваш текст более понятным и организованным.
Вопрос-ответ:
Как преобразовать текст в список?
Для преобразования текста в список на языке Python можно использовать метод split(). Этот метод разделяет строку на элементы списка по заданному разделителю, который обычно является пробелом. Например, если у вас есть строка «Привет, мир!», то можно преобразовать ее в список следующим образом: text = «Привет, мир!».split(). Результатом будет список [«Привет,», «мир!»].
Как преобразовать список в текст?
Для преобразования списка в текст на языке Python можно использовать метод join(). Этот метод объединяет элементы списка в строку, разделяя их заданным разделителем. Например, если у вас есть список [«Привет,», «мир!»], то можно преобразовать его в текст следующим образом: text = » «.join([«Привет,», «мир!»]). Результатом будет строка «Привет, мир!».
Как разделить текст на предложения?
Для разделения текста на предложения на языке Python можно использовать библиотеку nltk (Natural Language Toolkit). Сначала необходимо установить эту библиотеку с помощью команды pip install nltk. Затем можно использовать метод sent_tokenize() из модуля nltk.tokenize для разделения текста на предложения. Например, если у вас есть текст «Привет. Как дела?», то можно разделить его на предложения следующим образом: sentences = nltk.sent_tokenize(«Привет. Как дела?»). Результатом будет список [«Привет.», «Как дела?»].
Как объединить предложения в текст?
Для объединения предложений в текст на языке Python можно использовать метод join(). Необходимо сначала разделить предложения на отдельные строки, а затем объединить их в одну большую строку, разделяя их заданным разделителем (например, пробелом или новой строкой). Например, если у вас есть список предложений [«Привет.», «Как дела?»], то можно объединить их в текст следующим образом: text = » «.join([«Привет.», «Как дела?»]). Результатом будет строка «Привет. Как дела?».