

Создание и форматирование таблиц в Microsoft Word может быть сложной задачей, особенно когда нужно выровнять содержимое таблицы по разным критериям. Один из наиболее распространенных вопросов, с которыми сталкиваются пользователи, — это выравнивание содержимого внутри ячеек таблицы. Microsoft Word предлагает несколько способов для установки выравнивания, что позволяет легко контролировать расположение текста и данных в таблицах. В этой статье мы рассмотрим простой способ выровнять содержимое таблицы в Microsoft Word, используя функцию «Выравнивание содержимого» (align-table-content).
Преимущество использования этой функции заключается в том, что она автоматически регулирует ширину столбцов и высоту строк, чтобы обеспечить равномерное выравнивание содержимого внутри ячеек. Это особенно полезно при добавлении или удалении данных из таблицы, поскольку она будет динамически подстраиваться под изменения и поддерживать равномерный вид таблицы.
Как выполнять выравнивание содержимого таблицы в Microsoft Word? Все, что вам нужно сделать, это выбрать таблицу в документе и перейти во вкладку «Расположение» на панели инструментов. Затем выделите опцию «Выравнивание содержимого». Word автоматически применит выравнивание к таблице, основываясь на содержимом ячеек. Если вам нужно настроить дополнительные параметры выравнивания, вы можете использовать функцию «Настройка ячеек» для более точной настройки выравнивания содержимого.
Таким образом, использование функции «Выравнивание содержимого» является простым способом достичь равномерного выравнивания данных в таблицах Microsoft Word. Этот метод позволяет легко управлять расположением текста и данных в таблицах, обеспечивая эстетически приятный и профессиональный вид таблицы.
Простой способ выравнивания содержимого таблицы в Microsoft Word
Первым шагом в выравнивании содержимого таблицы в Microsoft Word является выбор нужной таблицы. Для этого просто кликните на таблицу, чтобы выделить ее. После этого перейдите на вкладку «Макет» (находится в верхней части программы) и найдите секцию «Выравнивание».
Далее, в зависимости от того, как вы хотите выровнять содержимое таблицы, выберите соответствующий вариант в списке. Допустим, вы хотите выровнять содержимое ячеек таблицы по центру. Просто щелкните на кнопке «Центрирование горизонтали» (она выглядит как иконка с вертикально расположенными линиями) и содержимое таблицы автоматически выровняется по центру.
Также стоит отметить, что Microsoft Word предлагает дополнительные опции для более точного выравнивания. Если вы хотите выровнять содержимое только в определенных ячейках, выделите их, а затем примените нужное выравнивание. Вы также можете использовать функцию «Кнопка-переключатель» (она находится рядом с кнопкой «Центрирование горизонтали»), чтобы переключаться между различными вариантами выравнивания с помощью одного щелчка мыши.
И вот, вы успешно выровняли содержимое таблицы в Microsoft Word! Простым нажатием кнопки и несколькими щелчками мыши вы можете сделать документ более профессиональным и удобочитаемым. Не забывайте экспериментировать с разными вариантами выравнивания для достижения наилучшего результата.
Значимость выравнивания содержимого таблицы в Microsoft Word
Попробуйте представить себе таблицу, в которой содержимое ячеек разбросано в произвольном порядке. Это создает неприятное впечатление и затрудняет восприятие информации. Выравнивание содержимого позволяет структурировать и организовать данные таким образом, чтобы они были легко читаемыми и понятными.
Выравнивание содержимого обеспечивает визуальное равновесие в таблице. Когда все ячейки таблицы выровнены в одну сторону (слева, по центру или справа), документ приобретает определенный порядок и гармоничный внешний вид. Это помогает читателю быстро ориентироваться и обрабатывать информацию.
Правильное выравнивание содержимого помогает повысить профессионализм вашего документа. Это особенно важно, если вы работаете с бизнес-документами или отчетами, которые могут быть представлены другим людям. Упорядоченность и аккуратность таблицы создают положительное впечатление и придают вашему документу профессиональный вид.
Выравнивание содержимого таблицы также помогает улучшить доступность информации. Когда данные расположены в определенном порядке, люди с ограниченными возможностями или проблемами с зрением могут легче читать и интерпретировать информацию. Это особенно важно в случае, если ваш документ предназначен для широкой аудитории.
- Выравнивание содержимого таблицы в Microsoft Word помогает:
- — структурировать и организовать данные;
- — обеспечить визуальное равновесие;
- — повысить профессионализм документа;
- — улучшить доступность информации.
Таким образом, выравнивание содержимого таблицы является неотъемлемой частью работы в Microsoft Word и играет значимую роль в создании эффективных и профессиональных документов.
Использование автоматического выравнивания
При использовании автоматического выравнивания, Word автоматически регулирует ширину столбцов и высоту строк таким образом, чтобы все данные в таблице были выровнены по заданным параметрам. Например, можно выбрать выравнивание по левому краю, правому краю, по центру или по ширине страницы. Это особенно полезно, когда нужно создать сводную таблицу с множеством данных, или когда необходимо отформатировать большие объемы информации.
При создании таблицы в Word, можно выбрать соответствующую опцию автоматического выравнивания, и программе самостоятельно расставит данные в таблице таким образом, чтобы они быть максимально красивыми и понятными. Затем можно вносить различные изменения, такие как изменение ширины столбцов или высоты строк, чтобы достичь желаемого эффекта. Это значительно сокращает время на форматирование и делает работу с данными гораздо более эффективной и продуктивной.
Использование автоматического выравнивания в Microsoft Word – это простой и удобный способ обработки и форматирования данных в таблицах. Он позволяет экономить время, улучшает визуальный вид и позволяет более эффективно работать с большими объемами информации. С помощью этой функции можно с легкостью создавать удобочитаемые и профессионально оформленные таблицы, не тратя время на ручное выравнивание и форматирование каждой ячейки отдельно.
Ручное выравнивание через меню «Расположение таблицы»
В Microsoft Word можно легко выровнять содержимое таблицы, используя меню «Расположение таблицы». Этот метод позволяет достичь идеального выравнивания контента в таблице без необходимости ручной корректировки каждой ячейки.
Для начала, выберите таблицу, которую вы хотите выровнять, щелкнув на ее крае. Затем, нажмите правую кнопку мыши и в открывшемся контекстном меню выберите пункт «Свойства таблицы».
Появится диалоговое окно «Свойства таблицы», где вы найдете вкладку «Расположение». В этой вкладке вы можете выбрать способ выравнивания содержимого таблицы — по левому, правому, центральному краю или по ширине.
Если вы выбрали опцию «По ширине», вам предоставится возможность указать отступы слева и справа для контента внутри таблицы. Также вы сможете выбрать, должно ли содержимое быть выравнено по центру или к краям ячейки.
После того, как вы выбрали нужные параметры, нажмите кнопку «ОК» и убедитесь, что содержимое таблицы выровнено идеально, соответствуя вашему выбору. Если вы захотите изменить выравнивание позже, вы можете повторить эти шаги и выбрать другой вариант.
Использование меню «Расположение таблицы» в Microsoft Word позволяет легко и быстро достичь идеального выравнивания содержимого таблицы. Этот инструмент особенно полезен при работе с большими таблицами, где ручное выравнивание каждой ячейки занимает слишком много времени и усилий.
Выравнивание содержимого столбцов таблицы
Существует несколько способов выравнивания содержимого столбцов:
- Выравнивание по левому краю — при таком выравнивании содержимое столбца будет выровнено по левому краю. Этот метод предпочтителен, когда в столбце преобладает текст, который читается слева направо.
- Выравнивание по правому краю — при данном выравнивании содержимое столбца будет выровнено по правому краю таблицы. Этот метод полезен, если в столбце содержатся числа или текст, читаемый справа налево, например, даты.
- Выравнивание по центру — при таком выравнивании содержимое столбца будет выровнено по центру столбца. Используется, когда необходимо создать визуально сбалансированный эффект или отобразить графические элементы.
- Выравнивание по ширине — при данном выравнивании все столбцы таблицы могут быть автоматически подстроены в зависимости от ширины страницы. Этот метод полезен, когда необходимо распределить пространство равномерно между всеми столбцами.
Выравнивание содержимого столбцов таблицы в Microsoft Word позволяет создавать профессионально оформленные документы, в которых информация отображается четко и ясно. Используйте эти инструменты для оптимизации макета таблицы и повышения ее читаемости.
Выравнивание содержимого ячеек таблицы: простой способ
Шаг 1: Выделите ячейки таблицы
Перед тем как выравнивать содержимое ячеек, необходимо выделить нужные ячейки таблицы. Выделение ячеек позволяет производить операции с ними, например, изменять выравнивание содержимого.
Шаг 2: Выберите вкладку «Макет» в ленте инструментов
Чтобы выровнять содержимое выделенных ячеек таблицы, перейдите на вкладку «Макет» в ленте инструментов в Microsoft Word. Эта вкладка содержит различные опции, позволяющие настраивать внешний вид таблицы.
Шаг 3: Измените выравнивание содержимого
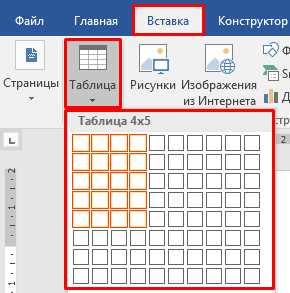
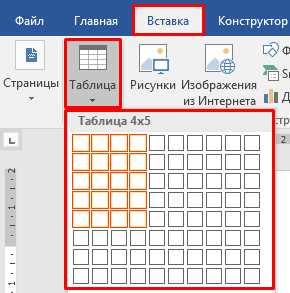
На вкладке «Макет» в разделе «Выравнивание содержимого» выберите нужный вам вариант выравнивания. Например, вы можете выровнять содержимое ячеек по верхнему краю, нижнему краю или по центру ячейки. Вы также можете применить выравнивание по ширине ячейки, чтобы убедиться, что все содержимое распределено равномерно по ячейке.
Вопрос-ответ:
Как выровнять текст по левому краю в ячейке таблицы?
Чтобы выровнять текст по левому краю в ячейке таблицы, необходимо выбрать ячейку и нажать на кнопку «Выровнять по левому краю» на панели инструментов или использовать сочетание клавиш Ctrl + L.
Как выровнять текст по правому краю в ячейке таблицы?
Чтобы выровнять текст по правому краю в ячейке таблицы, необходимо выбрать ячейку и нажать на кнопку «Выровнять по правому краю» на панели инструментов или использовать сочетание клавиш Ctrl + R.
Как выровнять текст по центру в ячейке таблицы?
Чтобы выровнять текст по центру в ячейке таблицы, необходимо выбрать ячейку и нажать на кнопку «Выровнять по центру» на панели инструментов или использовать сочетание клавиш Ctrl + E.
Как выровнять текст по ширине в ячейке таблицы?
Чтобы выровнять текст по ширине в ячейке таблицы, необходимо выбрать ячейку и нажать на кнопку «Выровнять по ширине» на панели инструментов или использовать сочетание клавиш Ctrl + J.
Как изменить ориентацию текста в ячейке таблицы?
Чтобы изменить ориентацию текста в ячейке таблицы, необходимо выбрать ячейку и нажать на кнопку «Ориентация текста» на панели инструментов, затем выбрать нужную ориентацию (горизонтальную или вертикальную).

