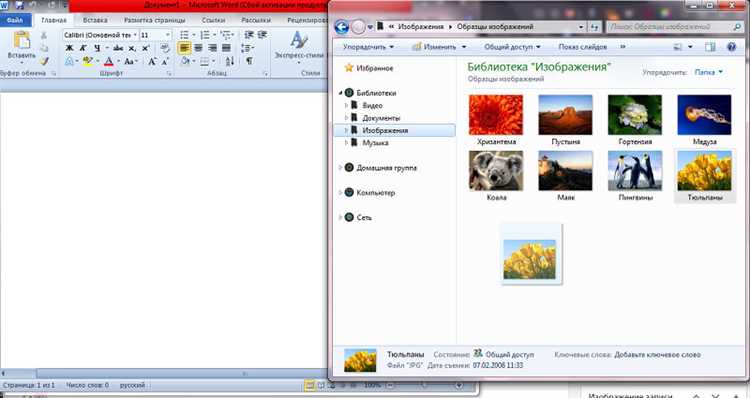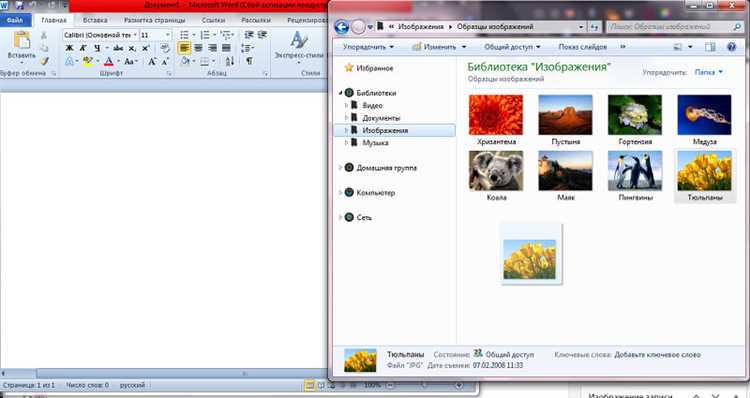
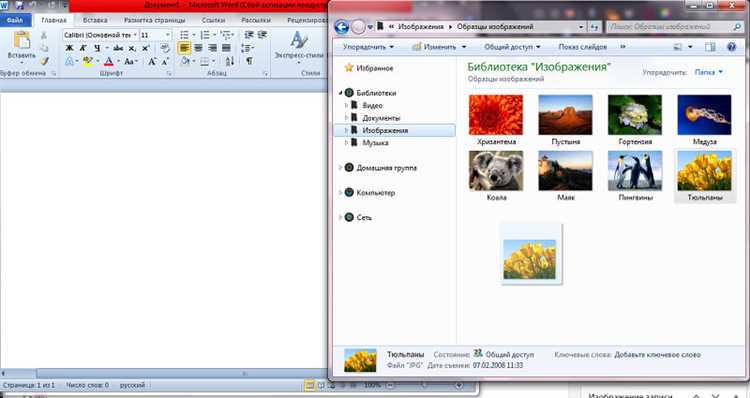
Microsoft Word — один из самых популярных текстовых редакторов, который позволяет пользователям не только работать с текстом, но и вставлять изображения. Вставка изображений в Word может быть полезна при создании презентаций, отчетов, брошюр и других типов документов. В этой статье мы рассмотрим, как использовать функцию «Вставить изображение» в Microsoft Word.
Первым шагом для вставки изображения в Word является выбор места, где вы хотите разместить изображение. Это может быть любая часть документа, такая как заголовок, абзац или отдельная страница. Когда место выбрано, вы можете перейти к самому процессу вставки изображения.
Есть несколько способов вставить изображение в Word. Первый способ — перетащить изображение непосредственно в документ из папки на вашем компьютере или с другого источника. Просто откройте папку, содержащую изображение, выберите его и перетащите в место в документе, где вы хотите разместить изображение. Word автоматически вставит изображение в ваш документ и адаптирует его размеры под выбранное место.
Функция «Вставить изображение» в Microsoft Word
Microsoft Word обладает множеством возможностей для работы с текстом и графикой, в том числе функцией «Вставить изображение». Эта функция позволяет добавлять графические файлы в документы Word для создания более привлекательных и информативных материалов.
С помощью функции «Вставить изображение» пользователь может выбрать файл с изображением и вставить его в указанное место в документе. Это может быть полезно, когда необходимо визуализировать определенную информацию или добавить иллюстрацию к тексту.
При использовании функции «Вставить изображение» в Microsoft Word, пользователь может настроить размер, ориентацию и расположение изображения в документе. Также можно добавить подписи к изображению или изменить его свойства. Это позволяет более гибко работать с графикой и создавать документы с профессиональным и привлекательным внешним видом.
Функция «Вставить изображение» в Microsoft Word также поддерживает различные форматы файлов, включая JPEG, PNG и GIF. Это означает, что пользователь может использовать любое изображение, которое удобно ему для вставки в документ.
Кроме того, с помощью функции «Вставить изображение» в Microsoft Word можно создавать слайды презентаций и даже документы с фотографиями. Это удобно для создания документации, отчетов, брошюр и других материалов, которые требуют наличия изображений.
В целом, функция «Вставить изображение» в Microsoft Word является важным инструментом для создания и редактирования документов с использованием графики. Она позволяет пользователям добавлять и настраивать изображения в своих документах, делая их более информативными и привлекательными.
Как открыть окно «Вставить изображение» в Microsoft Word
В Microsoft Word есть удобная функция «Вставить изображение», которая позволяет добавлять изображения в документы. Чтобы открыть это окно, следуйте следующим шагам:
1. Выберите место для вставки изображения
Перед тем, как открыть окно «Вставить изображение», выберите место в документе, где вы хотите разместить изображение. Это может быть любое место в тексте или в заголовке.
2. Нажмите на вкладку «Вставка»
В верхней части окна программы найдите вкладку «Вставка» и щелкните на нее. Она находится рядом с вкладками «Файл», «Редактирование» и «Просмотр».
3. Выберите опцию «Изображение» в меню
После того, как вы нажали на вкладку «Вставка», появится горизонтальное меню с различными опциями. Найдите и щелкните на опции «Изображение».
4. Откройте окно «Вставить изображение»
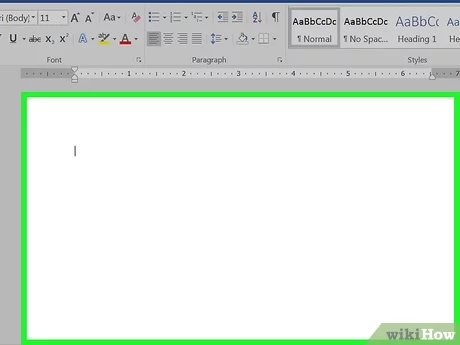
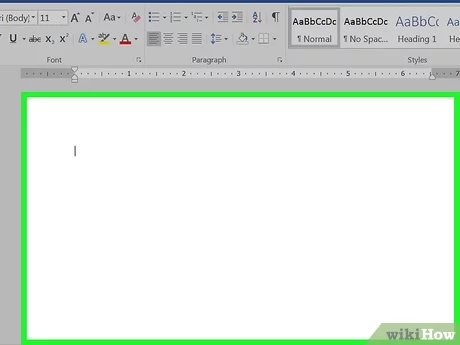
После выбора опции «Изображение» появится окно «Вставить изображение». В этом окне вы можете выбрать источник изображения и найти нужное изображение на вашем компьютере или в Интернете.
Теперь вы знаете, как открыть окно «Вставить изображение» в Microsoft Word. Это позволяет вам добавить изображения в документы и делает вашу работу более наглядной и интересной. Используйте эту функцию для создания профессиональных и креативных документов.
Открытие окна через меню
Для открытия нового окна в программе Microsoft Word можно воспользоваться удобным и интуитивно понятным меню. Ниже приведены шаги, которые помогут вам открыть новое окно без лишних усилий.
1. Найдите верхнюю панель меню программы Word. Обычно она располагается в верхней части окна и содержит различные вкладки, такие как «Файл», «Редактирование», «Вставка» и др.
2. Щелкните на вкладке «Файл». После щелчка на этой вкладке откроется выпадающее меню с различными опциями.
3. Далее выберите «Открыть» из списка опций. Щелкните на этой опции, чтобы перейти к диалоговому окну открытия файла.
4. В диалоговом окне «Открыть» найдите нужный файл. Вы можете перейти к нужной папке или воспользоваться функцией поиска, чтобы найти требуемый документ.
5. Выберите файл и щелкните на кнопке «Открыть». Это откроет выбранный файл в новом окне программы Word.
Теперь у вас есть новое окно, готовое для редактирования или просмотра содержимого выбранного файла. Через меню программы Word вы можете легко и быстро открывать и работать с различными документами одновременно.
Открытие окна с помощью горячих клавиш
Существует множество комбинаций клавиш, которые позволяют открывать окна разных приложений и выполнять различные функции. Например, комбинация клавиш «Alt + Tab» позволяет переключаться между открытыми приложениями, отображая миниатюрные виды каждого окна для выбора.
Кроме того, существуют и другие комбинации клавиш, которые могут быть полезны при открытии окон. Например, использование комбинации «Windows + D» позволяет быстро переключаться на рабочий стол и свернуть все открытые окна.
Также, можно использовать комбинацию клавиш «Ctrl + N», чтобы открыть новое окно в текущем приложении, или «Ctrl + Shift + N», чтобы открыть новое приватное окно в браузере.
Благодаря горячим клавишам, пользователи могут значительно повысить свою продуктивность и эффективность при работе с окнами на компьютере, особенно при работе с большим количеством приложений одновременно.
Как правильно выбрать изображение для вставки в Microsoft Word?
При работе с программой Microsoft Word часто возникает необходимость вставить изображение для более наглядного представления информации. Однако выбор правильного изображения может стать настоящей задачей, ведь оно должно соответствовать контексту и передавать необходимую информацию. В этой статье мы рассмотрим несколько советов о том, как выбрать подходящее изображение для вставки в Microsoft Word.
- Определите цель изображения: перед тем, как начать поиск изображения, важно понять, какую цель оно должно выполнять в тексте. Оно может служить иллюстрацией, дополнять текст или вызывать определенные эмоции у читателя.
- Учитывайте аудиторию: при выборе изображения необходимо учесть целевую аудиторию текста. Изображение должно быть понятным и релевантным для читателей, которым оно предназначено.
- Выберите высококачественное изображение: чтобы изображение выглядело профессионально, оно должно быть высокого качества и иметь достаточно высокое разрешение.
- Соответствие теме и стилю: изображение должно соответствовать общей тематике и стилю текста. Это поможет создать единый стиль и улучшить визуальное восприятие материала.
- Зонтичное изображение: поиск по ключевым словам может быть полезным при выборе изображения. Однако часто результаты поиска ограничиваются популярными и стандартными изображениями. Попробуйте использовать более широкие ключевые слова или посмотрите настоящие фотографии вместо стоковых изображений.
Используя эти советы, вы сможете выбрать подходящее изображение для вставки в Microsoft Word, которое полностью соответствует контексту и требованиям вашего текста.
Выбор изображения с компьютера
Для того чтобы выбрать изображение с компьютера и вставить его в документ Word, необходимо выполнить несколько простых шагов. Во-первых, нужно открыть документ, в который требуется вставить изображение. Затем, нужно установить курсор в место документа, где должно быть размещено изображение. Далее, следует нажать на вкладку «Вставить» в верхней панели инструментов Word.
После открытия вкладки «Вставить» появится ряд подразделов с дополнительными функциями. Нужно найти и нажать на кнопку «Изображение» в подразделе «Иллюстрации». После этого откроется диалоговое окно «Вставить изображение», где можно выбрать изображение на компьютере.
В диалоговом окне можно просмотреть папки и файлы на компьютере, включая картинки, хранящиеся в них. Также можно использовать поиск или навигацию по папкам для нахождения нужного изображения. После выбора изображения нужно нажать на кнопку «Вставить», чтобы добавить его в документ Word.
Выбор изображения из Интернета
Выбор подходящего изображения из Интернета для использования в документе может быть непростой задачей, требующей внимательного подхода. Вместо того, чтобы просто скопировать и вставить первое попавшееся изображение, рекомендуется уделить время поиску и выбрать наиболее релевантное и качественное изображение.
Начните с определения конкретной темы или концепции, которые вы хотите иллюстрировать в своем документе. Затем используйте поисковые системы или специализированные сайты, которые предлагают бесплатные или платные изображения. Уточните свой поиск, используя точные ключевые слова и фразы, чтобы найти наиболее подходящие иллюстрации.
При выборе изображения необходимо учитывать качество, разрешение и авторские права. Изображения с низким разрешением или плохим качеством могут выглядеть неуместно или непрофессионально в документе. Обратите внимание на лицензионные ограничения и выбирайте изображения, которые можно использовать без нарушения авторских прав.
Когда вы нашли подходящее изображение, сохраните его на своем компьютере или в облачном хранилище. Затем откройте документ в Microsoft Word, выберите место, где вы хотите вставить изображение, и выберите команду «Вставить изображение». Выберите файл с сохраненным изображением и убедитесь, что оно вписывается в документ и не искажается.
Помните, что выбор изображения должен быть целесообразным и соответствовать содержанию документа. Выбор правильного изображения поможет улучшить понимание и визуальное воздействие вашего документа, делая его более привлекательным и понятным для читателей.
Вопрос-ответ:
Как выбрать изображение из Интернета?
Чтобы выбрать изображение из Интернета, нужно сначала определиться с темой или объектом изображения, которое вам нужно. Затем можно воспользоваться поисковыми системами, такими как Google или Яндекс, и ввести в поисковую строку соответствующие ключевые слова. Нажмите Enter и вы получите результаты поиска с множеством изображений, из которых можно выбрать подходящее.
Как выбрать подходящее изображение для своего проекта?
Чтобы выбрать подходящее изображение для своего проекта, нужно учитывать несколько факторов. Во-первых, изображение должно соответствовать теме и целям вашего проекта. Во-вторых, оно должно быть качественным и иметь достаточное разрешение для использования в требуемом формате и размере. Также стоит убедиться, что изображение не защищено авторским правом и может быть использовано свободно без нарушения законодательства.
Как проверить авторские права на изображение?
Если вы сомневаетесь в авторских правах на изображение, то лучше воздержаться от его использования. Однако, если вы все же хотите использовать определенное изображение, то можно провести некоторые проверки. В первую очередь, просмотрите страницу или сайт, на котором вы нашли изображение, для поиска информации об авторе или лицензировании. Также полезно воспользоваться специализированными сервисами для проверки авторских прав, например, Google Images или TinyEye.
Как сохранить изображение с Интернета на компьютере?
Чтобы сохранить изображение с Интернета на компьютере, достаточно нажать правой кнопкой мыши на изображение и выбрать опцию «Сохранить изображение как» или аналогичную в зависимости от используемого браузера. Затем укажите путь для сохранения файла и нажмите «Сохранить». Обратите внимание, что сохранение и использование чужих изображений может нарушать авторские права, поэтому рекомендуется полагаться только на свободные или лицензированные для свободного использования изображения.
Есть ли специальные веб-сайты для поиска бесплатных изображений?
Да, существуют специализированные веб-сайты, где можно найти и загрузить бесплатные изображения для использования без нарушения авторских прав. Некоторые из таких сайтов: Unsplash, Pixabay, Pexels, Freepik, Shutterstock, iStock и многие другие. На этих сайтах вы можете найти большой выбор качественных изображений на различные темы и выбрать подходящее для вашего проекта.