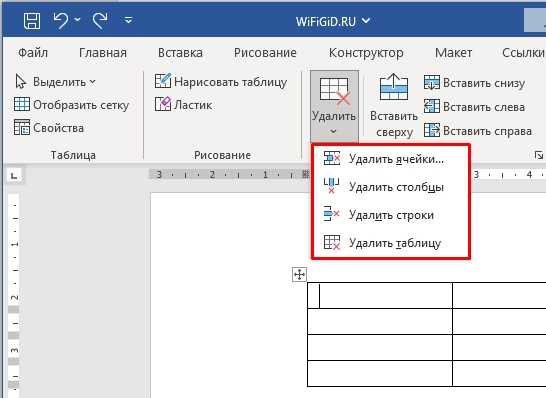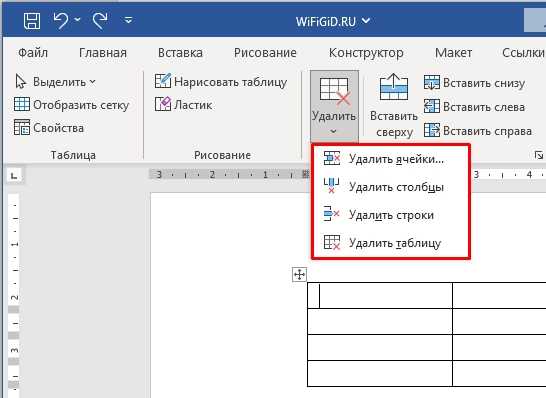
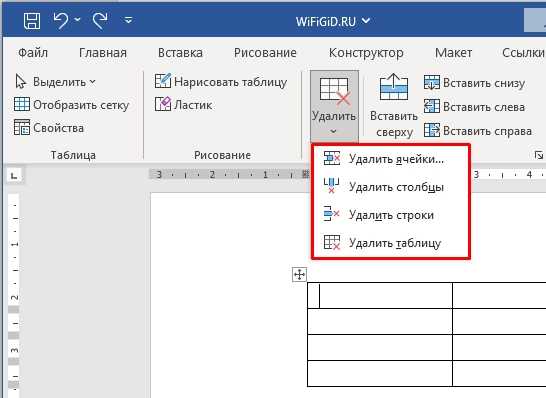
Удаление строк и столбцов в таблице Word — это важный навык, который будет полезен при работе с большим количеством данных. Независимо от того, создаете вы таблицу с нуля или редактируете уже готовую, знание методов удаления строк и столбцов поможет вам эффективно организовать информацию.
Существует несколько способов удаления строк и столбцов в таблице Word. Один из самых простых способов — использовать контекстное меню. Просто щелкните правой кнопкой мыши на нужном элементе (строке или столбце) и выберите в появившемся меню опцию «Удалить». Также, вы можете выбрать несколько строк или столбцов, удерживая клавишу Ctrl и нажимая на нужные элементы таблицы, а затем применить аналогичное действие через контекстное меню.
Еще один метод удаления строк и столбцов — использование вкладки «Разметка». Откройте вкладку «Разметка», находящуюся в верхней части окна Word, и выберите необходимые строки или столбцы. Затем нажмите кнопку «Удаление», расположенную на панели инструментов вкладки «Разметка». Выбранные строки или столбцы моментально исчезнут из таблицы.
Независимо от выбранного способа удаления строк и столбцов, помните, что все операции можно отменить, воспользовавшись функцией «Отменить» в верхнем меню Word или комбинацией клавиш Ctrl + Z. Также, перед удалением строк и столбцов, рекомендуется сохранить документ, чтобы избежать случайной потери данных.
Практическое руководство: как удалить строки из таблицы в Microsoft Word
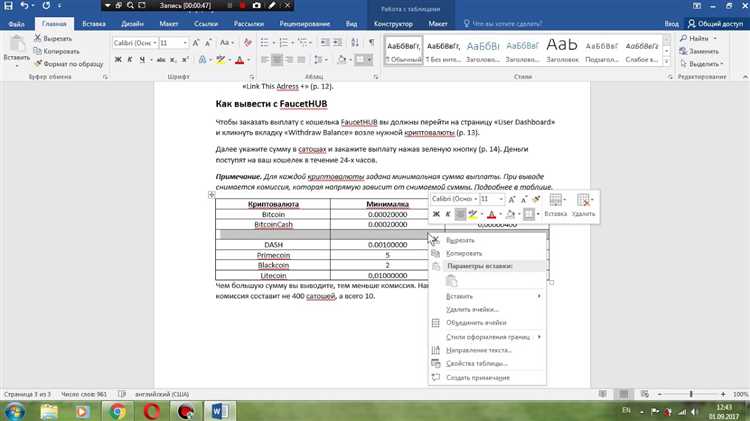
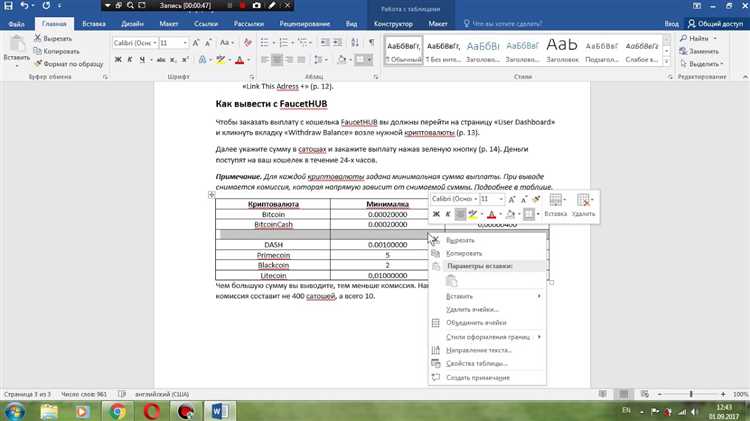
Способ 1: Удаление строк через контекстное меню таблицы:
- Щелкните правой кнопкой мыши на строке таблицы, которую вы хотите удалить.
- В открывшемся контекстном меню выберите опцию «Удалить строки».
- Строка таблицы будет удалена.
Способ 2: Удаление строк через вкладку «Разметка» на ленте инструментов:
- Выделите строку таблицы, которую вы хотите удалить.
- Перейдите на вкладку «Разметка» на ленте инструментов в Microsoft Word.
- В разделе «Ряды и колонки» найдите кнопку «Удалить» и щелкните на ней.
- Выделенная строка таблицы будет удалена.
Теперь вы знаете два способа удаления строк из таблицы в Microsoft Word. Эти простые и эффективные методы помогут вам управлять содержимым таблицы и делать необходимые изменения в вашем документе. Не забывайте сохранять ваш документ после применения изменений, чтобы избежать потери данных. Пользуйтесь этими рекомендациями и наслаждайтесь удобством работы в Microsoft Word!
Открытие таблицы
1. Начало работы с таблицей:
Для того чтобы начать работу с таблицей в Microsoft Word, необходимо открыть её в документе. Это можно сделать несколькими способами.
- Вариант 1: Создание новой таблицы. Вы можете создать новую таблицу, выбрав соответствующий пункт меню или используя команду быстрого доступа в панели инструментов. После этого откроется пустая таблица, в которую можно будет добавлять строки и столбцы.
- Вариант 2: Вставка таблицы в существующий документ. Если вы уже работаете над документом и вам требуется вставить таблицу, откройте меню «Вставка» и выберите команду «Таблица». Затем выберите необходимую вам размерность таблицы и нажмите «ОК».
2. Открытие существующей таблицы:
Если в документе уже есть таблица, её можно найти и открыть следующим образом.
- Вариант 1: Использование панели навигации по документу. Нажмите на иконку «Панель навигации» в верхней части программы. В открывшемся окне вы увидите структуру документа, включая таблицы. Щелкните на название таблицы, чтобы открыть её.
- Вариант 2: Использование поиска. В строке поиска введите ключевые слова, связанные с таблицей, и нажмите клавишу «Enter». Программа выделит все совпадающие места в документе, включая таблицы. Выберите нужную таблицу и нажмите «Enter» для открытия её.
Выделение строки
Чтобы выделить строку в таблице, необходимо кликнуть на ее номер слева от таблицы. Номер строки будет подсвечен, и вся строка будет выделена. После этого вы можете выполнять различные действия с выделенной строкой.
Одна из основных операций, которую можно выполнить с выделенной строкой, — это удаление. Для удаления строки нужно нажать клавишу «Delete» на клавиатуре или воспользоваться соответствующей кнопкой на панели инструментов. Выделенная строка будет удалена из таблицы, и остальные строки будут автоматически сдвинуты вверх, заполнив освободившееся место.
Выделение строки также позволяет производить другие операции, такие как копирование или изменение форматирования. Для копирования строки нужно выделить ее с помощью функции «Выделение строки», а затем воспользоваться функцией «Копировать» или горячими клавишами Ctrl+C. После этого можно вставить скопированную строку в любое другое место в таблице.
Таким образом, выделение строки в таблице Microsoft Word является полезной функцией, которая позволяет удобно и быстро работать с данными. Она позволяет выполнять такие операции, как удаление, копирование и изменение форматирования, с выделенной строкой.
Удаление строки с помощью контекстного меню
Удаление строки в таблице Microsoft Word можно выполнить несколькими способами, включая использование контекстного меню. Контекстное меню предоставляет удобный и быстрый способ удаления строки без необходимости переходить к другим вкладкам или меню.
Чтобы удалить строку с помощью контекстного меню, нужно навести курсор на строку, которую необходимо удалить, щелкнуть правой кнопкой мыши и выбрать опцию «Удалить строку». Это позволяет быстро удалить выбранную строку без лишних движений и кликов.
При использовании контекстного меню для удаления строки в Microsoft Word важно помнить, что эта опция доступна только при нахождении курсора внутри таблицы. Если курсор находится вне таблицы, опция «Удалить строку» не будет активна.
Контекстное меню является удобным и эффективным способом удаления строки в таблице Microsoft Word. Оно позволяет пользователям быстро и просто удалять ненужные строки, оптимизируя работу с таблицами и ускоряя процесс редактирования документов.
Удаление строки с помощью клавиш
Для начала необходимо выделить строку, которую нужно удалить. Для этого можно нажать левой кнопкой мыши на номере строки или на самой строке. После выделения строки нужно нажать комбинацию клавиш «Ctrl» и «-» (минус) на клавиатуре.
При выполнении такой комбинации клавиш, выбранная строка будет удалена из таблицы. Важно отметить, что при использовании данного метода также удаляются данные, находящиеся в этой строке.
Подтверждение удаления строки
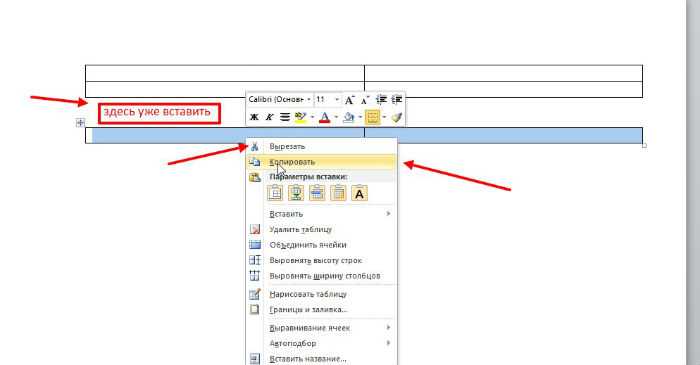
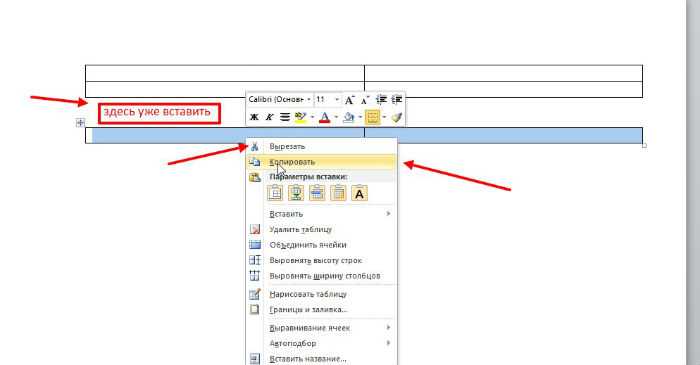
Чтобы убедиться, что вы действительно хотите удалить строку, Word может запросить подтверждение перед удалением. Эта функция предназначена для защиты данных пользователя от случайного или нежелательного удаления.
При подтверждении удаления строки Word может предложить следующие варианты действий: отмена удаления, удаление строки безвозвратно или перенос удаленных данных в буфер обмена для возможного последующего восстановления.
Таким образом, подтверждение удаления строки в Microsoft Word помогает избежать возможных ошибок и предоставляет возможность контролировать процесс удаления данных в таблице. Это полезная функция, которая обеспечивает безопасность при работе с таблицами и сохраняет целостность информации.
Повторение процесса для удаления лишних строк
После удаления первой дополнительной строки вы можете повторить этот процесс для удаления любого другого ненужного ряда в таблице. Чтобы удалить следующую строку, необходимо снова выделить содержимое ячейки в первой колонке выбранной строки, а затем нажать правую кнопку мыши и выбрать опцию «Удалить строки». (Возможно, вам придется прокрутить контекстное меню вниз, чтобы найти эту опцию.) При необходимости можно повторить этот процесс для удаления нескольких строк одновременно.
Кроме того, есть и другой способ удалить строки из таблицы. Вы можете выделить одну или несколько строк, нажав на номера строк справа от таблицы, и затем нажать клавишу «Delete» на клавиатуре. Это также поможет удалить ненужные строки из таблицы, и этот способ может оказаться более удобным, особенно если вам нужно удалить несколько строк вместе.
Вопрос-ответ:
Что значит «повторение процесса для удаления дополнительных строк»?
Это означает, что необходимо выполнить определенные шаги или действия для удаления лишних строк в документе или таблице.
Какие шаги нужно предпринять для удаления дополнительных строк?
Во-первых, нужно найти дополнительные строки, которые необходимо удалить. Затем нужно выделить эти строки и нажать сочетание клавиш «Delete» или «Backspace» на клавиатуре.
Как найти дополнительные строки в документе или таблице?
Для поиска дополнительных строк можно использовать поиск или фильтрацию данных в программе, в которой работаете. Например, в текстовом редакторе можно воспользоваться функцией «Поиск и замена», а в таблицах — функцией «Фильтр».
Что делать, если невозможно найти дополнительные строки в документе или таблице?
Если не удается найти дополнительные строки, можно попробовать использовать другие методы удаления, например, скопировать нужные строки в новый документ или создать новую таблицу только с нужными данными.
Как избежать появления дополнительных строк в документе или таблице?
Для того чтобы избежать появления дополнительных строк, необходимо быть внимательным при работе с данными и внимательно проверять результаты своей работы перед завершением проекта.