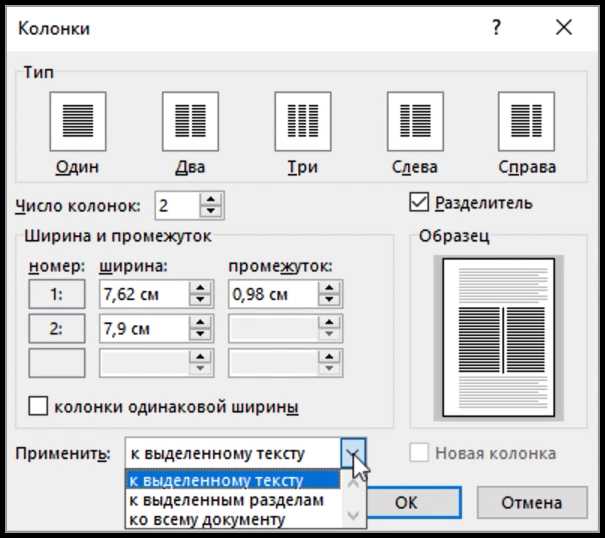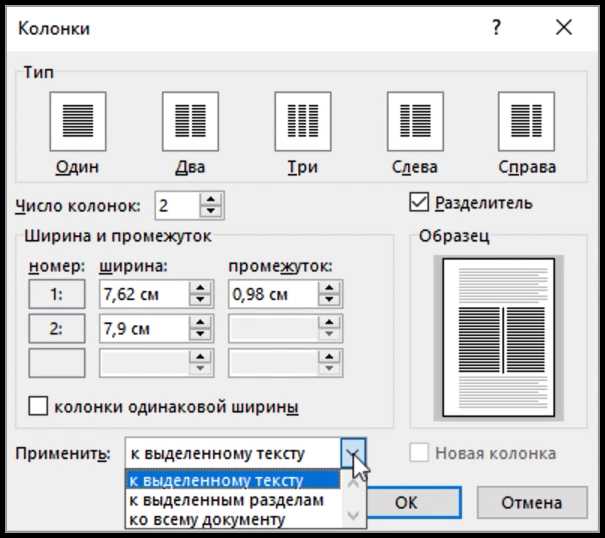
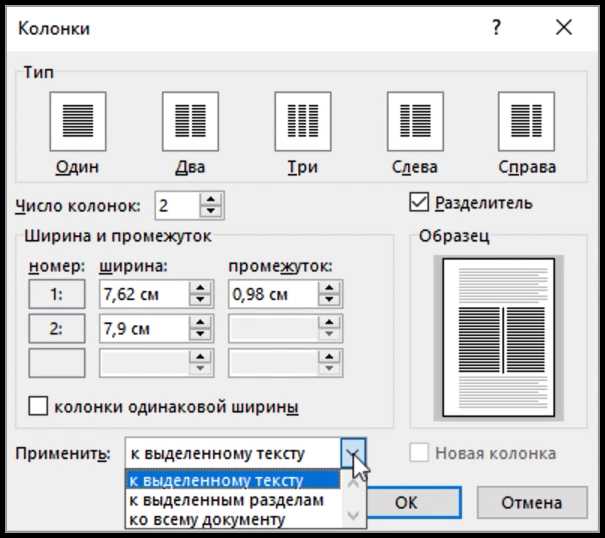
Microsoft Word предоставляет множество возможностей для настройки таблиц и столбцов, что делает его идеальным инструментом для создания профессионально оформленных документов. Настройка таблиц и столбцов позволяет пользователю легко управлять структурой, разделительными линиями, размерами и расположением данных в таблице.
Для начала настройки таблицы или столбцов необходимо выбрать нужную область документа и перейти в раздел «Расположение» на панели инструментов. Здесь можно изменить количество строк и столбцов, добавить или удалить строки и столбцы, а также установить высоту и ширину ячеек.
После этого пользователь может настроить внешний вид таблицы, применяя различные стили границ и заливку. Кроме того, можно настроить выравнивание текста и добавить заголовки, чтобы сделать таблицу более наглядной и понятной для читателя.
Настройка столбцов также очень важна для того, чтобы упорядочить данные в таблице. Microsoft Word позволяет легко изменять ширину столбцов, добавлять или удалять столбцы, а также применять авто-распределение для равномерного размещения данных в таблице.
Благодаря гибким возможностям настройки таблиц и столбцов в Microsoft Word пользователь может создавать профессионально оформленные документы, визуально привлекательные и удобочитаемые для читателя. Настройка таблиц и столбцов — важный инструмент, который поможет вам создать качественные и аккуратные документы, которые будут выделяться среди множества других.
Основные принципы работы с таблицами в Microsoft Word
Одним из основных принципов работы с таблицами в Word является создание нужного числа строк и столбцов. Для этого можно использовать команду «Вставка таблицы» во вкладке «Вставка». После создания таблицы ее структуру можно изменять, добавляя или удаляя строки и столбцы, сортируя их и меняя порядок.
Другой важный принцип работы с таблицами в Word — правильное форматирование и оформление данных. С помощью инструментов форматирования таблиц, таких как изменение ширины столбцов и высоты строк, применение границ и цветов, выравнивание текста и многое другое, можно создать профессионально выглядящую таблицу, соответствующую требованиям.
Также при работе с таблицами необходимо уметь объединять и разделять ячейки. Это позволяет создавать более сложные структуры и улучшать читаемость таблицы. Команда «Объединить ячейки» позволяет объединить несколько ячеек в одну, а команда «Разделить ячейки» — разделить одну ячейку на несколько.
Для удобства работы с таблицами в Word можно использовать функции сортировки и фильтрации данных. С помощью команд «Сортировка» и «Фильтр» можно отсортировать данные в таблице по определенному столбцу или применить фильтр для отображения только выбранных строк.
Таким образом, основные принципы работы с таблицами в Microsoft Word включают создание нужной структуры, форматирование и оформление данных, объединение и разделение ячеек, а также использование функций сортировки и фильтрации. Соблюдение этих принципов позволяет создавать профессионально выглядящие таблицы, улучшая визуальное представление информации.
Создание таблицы в Word
Многие пользователи Microsoft Word используют функцию таблиц для организации и структурирования информации. Создание таблицы в Word позволяет легко оформить данные в удобное и понятное для чтения представление.
Процесс создания таблицы в Word довольно прост и требует всего нескольких шагов. Во-первых, необходимо выбрать вкладку «Вставка» в верхней части экрана. Затем нужно нажать на кнопку «Таблица», расположенную в блоке «Таблицы», чтобы открыть выпадающее меню с дополнительными опциями.
Далее можно выбрать желаемое количество строк и столбцов для таблицы, наведя курсор на количество клеток в выпадающем меню. После выбора размеров таблицы она автоматически появится в документе Word.
После создания таблицы можно внести необходимые данные, просто щелкнув в нужной клетке и начав ввод. Word предоставляет различные инструменты для форматирования и стилизации таблицы, такие как изменение размера столбцов и строк, добавление рамки, закрашивание клеток и многое другое.
Создание таблицы в Word очень полезно при работе с большим объемом информации или при необходимости представить данные в удобной и структурированной форме. Эта функция значительно облегчает работу с таблицами и позволяет быстро и эффективно организовать данные в документе.
Добавление и удаление строк и столбцов
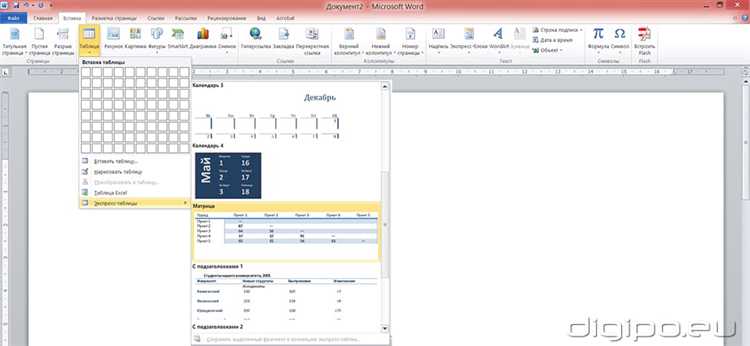
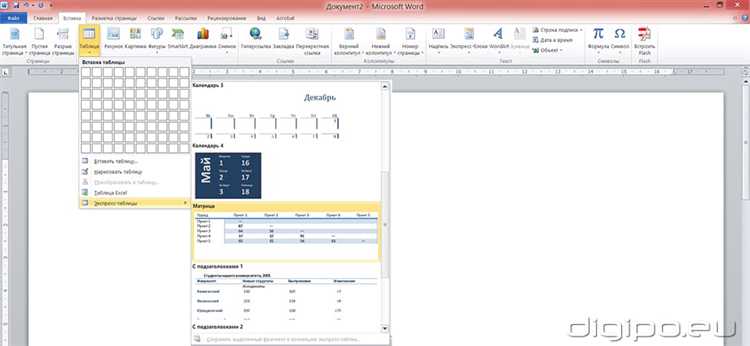
Для настройки таблиц и колонок в Microsoft Word необходимо знать, как добавлять и удалять строки и столбцы. Это может быть полезно, когда вам необходимо внести изменения в структуру таблицы или вставить дополнительные данные.
Добавление строк и столбцов в таблицу — простой процесс. Для добавления строки выделите существующую строку, щелкните правой кнопкой мыши и выберите опцию «Вставить строки выше» или «Вставить строки ниже». Вы также можете выбрать нужные опции из меню «Таблица» в верхней панели инструментов.
Добавление столбцов осуществляется аналогично. Выделите существующий столбец, нажмите правую кнопку мыши и выберите опцию «Вставить столбцы слева» или «Вставить столбцы справа». Или же воспользуйтесь соответствующими опциями в меню «Таблица».
Удаление строк и столбцов также просто. Просто выберите нужную строку или столбец, нажмите правую кнопку мыши и выберите опцию «Удалить строки» или «Удалить столбцы». Вы также можете воспользоваться меню «Таблица» для выбора соответствующих опций.
Добавление и удаление строк и столбцов в Microsoft Word позволяет быстро и эффективно настраивать таблицы и колонки в документах.
Размеры и расположение таблицы
Размеры и расположение таблицы в Microsoft Word играют важную роль при создании и форматировании документов. Правильное указание размеров таблицы позволяет удобно разместить информацию, а настройка расположения позволяет создать эстетически приятный документ.
Для изменения размеров таблицы в Word, можно использовать различные методы. Во-первых, можно просто перетянуть границы ячеек, чтобы изменить ширину и высоту. Во-вторых, можно использовать функцию «Настройка таблицы», чтобы точно указать требуемые размеры. Также, можно вручную указать количество строк и столбцов при создании таблицы.
Что касается расположения таблицы, есть несколько опций, которые можно использовать. Вы можете выбрать, к примеру, выравнивание таблицы по центру, слева или справа. Кроме того, можно указать отступы слева и справа от таблицы или ячеек. Это особенно полезно, когда вы хотите создать отступы вокруг таблицы для улучшения ее внешнего вида и читаемости.
В целом, при настройке таблиц в Microsoft Word, важно учитывать их размеры и расположение. Эти параметры позволяют создать эффективный документ, где информация будет представлена в удобном и привлекательном виде.
Форматирование таблиц в Microsoft Word
Для форматирования таблицы в Word можно использовать различные инструменты, такие как изменение ширины столбцов и высоты строк, добавление и удаление ячеек, применение стилей, добавление рамки и цветов, а также разделение и слияние ячеек.
Изменение ширины столбцов и высоты строк
Для изменения ширины столбцов в таблице Word можно воспользоваться инструментом «Разметка» на вкладке «Разметка страницы». Чтобы изменить высоту строк, можно воспользоваться функцией «Высота строки» на вкладке «Макет страницы».
Добавление и удаление ячеек
Чтобы добавить ячейку в таблицу, можно щелкнуть правой кнопкой мыши на существующей ячейке и выбрать опцию «Добавить ячейку». Для удаления ячейки следует выделить ее и выбрать опцию «Удалить ячейку».
Применение стилей
Word предоставляет различные стили оформления таблиц, которые можно применять к выбранной таблице. Для этого следует выбрать таблицу и применить один из доступных стилей во вкладке «Оформление».
Добавление рамки и цветов
В Word можно добавить рамку вокруг таблицы или вокруг выбранных ячеек. Кроме того, можно изменить цвет заполнения ячеек или текста в них. Для этого необходимо выбрать таблицу или ячейки и воспользоваться доступными инструментами во вкладке «Оформление».
Разделение и слияние ячеек
Для более сложных таблиц может потребоваться разделение или слияние ячеек. Разделение ячеек позволяет разбить одну ячейку на несколько, а слияние объединить несколько ячеек в одну. Эти функции доступны через контекстное меню при щелчке правой кнопкой мыши на выбранных ячейках.
Таким образом, Microsoft Word предоставляет широкий набор инструментов для форматирования таблиц, позволяющий адаптировать внешний вид таблицы под требования и предпочтения пользователя.
Изменение стиля и цвета таблицы


Для того чтобы придать таблице в Microsoft Word особый стиль и цвет, существуют различные способы и инструменты.
Одним из способов изменить стиль таблицы является использование встроенных стилей, которые предлагает Word. Это может быть, например, стиль «Простая таблица» или «Таблица с акцентом». Применение стиля позволяет быстро изменить оформление таблицы, добавляя разные варианты рамок, цветовую схему и шрифтов.
Если встроенных стилей недостаточно, можно вручную настроить стиль таблицы. Для этого необходимо выбрать таблицу, затем перейти на вкладку «Расположение», где можно настроить границы таблицы, ширины колонок и высоту строк. Также можно изменить цвет фона ячеек или добавить фоновую заливку.
Особую роль в оформлении таблицы играет выбор цвета. Цвета можно выбрать из палитры, предлагаемой Word, или задать свой собственный цвет, используя инструмент «Больше цветов». Можно также заливать ячейки таблицы градиентом, что придаст таблице эффектный внешний вид.
Изменение стиля и цвета таблицы в Microsoft Word поможет сделать таблицу более наглядной и привлекательной, выделять ее среди другого текста и подчеркивать важность содержащейся в ней информации.
Вопрос-ответ:
Как изменить стиль таблицы в HTML?
Стиль таблицы в HTML можно изменить с помощью CSS. Для этого необходимо добавить соответствующие CSS-правила в раздел <style> или использовать внешний файл стилей. Чтобы изменить стиль таблицы, можно задать различные свойства, такие как border, background, font и др., и применить их к тегу <table> или его элементам, таким как <th> и <td>.
Как изменить цвет таблицы в HTML?
Цвет таблицы в HTML можно изменить с помощью CSS. Для этого можно использовать свойство background-color и задать нужный цвет в виде имени цвета (например, red или blue) или в виде шестнадцатеричного кода (например, #FF0000 или #0000FF). Чтобы изменить цвет таблицы, нужно применить указанное свойство к тегу <table> или его элементам.
Как изменить стиль и цвет текста в ячейках таблицы?
Чтобы изменить стиль и цвет текста в ячейках таблицы, нужно использовать CSS. Для этого можно задать соответствующие свойства, такие как color, font-size, font-weight и др., и применить их к элементам таблицы, таким как <th> и <td>. Чтобы изменить цвет текста, нужно использовать свойство color и задать нужный цвет. Чтобы изменить стиль текста, можно использовать другие свойства, например, font-size для изменения размера шрифта или font-weight для изменения жирности текста.
Как изменить стиль и цвет границ таблицы?
Чтобы изменить стиль и цвет границ таблицы в HTML, можно использовать CSS. Для этого можно задать свойство border и применить его к тегу <table> или его элементам, таким как <th> и <td>. Чтобы изменить цвет границ, нужно использовать свойство border-color и задать нужный цвет. Чтобы изменить стиль границ, можно использовать другие свойства, например, border-width для изменения толщины границы или border-style для изменения стиля, например, solid или dashed.