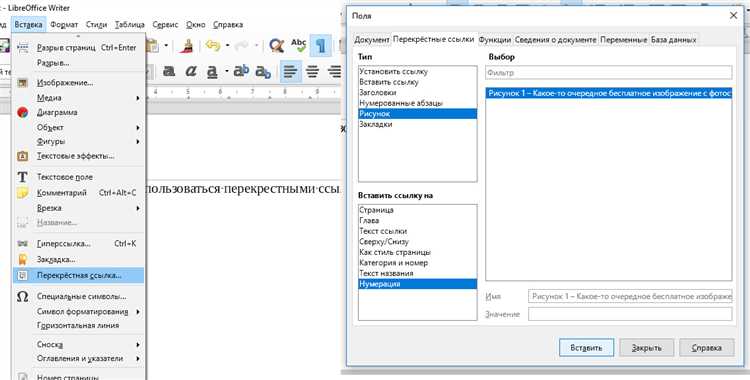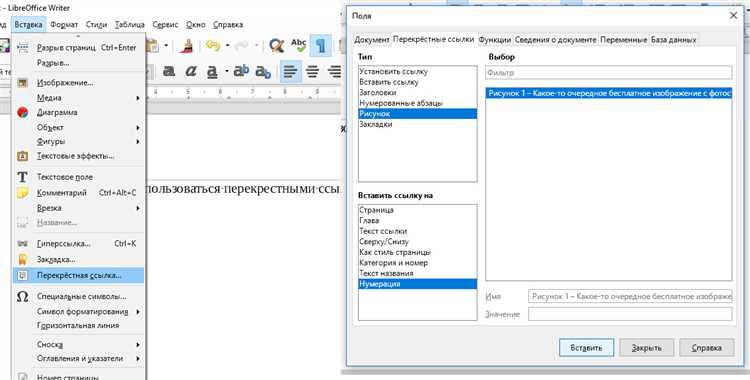
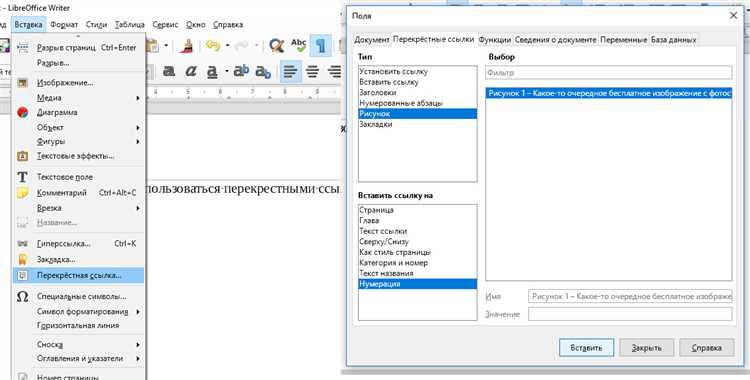
В современном мире использование компьютеров и программных пакетов стало неотъемлемой частью нашей повседневной жизни. Одной из самых популярных программ для работы с текстом является Microsoft Word. Эта программа предлагает множество удобных функций, в том числе функцию «Вставить ссылку». Это мощное средство позволяет пользователям добавлять гиперссылки в свои текстовые документы, что делает работу с ними более удобной и эффективной.
С помощью функции «Вставить ссылку» можно создавать ссылки на другие документы, веб-страницы, электронные адреса и многое другое. Для использования этой функции необходимо выделить текст или объект, к которому вы хотите добавить ссылку, а затем выбрать соответствующую опцию в меню. После этого откроется окно, в котором вы сможете указать адрес ссылки и выбрать ее внешний вид.
Функция «Вставить ссылку» также предлагает различные опции для настройки созданных ссылок. Вы можете выбрать, должна ли ссылка открываться в текущем окне или в новой вкладке, задать текст, который будет отображаться на ссылке, а также указать альтернативный текст для случаев, когда ссылка недоступна или не отображается.
Как использовать функцию «Вставить ссылку» в Microsoft Word?
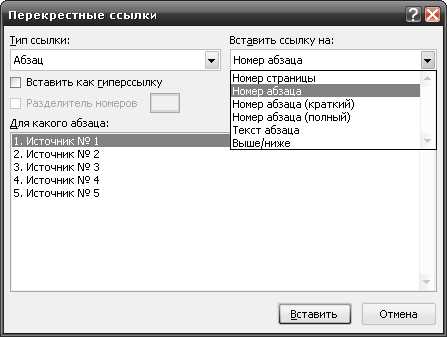
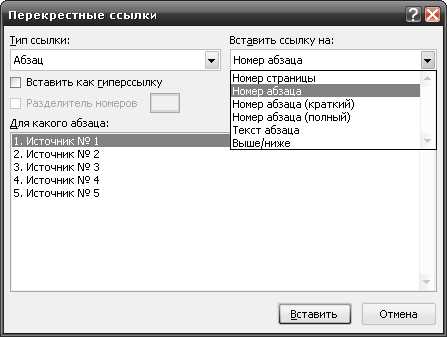
Функция «Вставить ссылку» в Microsoft Word предоставляет возможность создавать гиперссылки в документе, которые позволяют пользователям быстро перейти к другой части текста, файлу или даже странице в Интернете. Вставление ссылок в документ помогает улучшить его структуру и обеспечить более удобную навигацию для читателей.
Для использования функции «Вставить ссылку» в Microsoft Word следуйте следующим шагам:
- Выделите текст или объект, к которому вы хотите добавить ссылку.
- На панели инструментов выберите «Вставить ссылку» или воспользуйтесь комбинацией клавиш Ctrl + K.
- В открывшемся окне «Вставка гиперссылки» введите адрес ссылки в поле «Адрес» или выберите ссылку на файл или страницу с помощью кнопки «Обзор».
- Укажите необходимые опции для ссылки, такие как открытие ссылки в новом окне, добавление всплывающей подсказки или изменение внешнего вида ссылки.
- Нажмите «ОК», чтобы вставить ссылку в документ.
После вставки ссылки вы можете протестировать ее, нажав на нее левой кнопкой мыши. Если ссылка ведет на веб-страницу, она откроется в вашем стандартном веб-браузере. Если ссылка ведет на файл или другую часть документа, вы перейдете к указанному разделу или откроется соответствующий файл.
Создание ссылки на веб-страницу
Для того чтобы создать ссылку на веб-страницу, следует использовать соответствующий инструмент в меню Word. Это позволяет вставить гипертекст, при нажатии на который пользователь будет перенаправлен на заданную веб-страницу.
Для создания ссылки, пользователю необходимо выделить текст, который должен стать ссылкой, и затем выбрать соответствующую опцию в меню. После этого открывается окно, в котором можно ввести адрес веб-страницы и задать другие параметры. Отметим, что вставленная ссылка может вести как на другую страницу в текущем документе, так и на внешний ресурс в Интернете.
Вставленная ссылка может быть отформатирована по желанию пользователя. Это может быть изменение цвета, андерлайна или подсветки. Кроме того, можно настроить специальные свойства ссылки, такие как ее предназначение для нового окна или вкладки.
В итоге, функция «Вставить ссылку» в Microsoft Word предлагает удобный и простой способ создания ссылки на веб-страницу, который может быть использован при работе с текстом. Благодаря этой функции, пользователи могут быстро и эффективно добавлять ссылки на нужные материалы в Интернете, делая работу с текстом еще более функциональной и полезной.
Добавление ссылки на другой документ
Для добавления ссылки на другой документ необходимо выполнить несколько простых шагов:
- Выделите текст или фразу, на которую хотите добавить ссылку.
- Нажмите правую кнопку мыши и выберите в контекстном меню пункт «Гиперссылка».
- В появившемся окне «Вставка гиперссылки» выберите вкладку «Другое место в документе».
- Выберите нужный документ из списка или введите путь к нему в поле «Ввод пути».
- Выберите нужную позицию в документе, на которую будет указывать ссылка, и нажмите кнопку «ОК».
После выполнения этих шагов выделенный текст или фраза станут активными ссылками на другой документ. При клике на них будет произведен переход к указанному месту в документе.
Добавление ссылки на другой документ является удобным и простым способом организации информации в Microsoft Word. Он позволяет быстро перейти к нужным данным и значительно упрощает работу с большими массивами информации.
Вставка ссылки на место в документе
При работе с текстовыми документами в Microsoft Word, иногда требуется создать ссылку на конкретное место внутри документа. Это может быть полезно, если вам нужно сослаться на определенный параграф, таблицу или изображение в вашем документе.
Вставка ссылки на место в документе в Word обеспечивает простой способ быстрого перемещения по документу, позволяя читателям легко перейти к нужной информации. Для этого сначала выделяем текст или выбираем элемент, на который хотим сделать ссылку.
Чтобы создать ссылку на место в документе, необходимо выполнить несколько простых шагов:
- Выделите текст или выберите элемент, на который хотите сделать ссылку.
- Откройте вкладку «Вставка» на панели инструментов Word.
- Нажмите на кнопку «Гиперссылка» в группе «Ссылки».
- В появившемся окне «Вставить гиперссылку» выберите раздел «Место в документе» на левой панели.
- Выберите место в документе, на которое хотите создать ссылку, в списке доступных элементов. Можно также использовать разделители, чтобы указать номер страницы или другие детали.
- Нажмите на кнопку «ОК», чтобы вставить ссылку на выбранное место в документе.
После выполнения этих шагов, выбранный текст или элемент станет щелчкабельным, и при нажатии на него пользователи смогут быстро перейти к указанному месту в документе.
Вставка ссылки на место в документе является удобной функцией Microsoft Word, которая помогает организовать информацию и сделать документ более интерактивным для чтения и навигации.
Как изменить стиль ссылки в Microsoft Word?
Создание ссылок в Microsoft Word позволяет облегчить навигацию и доступ к другим документам, веб-сайтам или электронным ресурсам. Однако, по умолчанию стиль ссылки в Word может быть не всегда подходящим для задачи или иметь необходимость в едином стиле в рамках документа.
Для изменения стиля ссылки в Microsoft Word, можно воспользоваться следующими шагами:
- Выделите текст, который вы хотите сделать ссылкой.
- Щелкните правой кнопкой мыши по выделенному тексту и выберите пункт «Insert Hyperlink» («Вставить гиперссылку») из контекстного меню.
- В открывшемся окне «Insert Hyperlink» («Вставить гиперссылку»), выберите вкладку «Link to Existing File or Web Page» («Ссылка на существующий файл или веб-страницу»), чтобы вставить ссылку на существующий элемент.
- Найдите нужный файл или введите URL ссылки в поле «Address» («Адрес»).
- Настройте стиль ссылки, выбрав опцию «Text to display» («Текст отображения»), где можно изменить отображаемый текст для ссылки.
- Дополнительно можно задать стиль ссылки, щелкнув на кнопку «Format» («Формат»), где вы сможете изменить цвет, подчеркивание, начертание и другие атрибуты ссылки.
- После настройки стиля ссылки, нажмите кнопку «OK» («ОК») для вставки ссылки в документ.
Таким образом, вы можете легко изменить стиль ссылки в Microsoft Word, чтобы она соответствовала вашим требованиям и создавала единый стиль в документе. Это поможет сделать ваш документ более удобным для чтения и навигации.
Изменение цвета и подчеркивания ссылки
Вставка ссылок в Microsoft Word позволяет создавать удобную навигацию в документе и обеспечивать быстрый доступ к различным источникам информации. Однако, помимо простого добавления гиперссылок, программный пакет также предоставляет возможности кастомизации отображения ссылок, включая изменение их цвета и подчеркивания.
Для изменения цвета ссылки в Microsoft Word, можно воспользоваться меню форматирования текста. Для этого необходимо выделить текст, являющийся ссылкой, и выбрать опцию «Шрифт» из главного меню. В появившемся окне можно выбрать желаемый цвет из предлагаемого набора или задать собственный пользовательский цвет. После применения изменений, ссылка будет отображаться в выбранном цвете.
Для добавления подчеркивания к ссылке в Microsoft Word, также можно воспользоваться функциями форматирования шрифта. Выделив текст-ссылку, следует выбрать опцию «Подчеркнутый» из меню форматирования шрифта. После применения изменений, ссылка будет отображаться с подчеркиванием.
Если желательно изменить цвет и добавить подчеркивание одновременно, необходимо комбинировать указанные выше действия. В меню форматирования шрифта можно задать как цвет, так и подчеркивание, чтобы соответствующим образом настроить отображение ссылки.
Использование разных цветов и подчеркиваний в ссылках помогает создать документ с более интересным и привлекательным видом. Такие визуальные эффекты не только облегчают навигацию по тексту, но и сделают ваш документ более понятным и привлекательным для читателей.
Редактирование внешнего вида ссылки
Когда мы вставляем ссылку в документ Microsoft Word, мы также можем изменить ее внешний вид. Это позволяет нам создавать более эстетически привлекательные и информативные ссылки, которые легко привлекают внимание читателя.
Одним из способов редактирования внешнего вида ссылки является изменение ее цвета. Мы можем выбрать цвет, который будет контрастировать с окружающим текстом и подчеркнуть важность ссылки. Например, для ссылок на веб-страницы, мы можем использовать яркий синий цвет, который обычно ассоциируется с ссылками в Интернете.
Другим способом редактирования внешнего вида ссылки является применение подчеркивания или жирного начертания. Мы можем выбрать одно или оба этих форматирования, чтобы выделить ссылку среди остального текста. Подчеркнутая ссылка может быть особенно полезна, если мы хотим привлечь внимание к гиперссылке или указать на то, что она кликабельная.
Кроме того, мы также можем изменить форматирование ссылки, добавив ей курсивное начертание или изменение шрифта. Это особенно полезно, если мы хотим передать определенные настроения или добавить эмоции к ссылке. Например, мы можем использовать курсивное начертание, чтобы отразить цитату из другого источника или характеристику, связанную с ссылкой.
Вопрос-ответ:
1. Как изменить цвет ссылки?
Для изменения цвета ссылки вам нужно использовать CSS свойство «color» и задать нужное значение. Например, если вы хотите, чтобы ссылка была синего цвета, то вы можете добавить следующий код в ваш файл CSS: a { color: blue; }
2. Как изменить стиль ссылки при наведении курсора?
Для изменения стиля ссылки при наведении курсора вы можете использовать CSS свойство «hover». Например, если вы хотите, чтобы ссылка меняла цвет на красный при наведении курсора, то вы можете добавить следующий код в ваш файл CSS: a:hover { color: red; }
3. Как изменить стиль подчеркивания ссылки?
Для изменения стиля подчеркивания ссылки вы можете использовать CSS свойство «text-decoration». Например, если вы хотите удалить подчеркивание у ссылки, то вы можете добавить следующий код в ваш файл CSS: a { text-decoration: none; }
4. Как изменить стиль ссылки посещенной страницы?
Для изменения стиля ссылки посещенной страницы вы можете использовать псевдокласс «:visited». Например, если вы хотите задать другой цвет для посещенной ссылки, то вы можете добавить следующий код в ваш файл CSS: a:visited { color: purple; }
5. Как изменить стиль ссылки при нажатии на нее?
Для изменения стиля ссылки при нажатии на нее вы можете использовать псевдокласс «:active». Например, если вы хотите изменить цвет ссылки при ее нажатии, то вы можете добавить следующий код в ваш файл CSS: a:active { color: green; }