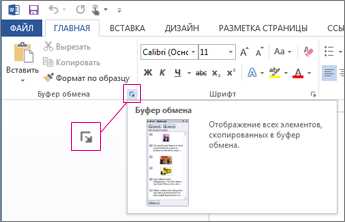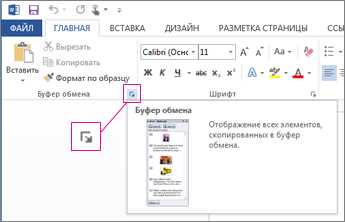
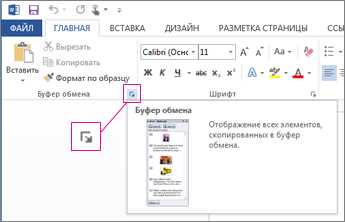
Microsoft Word является одним из наиболее популярных текстовых редакторов в мире. Он предлагает множество возможностей для форматирования текста и вставки изображений. Однако многие пользователи сталкиваются с проблемой, когда при копировании и вставке текста из внешних источников, таких как Интернет или другие документы, изображения не сохраняются.
В этой статье мы рассмотрим несколько способов, как копировать и вставлять текст с сохранением изображений в Microsoft Word. Следуя этим простым шагам, вы сможете быстро и без проблем скопировать нужный вам текст и при этом сохранить все прилагающиеся изображения.
Первый способ — использование команды «Вставить как объект». Для этого вы должны сначала скопировать текст и изображение из источника. Затем откройте Microsoft Word и выберите место, куда хотите вставить текст. На панели инструментов выберите вкладку «Вставка», затем найдите раздел «Объект» и выберите «Вставить вставляемый объект». Появится окно «Вставляемый объект», где вы можете выбрать тип объекта, который вы хотите вставить. Выберите «Изображение в файле», затем найдите и выберите файл с изображением на вашем компьютере. Нажмите «Вставить» и изображение будет вставлено вместе с текстом.
Второй способ — использование команды «Сохранить изображение как». Для этого вы должны скопировать текст и изображение из источника. Затем откройте Microsoft Word и выберите место, куда хотите вставить текст. Щелкните правой кнопкой мыши и выберите «Вставить». Появится контекстное меню, где вы должны выбрать «Сохранить изображение как». Выберите путь и имя файла для сохранения изображения, а затем нажмите «Сохранить». Изображение будет сохранено на вашем компьютере, и вы можете вставить его вместе с текстом в Microsoft Word, используя команду «Вставить изображение» вкладки «Вставка».
Третий способ — использование команды «Вставить изображение». Для этого вы должны скопировать текст и изображение из источника. Затем откройте Microsoft Word и выберите место, куда хотите вставить текст. Нажмите на вкладку «Вставка» на панели инструментов, затем найдите раздел «Изображение» и выберите «Вставить изображение». Появится окно «Выбор изображения», где вы можете найти и выбрать файл с изображением на вашем компьютере. Нажмите «Вставить» и изображение будет вставлено вместе с текстом.
Вот несколько простых способов, которые позволят вам скопировать и вставить текст с сохранением изображений в Microsoft Word. Эти методы легко освоить и сэкономят вам время и усилия при создании документов. Пользуйтесь этими советами, чтобы улучшить свой опыт работы с Microsoft Word!
Копирование и вставка текста с изображениями в Microsoft Word: советы и рекомендации
1. Используйте функцию «Вставить изображение»
Вместо того, чтобы копировать и вставлять текст с изображением вручную, рекомендуется использовать специальную функцию «Вставить изображение» в Microsoft Word. Это позволит сохранить качество изображения и облегчит дальнейшую работу с документом.
2. Убедитесь в качестве и размере изображения
Перед тем, как вставить изображение в документ, следует убедиться в его качестве и размере. Качество изображения влияет на читаемость текста, поэтому лучше выбрать изображение с хорошей резкостью и детализацией.
3. Разместите изображение рядом с соответствующим текстом
Чтобы создать понятную связь между изображением и текстом, рекомендуется разместить изображение рядом с соответствующим текстом или вставить его в таблицу с описанием. Это поможет читателю легко понять, какая информация относится к изображению.
4. Обратите внимание на формат изображения
Microsoft Word поддерживает различные форматы изображений, однако для сохранения качества и совместимости с другими программами рекомендуется использовать форматы JPEG или PNG. Заранее проверьте, поддерживает ли программа, в которую вы планируете вставить документ, выбранный формат.
5. Правильно расположите изображение
Для более эстетичного вида документа рекомендуется правильно расположить изображение относительно текста. Выравнивание текста и изображения, использование отступов и регулировка размеров помогут создать баланс и гармоничное восприятие документа.
Следуя этим лучшим практикам, вы сможете копировать и вставлять текст с изображениями в Microsoft Word с сохранением качества и удобством работы. Будьте внимательны к деталям и учитывайте потребности читателя, чтобы ваш документ был легко воспринимаемым и информативным.
Ознакомление с основами копирования и вставки в Microsoft Word
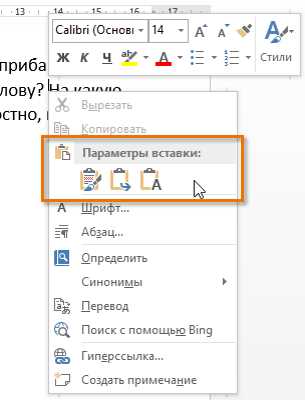
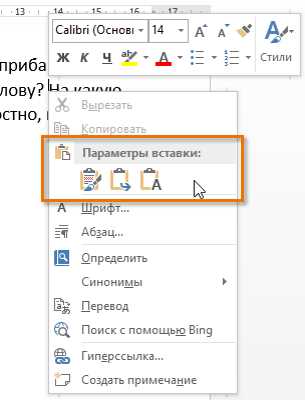
Для копирования текста в Word, выделите нужный текст с помощью мыши или используйте комбинацию клавиш Ctrl+C. Далее, чтобы вставить скопированный текст в другом месте, перейдите к этому месту и нажмите Ctrl+V. Таким образом, текст будет вставлен в выбранное место без потери форматирования и вместе с прикрепленными изображениями.
Однако, есть и другие способы копирования и вставки в Word. Например, вы можете использовать контекстное меню, нажав правой кнопкой мыши на выбранный текст и выбрав опцию «Копировать». Затем, перейдите к месту, где хотите вставить текст, щелкните правой кнопкой мыши и выберите опцию «Вставить».
Иногда встречается ситуация, когда нужно копировать только часть текста с изображением. Для этого выделите нужный фрагмент текста, включая изображение, и скопируйте его. Затем вставьте его в нужное место. При этом изображение сохранится вместе с текстом.
Для удобства, Word также предлагает функцию «Вставить специальный», которая позволяет выбрать, какие элементы вставлять при копировании и вставке. Например, вы можете скопировать только форматирование или только текст без изображений. Это полезно, если вы хотите вставить только определенные элементы в новое место без переноса всего содержимого.
Таким образом, копирование и вставка в Microsoft Word являются неотъемлемыми инструментами для работы с текстом и изображениями. Эти функции позволяют сохранить форматирование и структуру документа, облегчая редактирование и манипуляции с содержимым.
Импорт текста с изображениями: основные шаги
При работе с программой Microsoft Word возникает необходимость скопировать и вставить текст с сохранением изображений. Для успешного импорта текста с включенными графическими содержимым пользователям требуется выполнить несколько основных шагов.
Шаг 1: Открыть программу Microsoft Word и создать новый документ или выбрать уже имеющийся. Для начала импорта текста с изображениями необходимо выбрать место в документе, где предполагается их размещение.
Шаг 2: На компьютере открыть файл, содержащий исходный текст с изображениями. Это может быть файл изображения или документ формата PDF. В случае с изображением, пользователь должен только скопировать его, а в случае PDF-документа — выделить все содержимое текста и изображений.
Шаг 3: Вернуться к документу Microsoft Word и нажать правой клавишей мыши в месте, где будет расположен текст с изображениями. В выпадающем меню выбрать опцию «Вставить» или использовать комбинацию клавиш Ctrl + V для вставки скопированного исходного текста.
Шаг 4: После вставки текста с изображениями, пользователь может осуществить дополнительную настройку и форматирование. Для этого необходимо использовать доступные инструменты редактирования программы Microsoft Word, такие как шрифты, размеры текста, выравнивание, цвета и другие параметры.
Шаг 5: После завершения настройки и форматирования текста и изображений, рекомендуется сохранить документ для сохранения внесенных изменений. Для этого нужно выбрать опцию «Сохранить» или использовать комбинацию клавиш Ctrl + S.
- Именно выполнение этих шагов обеспечит успешный импорт текста с сохранением изображений в программе Microsoft Word.
- Благодаря этому пользователи смогут легко интегрировать в свои документы нужное текстовое и графическое содержимое, сохраняя его визуальное представление.
- Современные инструменты редактирования и форматирования в Microsoft Word позволяют сделать документ более читабельным и привлекательным.
Использование форматирования в процессе копирования и вставки текста
При копировании и вставке текста с использованием средств форматирования в Microsoft Word можно сохранить оформление и стиль оригинального текста. С помощью сочетания клавиш или контекстного меню можно легко копировать и вставлять текст, а также применять различные форматирования.
Комбинации клавиш для копирования и вставки текста
Для копирования текста можно использовать комбинацию клавиш Ctrl+C, а затем для вставки Ctrl+V. Это позволяет сохранить форматирование и стиль оригинального текста. Кроме того, можно использовать сочетание клавиш Ctrl+Shift+V для вставки текста с удалением форматирования.
Контекстное меню для копирования и вставки текста
При копировании и вставке текста в Microsoft Word можно использовать контекстное меню. Наведите курсор на текст, щелкните правой кнопкой мыши и выберите опцию «Копировать». Затем щелкните правой кнопкой мыши в месте, где хотите вставить текст, и выберите опцию «Вставить». Это также позволяет сохранить форматирование и стиль оригинального текста.
Применение форматирования при копировании и вставке
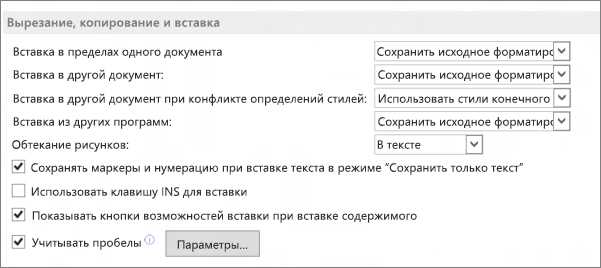
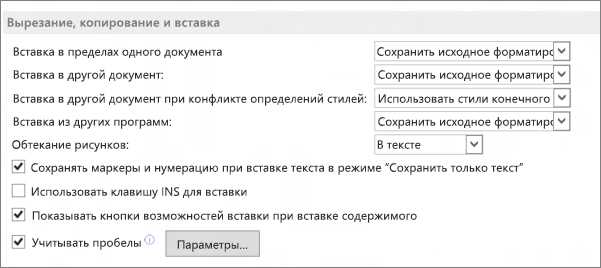
При копировании и вставке текста в Microsoft Word можно применять различные форматирования. Например, можно выделить текст и применить форматирование жирным (сочетание клавиш Ctrl+B), курсивом (сочетание клавиш Ctrl+I) или подчеркнутым (сочетание клавиш Ctrl+U). Также можно изменять размер и тип шрифта, цвет текста и фоновое оформление.
- Для изменения размера шрифта можно использовать комбинацию клавиш Ctrl+[ для уменьшения и Ctrl+] для увеличения размера.
- Для изменения типа шрифта можно выбрать нужный шрифт из списка доступных в Microsoft Word.
- Для изменения цвета текста можно выбрать нужный цвет с помощью инструмента «Шрифт» на панели инструментов.
- Для изменения фонового оформления можно использовать функцию «Заливка фона» во вкладке «Дизайн страницы».
Таким образом, при копировании и вставке текста в Microsoft Word с использованием средств форматирования можно легко сохранить оформление и стиль оригинального текста, применить различные форматирования и создать аккуратный и профессиональный документ.
Вопрос-ответ:
Как использовать средства форматирования при копировании и вставке в текстовых редакторах?
Чтобы использовать средства форматирования при копировании и вставке в текстовых редакторах, выделите нужный фрагмент текста, нажмите комбинацию клавиш Ctrl+C для копирования, затем вставьте его в нужное место нажатием клавиши Ctrl+V. В большинстве текстовых редакторов также есть панель инструментов, где вы можете выбрать различные средства форматирования, такие как жирный, курсив, подчеркивание, цвет текста и другие.
Как скопировать форматирование текста при копировании и вставке?
Для того, чтобы скопировать форматирование текста при копировании и вставке, выделите нужный фрагмент текста с нужным форматированием. Затем нажмите комбинацию клавиш Ctrl+C для копирования форматирования. Затем выделите другой фрагмент текста, куда вы хотите вставить скопированное форматирование, и нажмите клавиши Ctrl+Shift+V. В некоторых текстовых редакторах также есть опция «Вставить форматирование», которую можно выбрать из контекстного меню или запустить нажатием специальных комбинаций клавиш.
Как скопировать только текст без форматирования при копировании и вставке?
Для того, чтобы скопировать только текст без форматирования при копировании и вставке, выделите нужный фрагмент текста с форматированием. Затем нажмите комбинацию клавиш Ctrl+C для копирования. Затем выделите другой фрагмент текста, куда вы хотите вставить текст без форматирования, и нажмите клавиши Ctrl+Shift+V или выберите опцию «Вставить только текст» из контекстного меню. Также можно воспользоваться комбинацией клавиш Ctrl+Shift+Alt+V для выбора способа вставки без форматирования из диалогового окна.
Как использовать форматирование при копировании и вставке в таблицы?
Для использования форматирования при копировании и вставке в таблицы, выделите нужные ячейки с форматированием. Затем нажмите комбинацию клавиш Ctrl+C для копирования. Затем выделите другие ячейки, куда вы хотите вставить скопированное форматирование, и нажмите клавиши Ctrl+V. В большинстве случаев форматирование, такое как шрифт, размер текста, цвет фона и другие, будет сохраняться при копировании и вставке в таблицы. Однако некоторые программы могут не поддерживать определенные средства форматирования или сохранять только основное форматирование текста.
Как использовать средства форматирования при копировании и вставке?
При копировании и вставке можно использовать различные средства форматирования, чтобы сохранить структуру и стиль текста. В большинстве текстовых редакторов и программ обработки текста доступны специальные команды или сочетания клавиш для копирования форматирования. Например, в Microsoft Word можно использовать комбинацию клавиш Ctrl+C для копирования выделенного текста и Ctrl+V для вставки текста с его форматированием. Также можно использовать панель инструментов или меню форматирования, чтобы применить определенные стили, шрифты, размеры и другие параметры копируемого текста. Если вы хотите копировать только часть форматирования, например, цвет или выравнивание текста, вы можете использовать специальные команды или функции. Основное правило при использовании средств форматирования при копировании и вставке — сохранять согласованность стиля и структуры текста, чтобы он оставался читаемым и понятным.