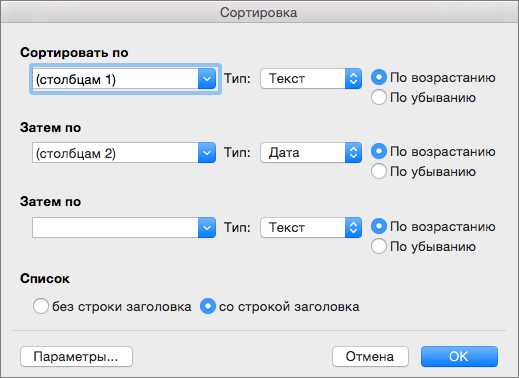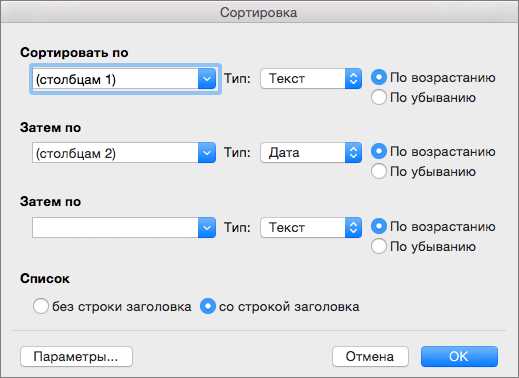
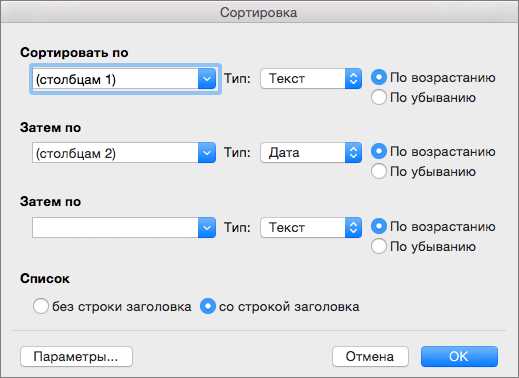
При создании таблиц в Microsoft Word часто возникает необходимость улучшить организацию данных и их визуальное представление. Функция выравнивания содержимого таблицы позволяет достичь более четкого и удобочитаемого вида таблицы, придавая ей профессиональный облик.
Основной задачей функции выравнивания содержимого таблицы является регулярное размещение информации в ячейках таким образом, чтобы она четко соответствовала установленным параметрам. Это позволяет элементам таблицы быть правильно организованными и рядом друг с другом, что облегчает восприятие данных.
Выравнивание содержимого таблицы можно изменять как горизонтально, так и вертикально. Горизонтальное выравнивание позволяет выровнять текст в ячейке по левому, правому или центральному краю. Вертикальное выравнивание позволяет выровнять текст по верхнему, нижнему или центральному краю ячейки.
Использование функции выравнивания содержимого таблицы в Microsoft Word позволяет создавать понятные и легко читаемые таблицы, что особенно полезно при работе с большим объемом данных или при необходимости создать профессиональные отчеты и презентации.
Зачем использовать функцию выравнивания содержимого таблицы в Microsoft Word?
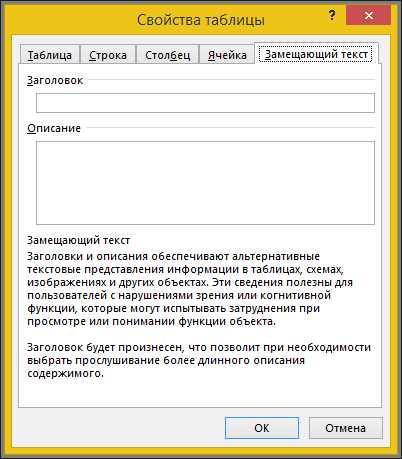
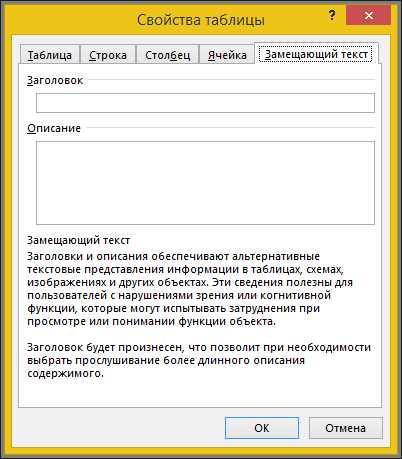
Когда дело касается организации данных в таблицах, правильное выравнивание содержимого играет важную роль в облегчении восприятия и анализа информации. Microsoft Word предлагает функционал выравнивания содержимого таблицы, который помогает сделать таблицы более аккуратными и понятными.
Первое преимущество использования функции выравнивания содержимого таблицы в Microsoft Word — это повышение удобства чтения. Выравнивание позволяет выровнять содержимое ячеек таблицы относительно друг друга, что создает определенный порядок и позволяет глазу легко просматривать данные в таблице. Это особенно полезно, когда таблица содержит большое количество информации, которую необходимо организовать и проанализировать.
Второе преимущество состоит в том, что выравнивание содержимого таблицы позволяет улучшить визуальный вид документа. Когда данные в таблице выравнены одинаковым образом, документ выглядит профессионально и опрятно. Кроме того, выравнивание помогает избежать путаницы и несоответствия в данных, что может возникнуть, если информация размещена в произвольном порядке.
Также использование функции выравнивания содержимого таблицы может помочь при работе с документами, которые будут представлены другим людям или будут печататься. Четко выровненные таблицы создают профессиональное впечатление и облегчают понимание информации другим пользователям. Кроме того, выравнивание позволяет избежать ошибок при печати, таких как переносы строк или выход за границы страницы.
В итоге, использование функции выравнивания содержимого таблицы в Microsoft Word является важным шагом для улучшения организации и восприятия данных в таблицах. Она обеспечивает более удобное чтение, улучшает визуальный вид документов и помогает представить информацию более понятным образом другим пользователям. Регулярное использование этой функции поможет создавать профессиональные и легко читаемые таблицы в Microsoft Word.
Повышение организации данных
Выравнивание содержимого таблицы позволяет упорядочить данные в таблице таким образом, чтобы они были более понятными и легко воспринимаемыми. Одним из вариантов выравнивания является выравнивание по центру ячеек таблицы.
Центральное выравнивание содержимого таблицы придает ей симметричный и аккуратный вид. Это особенно полезно при работе с таблицами, содержащими большое количество данных. Выровненные по центру ячейки создают визуально удобный и структурированный обзор информации.
Также можно использовать выравнивание содержимого таблицы по левому или правому краю. Выбор конкретного способа выравнивания зависит от особенностей данных, которые содержатся в таблице.
Применение функции выравнивания содержимого таблицы позволяет работать с данными более эффективно и удобно, обеспечивая их более понятное представление. Такой подход к организации информации способствует повышению производительности и качества работы.
Как правильно выравнять содержимое таблицы в Microsoft Word
Выравнивание содержимого таблицы в документе Microsoft Word имеет важное значение для создания удобной и организованной структуры данных. При правильном выравнивании, информация в таблице становится легче воспринимаемой и позволяет быстрее находить нужную информацию.
Следующие шаги помогут вам достичь оптимального выравнивания содержимого в таблице:
- Выберите таблицу и откройте «Макет» вкладку: Перейдите к таблице, щелкните на нее, и вы увидите появление новой вкладки «Макет» в верхней части программы.
- Выделите ячейки, которые нужно выровнять: Щелкните по ячейкам с информацией, которые требуют выравнивания. Выделение ячеек может быть осуществлено путем нажатия на одну ячейку и перетаскивания курсора мыши по необходимым ячейкам.
- Выберите способ выравнивания содержимого: На вкладке «Макет» найдите секцию «Выравнивание» и выберите нужный вариант выравнивания, такой как «По левому краю», «По правому краю» или «По центру». Определите наиболее подходящий вариант в зависимости от типа данных и предпочтений оформления.
- Примените выравнивание к выбранным ячейкам: После выбора варианта выравнивания, нажмите на него, чтобы применить его к выделенным ячейкам таблицы. Вы увидите, что содержимое в таблице будет выровнено соответствующим образом.
Следуя этим простым шагам, вы сможете легко выровнять содержимое таблицы в Microsoft Word и улучшить организацию и читабельность вашего документа. Это важный навык для работы с таблицами и структурой данных в программе Microsoft Word.
Шаг 1: Выбор таблицы
Перед тем как начать выравнивать содержимое таблицы в Microsoft Word, необходимо выбрать конкретную таблицу, с которой будете работать. Для этого вы можете открыть уже существующий документ или создать новый.
Убедитесь, что вы находитесь в режиме редактирования документа, чтобы иметь возможность вносить изменения в таблицу. Затем прокрутите документ до нужной таблицы или разместите курсор внутри таблицы.
Если вы хотите выровнять содержимое целой таблицы, выберите всю таблицу. Для этого щелкните вне таблицы и затем пройдитесь по ее границам, установив курсор в одном углу и затем, удерживая левую кнопку мыши, проведите его до противоположного угла таблицы.
Если же вы хотите выровнять содержимое только в определенной части таблицы, выделите нужные ячейки, кликнув на одну из ячеек и, удерживая левую кнопку мыши, проведите курсор по нужным ячейкам.
Шаг 2: Открытие вкладки «Размещение»
Чтобы настроить выравнивание содержимого таблицы в Microsoft Word, необходимо открыть вкладку «Размещение». Этот шаг позволяет получить доступ к различным опциям и инструментам для организации данных в таблице.
Для открытия вкладки «Размещение» необходимо выполнить следующие действия. В верхней части программы, наведите курсор мыши на вкладку «Таблица». Появится выпадающее меню, в котором нужно выбрать пункт «Размещение». После этого откроется вкладка «Размещение» с несколькими подразделами, которые помогут вам настроить выравнивание содержимого таблицы.
Шаг 3: Выбор оптимального способа выравнивания содержимого таблицы
Когда мы создали таблицу в Microsoft Word и добавили в нее содержимое, настало время задать оптимальное выравнивание данных в таблице. Какой способ выбрать для нашей таблицы?
Есть несколько вариантов выравнивания содержимого таблицы, которые могут быть полезны в разных ситуациях. Ниже приведены некоторые из них:
- Выравнивание по левому краю: позволяет выровнять текст в ячейках таблицы по левому краю. Этот способ удобен для таблиц с большим количеством текста и позволяет легко считывать данные.
- Выравнивание по центру: центрирует текст в ячейках таблицы по горизонтали. Этот способ подходит для таблиц с небольшим объемом данных, когда необходимо сделать их более аккуратными и симметричными.
- Выравнивание по правому краю: выравнивает текст в ячейках таблицы по правому краю. Этот способ удобен, когда необходимо выровнять данные по правому краю таблицы или создать рамки вокруг цифр или числовых значений.
- Выравнивание по ширине: автоматически распределяет ширину столбцов в таблице таким образом, чтобы все данные были видны и не было переноса текста на другие строки. Этот способ может быть полезен, когда в таблице есть ячейки с очень длинным текстом.
Выбор оптимального способа выравнивания зависит от того, какую информацию вы хотите представить в таблице и как вам удобнее организовать данные. Пробуйте разные варианты, чтобы найти наиболее подходящее выравнивание для вашей таблицы в Microsoft Word.
Как использовать выравнивание по ширине страницы в Microsoft Word
Для использования выравнивания по ширине страницы вам нужно выполнить следующие шаги:
- Откройте документ Microsoft Word с таблицей, которую вы хотите отформатировать.
- Выделите всю таблицу, выбрав ячейку в верхнем левом углу таблицы и нажав клавишу Shift, затем нажав клавишу стрелки вниз и вправо, пока не будут выбраны все ячейки таблицы.
- На панели инструментов выберите вкладку «Таблица», где вы найдете различные опции форматирования таблицы.
- В группе «Размеры и выравнивание» выберите опцию «Выравнивание по ширине страницы».
- После этого столбцы таблицы автоматически изменят свою ширину, чтобы равномерно заполнить доступное пространство на странице.
Выравнивание по ширине страницы — это полезный способ улучшить организацию данных в таблице и обеспечить более читабельный и профессиональный вид вашего документа. Этот метод сокращает необходимость вручную настраивать ширину столбцов и экономит время при форматировании таблицы.
Вопрос-ответ:
Какими другими способами можно выровнять элементы на всю ширину страницы?
В дополнение к использованию свойства `max-width: 100%` можно также применять другие методы для выравнивания элементов на всю ширину страницы. Например, можно использовать свойство `width: 100%`, которое тоже растягивает элемент на всю доступную ширину. Также можно применять флексбокс или CSS-сетки для создания гибкой разметки, которая автоматически подстраивается под ширину экрана.