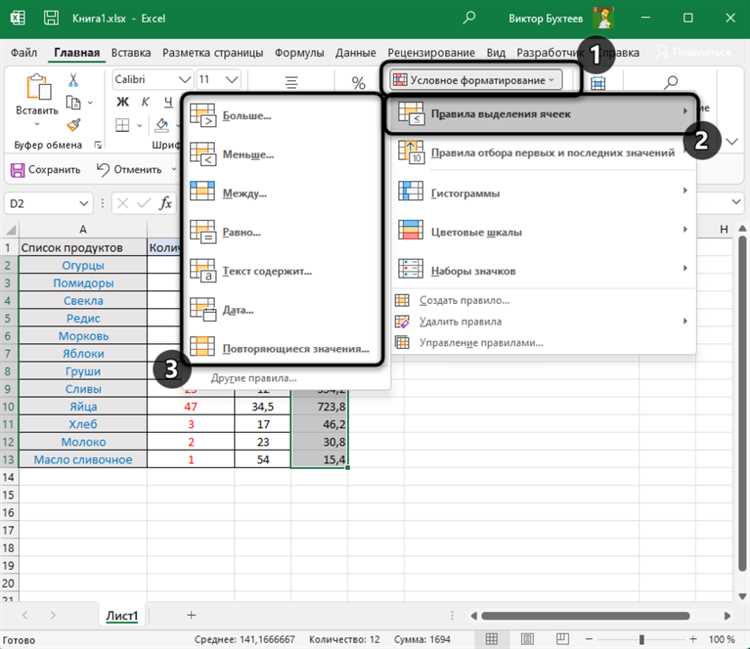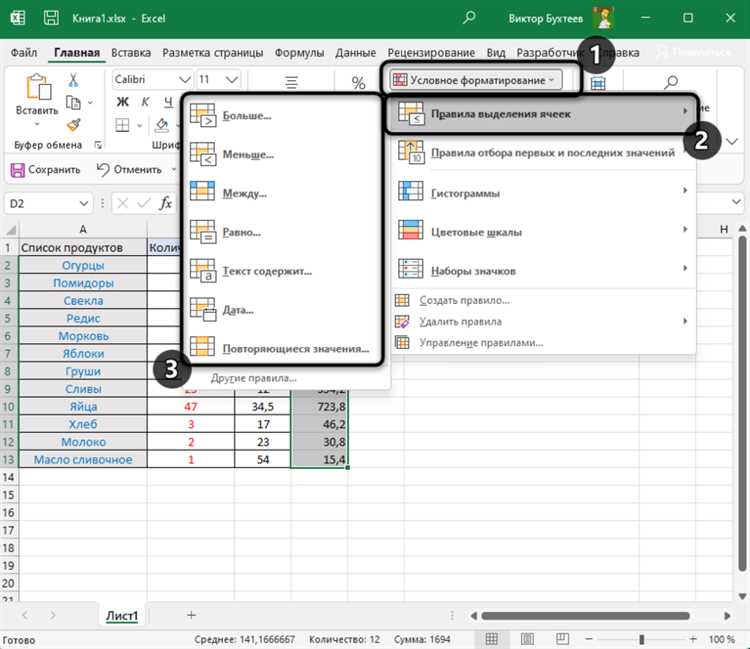
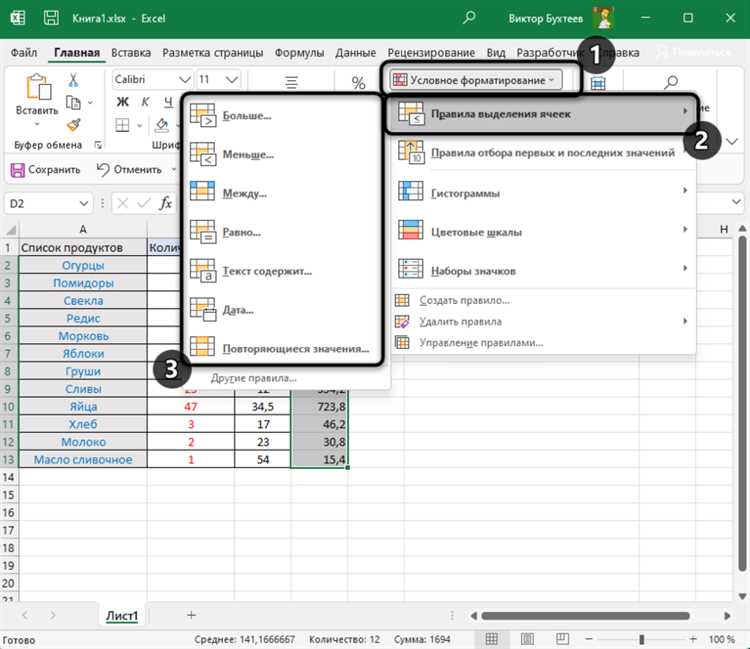
Условное форматирование в таблицах Microsoft Word является мощным инструментом для создания наглядного и организованного вида таблиц. Оно позволяет автоматически изменять формат ячеек в зависимости от определенных условий или критериев, что позволяет значительно экономить время и упрощать процесс форматирования.
Для использования условного форматирования в таблице Microsoft Word необходимо сначала создать таблицу и заполнить ее данными. Затем выделим область таблицы, на которую мы хотим применить условное форматирование. Далее перейдем во вкладку «Формат» и выберем «Условное форматирование» в разделе «Окраска ячеек».
После этого появится окно «Условное форматирование», где мы сможем выбрать условия и задать форматы для их выполнения. Например, мы можем выбрать условие «Больше» и указать значение, при котором ячейка должна быть окрашена в определенный цвет. Мы также можем добавить дополнительные условия, чтобы настроить более сложные виды условного форматирования.
После настройки условного форматирования для таблицы Microsoft Word будут автоматически изменяться форматы ячеек в соответствии с указанными условиями. Это позволяет создавать более наглядные и информативные таблицы, упрощая процесс анализа данных и делая их более понятными для пользователя.
Как использовать условное форматирование в таблицах Microsoft Word
Для использования условного форматирования вам понадобится создать таблицу в Microsoft Word и выбрать нужные данные. Затем откройте «Форматирование условием» в меню «Форматирование таблицы». Здесь вы можете создавать различные условия, которые будут определять, каким образом будут отображаться выбранные ячейки или строки.
Например, вы можете установить условие, при котором ячейка будет подсвечена зеленым цветом, если значение в ней больше определенного числа. Или вы можете форматировать строку с помощью полужирного шрифта, если ее значение удовлетворяет определенному условию. Возможности условного форматирования ограничены только вашей фантазией.
С помощью условного форматирования в таблицах Microsoft Word вы можете сделать свои таблицы более наглядными и информативными. Это удобный инструмент, который поможет вам выделить определенные данные и сделать таблицы более понятными для читателей. Попробуйте использовать условное форматирование в своих таблицах и увидьте, как оно поможет вам представить данные более эффективно.
Условное форматирование в таблицах Microsoft Word: находите и выделяйте нужные данные
Зачем нужно условное форматирование в таблицах Microsoft Word? Во-первых, оно позволяет осуществлять быстрый и удобный поиск данных по определенным параметрам. Например, если у вас есть таблица с информацией о студентах, вы можете использовать условное форматирование, чтобы быстро найти студентов с определенным уровнем успеваемости или определенными предпочтениями.
Настройка условного форматирования в таблицах Microsoft Word также позволяет вам выделять и подсвечивать определенные ячейки, строки или столбцы на основе заданных условий. Например, вы можете выделить все ячейки с числовым значением выше определенного порога, чтобы быстро обнаружить выбросы или отклонения от нормы.
Важно отметить, что условное форматирование может быть настроено не только для числовых значений, но и для текстовых данных. Вы можете указать, чтобы все ячейки, содержащие определенное ключевое слово или фразу, были выделены особым образом. Это может быть полезно, когда вы хотите быстро найти все записи, связанные с определенной темой или категорией.
Кроме того, условное форматирование позволяет создавать сложные правила, основанные на комбинации условий. Например, вы можете задать, чтобы ячейка была выделена, только если одновременно выполняются несколько условий, таких как число больше трех и текст содержит определенное ключевое слово. Это позволяет более точно управлять выделением данных и обнаруживать сложные паттерны или тренды в больших таблицах.
В целом, условное форматирование в таблицах Microsoft Word — мощный инструмент, который делает процесс работы с данными в таблицах более эффективным и удобным. Он помогает находить, выделять и анализировать нужные данные, основываясь на определенных условиях или критериях. Использование этой функции может значительно ускорить вашу работу с таблицами и сделать ее более продуктивной.
Как добавить условное форматирование в таблицу


Для добавления условного форматирования в таблицу в Microsoft Word, вам необходимо выполнить следующие шаги:
- Выделите ячейку или диапазон ячеек, к которым вы хотите применить условное форматирование.
- Откройте вкладку «Макет» в верхней части окна программы и выберите вкладку «Форматирование» в ленте инструментов.
- Нажмите кнопку «Условное форматирование», чтобы открыть диалоговое окно с опциями форматирования.
- В диалоговом окне выберите условие, которое определит, когда будет применено форматирование к выбранным ячейкам. Например, вы можете выбрать условие «Больше», чтобы выделить ячейки, содержащие числа, больше заданного значения.
- Выберите желаемый стиль или формат для ячейки при выполнении условия. Например, вы можете выбрать жирный шрифт или цвет фона для выделения значений, соответствующих условию.
- Нажмите кнопку «ОК», чтобы применить условное форматирование к выбранным ячейкам.
Теперь вы можете добавить условное форматирование в таблицу, чтобы лучше представить и анализировать данные. Этот инструмент поможет вам выделить важные значения и сделать таблицу более наглядной и информативной.
Примеры применения условного форматирования в таблицах
Условное форматирование в таблицах Microsoft Word предоставляет возможность применять определенные стили и форматы к ячейкам в зависимости от заданных условий. Это очень удобная и эффективная функция, которая помогает выделить нужные данные и создать наглядные и понятные таблицы.
Например, можно использовать условное форматирование, чтобы подсветить определенные значения в таблице. Например, если в таблице содержатся данные о стоимости товаров, можно установить условие, чтобы все значения, превышающие определенную сумму, отображались жирным шрифтом. Таким образом, можно быстро выделить и обозначить самые дорогие товары в таблице.
Еще один пример использования условного форматирования — это автоматическое изменение цвета фона ячеек в зависимости от их значения. Например, если в таблице содержатся данные о продажах, можно установить условие, чтобы все ячейки с положительными значениями были зеленого цвета, а ячейки с отрицательными значениями — красного цвета. Такая цветовая кодировка поможет визуально выделить успешные продажи и проблемные области.
Условное форматирование также может использоваться для создания дополнительных столбцов или строк в таблицах. Например, если в таблице содержатся данные о категориях товаров и их продажах, можно задать условие, чтобы при достижении определенного порога объема продаж появилась дополнительная строка с общими данными для данной категории. Это позволит быстро суммировать и агрегировать данные и создавать более полные отчеты.
Перечисленные примеры лишь небольшая часть возможностей условного форматирования в таблицах Microsoft Word. Функция условного форматирования позволяет создавать более наглядные и информативные таблицы, а также быстро анализировать и интерпретировать данные. Это мощный инструмент, который может значительно упростить работу с таблицами и повысить их эффективность.
Настройка условного форматирования элементов таблицы в Microsoft Word
Для настройки условного форматирования в таблице необходимо применить так называемые условия форматирования к определенным ячейкам, строкам или столбцам. Эти условия могут быть основаны на значениях ячеек, текстовых условиях или выражениях.
Один из способов настройки условного форматирования — это использование встроенных стилей, таких как «Изменение фона цвета» или «Изменение шрифта». Вы можете выбрать один из этих стилей и настроить его параметры в соответствии с вашими потребностями.
Также вы можете создать свои собственные условия форматирования, задав определенные условия в диалоговом окне «Условное форматирование». В этом диалоговом окне вы можете выбрать различные условия, такие как «Значение ячейки больше/меньше», «Значение ячейки равно/не равно» и так далее, а также задать формат, который будет применяться к соответствующим элементам таблицы.
После настройки условного форматирования в таблице, все элементы, подпадающие под заданные условия, автоматически применят выбранный формат. Это позволяет создавать более читаемые и удобные таблицы, которые легко анализировать и интерпретировать.
Как использовать условное форматирование для раскраски ячеек
В процессе работы с таблицами в Microsoft Word возникает необходимость выделения определенных ячеек или групп ячеек с помощью цвета. Для этого можно использовать условное форматирование, которое позволяет автоматически раскрашивать ячейки в зависимости от определенных условий.
Для начала нужно выделить нужную область ячеек, к которым будет применено условное форматирование. Для этого можно выделить столбцы, строки или даже отдельные ячейки. Затем нужно перейти на вкладку «Макет таблицы» и выбрать «Условное форматирование» в разделе «Форматирование».
Условное форматирование представляет собой набор правил, которые будут определять, какой цвет будет использоваться для ячеек в зависимости от значений в них. Например, можно установить, что все ячейки с значениями больше 50 будут раскрашены зеленым цветом, а ячейки со значениями меньше 50 — красным.
Для создания правила нужно нажать на кнопку «Добавить правило» и выбрать одно из предложенных условий. Например, можно выбрать условие «Больше», чтобы раскрасить ячейки с большими значениями. Затем нужно указать значение, с которым будет сравниваться содержимое ячейки, и выбрать цвет, которым она будет раскрашена.
После создания правила можно добавить еще несколько условий, чтобы установить разные цвета для разных диапазонов значений. Например, можно установить, что ячейки со значениями от 1 до 10 будут зелеными, от 11 до 20 — желтыми, и так далее.
Условное форматирование позволяет значительно упростить работу с таблицами в Microsoft Word, делая их более наглядными и информативными. Благодаря этому инструменту можно легко выделить определенные данные в таблице и улучшить ее восприятие.