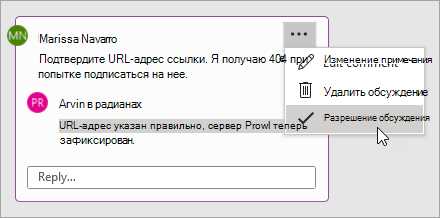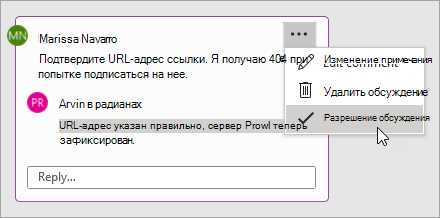
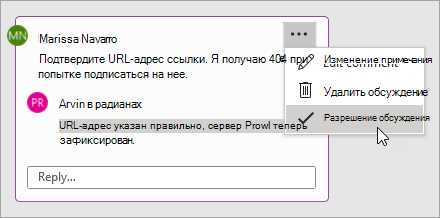
Microsoft Word, как одно из самых популярных приложений для редактирования текста, обладает несколькими полезными функциями, которые помогают работать с комментариями и отслеживанием изменений. Эти инструменты позволяют вам сотрудничать с другими людьми и вносить изменения в документ без особых проблем.
Комментарии в Microsoft Word являются отличным способом обсуждения текста с другими участниками проекта. Вы можете оставлять комментарии с предложениями, замечаниями или задавать вопросы, что делает процесс редактирования более наглядным и позволяет всем участникам легко просматривать и отвечать на них.
Отслеживание изменений в Microsoft Word также является очень полезной функцией для работы с текстом. Когда вы включаете этот режим, все изменения, внесенные в документ, выделяются цветом, что позволяет видеть, какие части текста были добавлены, удалены или изменены. Это особенно полезно при совместной работе над проектом и позволяет легко отслеживать все изменения и вносить необходимые правки.
Почему комментарии и отслеживание изменений так важны в Microsoft Word
Комментарии позволяют пользователям вносить свои замечания, предложения и комментарии к определенным частям документа. Это делает процесс взаимодействия и обсуждения текстов более удобным и продуктивным. Комментарии могут быть полезными для командной работы, позволяя людям выразить свое мнение или предложить свои идеи без прямого вмешательства в текст. Также комментарии могут использоваться в профессиональных целях, чтобы обеспечить обратную связь и сделать процесс работы более эффективным.
Отслеживание изменений является еще одной важной функцией Microsoft Word. Отслеживание изменений позволяет видеть и контролировать все внесенные изменения в документ. Это особенно полезно при совместной работе или редактировании текста разными людьми. Отслеживание изменений позволяет видеть, кто и что изменил в тексте, и в случае необходимости откатить изменения или принять их.
- Отслеживание изменений важно для обеспечения точности и согласованности текста, особенно при работе с большими объемами информации.
- Отслеживание изменений также помогает вести документацию и историю изменений, что является важным аспектом ведения проектов и работы в команде.
- Отслеживание изменений упрощает процесс проверки и редактирования документов, позволяя легко идентифицировать все внесенные изменения.
Итак, комментарии и отслеживание изменений в Microsoft Word играют важную роль в обеспечении прозрачности, эффективности и точности работы с текстом. Они позволяют командам работать вместе над документами, обсуждать идеи и предложения, а также контролировать историю изменений. Эти функции являются необходимыми инструментами для всех, кто активно использует Microsoft Word в своей работе.
Как добавить комментарии в документе Microsoft Word


1. Используйте функцию «Вставить комментарий».
Чтобы добавить комментарий в документе Microsoft Word, вы можете воспользоваться функцией «Вставить комментарий». Для этого просто выделите нужный текст или установите курсор на нужное место в документе, затем нажмите правой кнопкой мыши и выберите в контекстном меню пункт «Вставить комментарий».
Когда комментарий будет добавлен, он появится в правой части окна программы в секции «Комментарии». Вы сможете увидеть комментарий и имя автора, который его оставил. Также вы сможете видеть текст комментария и отвечать на него.
2. Отслеживайте изменения в документе.
Другим способом добавления комментариев в документе Microsoft Word является использование функции отслеживания изменений. Это полезно, когда несколько людей работают над одним документом.
Чтобы включить отслеживание изменений, откройте документ в Word и перейдите во вкладку «Правка». Затем нажмите на кнопку «Отслеживание изменений», чтобы включить эту функцию. После включения отслеживания изменений, все внесенные в документ правки будут отображаться в виде комментариев.
Вы также можете настроить параметры отслеживания изменений, чтобы указать, какие типы правок будут отображаться в виде комментариев и как они будут выглядеть.
3. Работайте над комментариями совместно с другими пользователями.
При добавлении комментариев в документе Microsoft Word вы можете работать над ними совместно с другими пользователями. Вы можете отвечать на комментарии, оставленные другими людьми, задавать им вопросы или давать свои комментарии в ответ. Это позволяет легко совместно обсуждать текст и вносить необходимые правки.
Чтобы работать с комментариями, просто выберите нужный комментарий, щелкните правой кнопкой мыши и выберите нужную опцию из контекстного меню. Вы можете удалить комментарий, отвечать на него, редактировать его или отметить как устаревший.
Добавление комментариев в документе Microsoft Word значительно упрощает совместную работу над текстом. Вы можете легко обсуждать содержимое документа с коллегами, вносить поправки и фиксировать все изменения.
Шаг 1: Открыть документ в режиме «Отслеживание изменений»
Чтобы открыть документ в режиме «Отслеживание изменений», необходимо выполнить следующие шаги:
- Шаг 1: Откройте Microsoft Word и найдите нужный документ.
- Шаг 2: В верхней части экрана найдите вкладку «Рецензирование» и щелкните на ней.
- Шаг 3: В выпадающем меню найдите и щелкните на кнопке «Отслеживание».
- Шаг 4: Переведите переключатель в положение «Всегда».
После выполнения этих шагов документ будет открыт в режиме «Отслеживание изменений». Теперь все изменения, сделанные в документе другими пользователями, будут отображаться в виде подчеркивания, перечеркивания и выделения цветом. Комментарии также будут видны в правой части экрана.
Шаг 2: Определение нужного фрагмента текста для комментирования
Для эффективной работы с комментариями и отслеживания изменений в Microsoft Word необходимо выбрать нужный фрагмент текста, который требуется комментировать. Это позволит более точно обозначить места, к которым относятся комментарии и внесенные изменения, что полезно при совместном редактировании документа другими пользователями.
Выделение нужного фрагмента текста можно выполнить несколькими способами. Во-первых, можно просто выделить текст мышью, зажав левую кнопку и захватив нужную область на документе. Во-вторых, можно воспользоваться сочетаниями клавиш. Например, для выделения отдельного слова можно дважды щелкнуть по нему, а для выбора целого абзаца — трижды щелкнуть по тексту.
- Другой метод выбора фрагмента текста — использование клавиатуры. Для выбора отдельного слова можно нажать на него и затем нажать клавишу Shift в сочетании с клавишей стрелка влево или вправо, чтобы выделить несколько слов.
- Если нужно выбрать целое предложение или абзац, можно удерживать клавишу Ctrl в сочетании с клавишей стрелка влево или вправо.
После выделения фрагмента текста можно приступать к комментированию и отслеживанию изменений, что делает процесс работы с документами в Microsoft Word более удобным и структурированным.
Шаг 3: Создание комментариев в Microsoft Word
Когда вы работаете с документом в Microsoft Word, вам может понадобиться добавить комментарии, чтобы обсудить определенные части текста с другими людьми. Это может быть полезно при коллективной работе над проектом или при редактировании и проверке документа.
Чтобы добавить комментарий в Word, вы можете выбрать нужное место в тексте и щелкнуть правой кнопкой мыши. Затем выберите «Добавить комментарий». В появившемся окне вы сможете ввести свой комментарий и сохранить его. Комментарий будет отображаться в боковой панели, которую можно открыть, нажав на вкладку «Комментарии».
Дополнительно, в Microsoft Word вы можете настроить уведомления для комментариев. Если вы добавите комментарий к документу, участники смогут получить уведомление о новом комментарии. Это позволяет участникам следить за обсуждениями и оперативно отвечать на них.
Комментарии в Word — это мощный инструмент, позволяющий улучшить коммуникацию и совместную работу над документами. Внесение и отслеживание изменений становится проще, а обсуждения более структурированными и понятными.
Как отредактировать или удалить комментарий в Microsoft Word
Комментарии в Microsoft Word позволяют пользователям делиться своими замечаниями и предложениями относительно определенного участка текста. Однако, иногда возникает необходимость отредактировать или удалить комментарий по различным причинам. В данной статье будут рассмотрены шаги по редактированию или удалению комментариев в Microsoft Word.
Если вы хотите изменить комментарий, вам необходимо сначала найти его в документе. Комментарии обычно обозначаются маленькими фиолетовыми прямоугольниками в правом краю окна Word. Щелкните правой кнопкой мыши на комментарии и выберите «Изменить комментарий». В появившемся окне вы сможете внести необходимые изменения в текст комментария и нажать «ОК», чтобы сохранить изменения.
Если вы хотите удалить комментарий полностью, снова найдите его в документе и щелкните на нем правой кнопкой мыши. Затем выберите «Удалить комментарий» из контекстного меню. Комментарий будет удален без возможности его восстановления, поэтому будьте внимательны при выполнении этого действия.
Теперь вы знаете, как отредактировать или удалить комментарии в Microsoft Word. Эти функции помогут вам управлять комментариями в документе и делать необходимые изменения для улучшения вашего текста.
Открыть панель комментариев в Microsoft Word
Шаг 1: Просмотрите раздел «Рецензирование» в меню программы Microsoft Word. В этом разделе вы найдете все необходимые инструменты для работы с комментариями и отслеживанием изменений в документе.
Шаг 2: Нажмите на кнопку «Открыть панель комментариев», которая находится в разделе «Рецензирование». После этого откроется боковая панель, где вы сможете видеть все комментарии в документе и взаимодействовать с ними.
Шаг 3: В панели комментариев вы можете просмотреть все комментарии, добавленные другими пользователями, а также добавить свои комментарии. Вы также можете удалить комментарии или отвечать на них, чтобы начать обсуждение с коллегами или редакторами.
Шаг 4: Помимо комментариев, панель также позволяет отслеживать изменения в документе. Вы можете просмотреть все внесенные изменения и решить, принять их или отклонить. Также вы можете использовать функцию сравнения, чтобы сравнить разные версии документа и увидеть, какие изменения были внесены.
Шаг 5: Панель комментариев имеет множество других полезных функций, например, фильтрацию комментариев по авторам, настройку отображения комментариев и многое другое. Используйте эти функции, чтобы более эффективно работать с комментариями и отслеживать изменения в документе в Microsoft Word.
Вопрос-ответ:
Как открыть панель комментариев?
Чтобы открыть панель комментариев, вам нужно найти кнопку или иконку с изображением облачка или облака с комментариями. Обычно она находится в нижней части экрана или рядом с другими инструментами для взаимодействия с контентом. Нажмите на эту кнопку или иконку, чтобы открыть панель комментариев.
Сколько панелей комментариев может быть на странице?
На одной странице может быть несколько панелей комментариев, в зависимости от настроек и применяемой платформы. Некоторые веб-сайты могут иметь отдельные панели комментариев для каждой статьи или раздела, в то время как другие могут иметь общую панель комментариев для всего сайта. Количество панелей комментариев определяется администратором или разработчиками веб-сайта.
Могу ли я оставить комментарий без регистрации?
Возможность оставлять комментарии без регистрации зависит от настроек конкретного веб-сайта. Некоторые сайты позволяют гостевым пользователям оставлять комментарии без регистрации, в то время как другие требуют регистрацию и вход в учетную запись. Обычно для гостевых комментариев требуется указание имени или псевдонима и проверка на «не робота» с помощью капчи или аналогичного инструмента.
Могу ли я видеть комментарии других людей?
Возможность видеть комментарии других людей также зависит от настроек веб-сайта или платформы комментариев. На некоторых сайтах комментарии отображаются автоматически, а на других — после проверки и одобрения модератором. В зависимости от настроек, вы можете видеть все комментарии или только те, которые прошли модерацию.