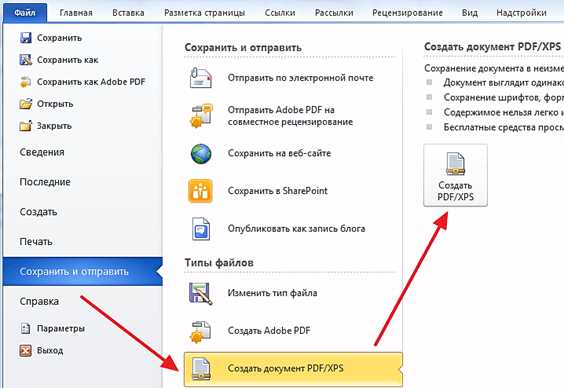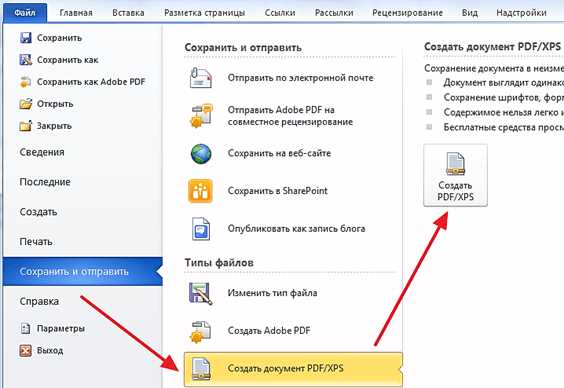
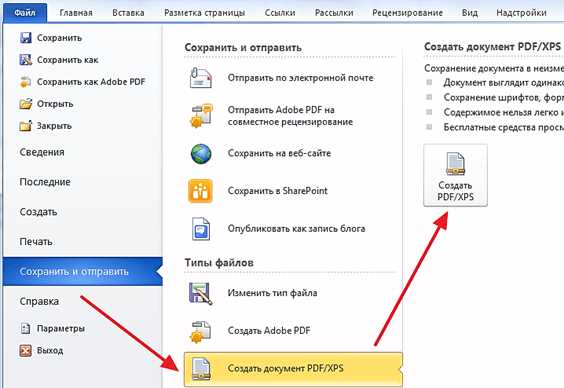
Microsoft Word является одним из самых популярных текстовых редакторов, который широко используется во многих сферах деловой и личной деятельности.
Когда создается документ в программе Word, иногда необходимо сохранить его в формате PDF. Формат PDF является универсальным и стабильным способом обмена документами, который может быть просмотрен на различных устройствах и операционных системах.
В этой статье мы рассмотрим простые шаги, которые помогут вам сохранить свои документы в формате PDF, используя Microsoft Word. Вы узнаете как установить соответствующую программу, которая позволит сохранять документы в формате PDF, и как использовать ее для сохранения своих файлов.
Как сохранить документ в формате PDF в Microsoft Word: подготовка к сохранению
Перед тем как сохранить документ в формате PDF в Microsoft Word, необходимо выполнить несколько предварительных шагов, чтобы обеспечить правильное отображение и структуру в итоговом файле.
1. Проверьте правильность оформления документа:
- Убедитесь, что все текстовые блоки, заголовки и подзаголовки имеют правильное форматирование и отступы;
- Проверьте наличие и правильность использования списков, нумерованных и маркированных;
- Устраните возможные ошибки и опечатки в тексте;
- Проверьте форматирование таблиц, графиков и изображений.
2. Разрешите включение ссылок:
Если в документе присутствуют гиперссылки, убедитесь, что параметр «Добавить гиперссылки при сохранении в другие форматы» в настройках Word включен. Это позволит сохранить активные ссылки в создаваемом PDF-файле.
3. Установите параметры страницы:
- Выберите ориентацию страницы (портретную или альбомную) в соответствии с содержимым документа;
- Установите нужные поля и отступы для страницы;
- Проверьте масштабирование содержимого страницы, чтобы оно было удобочитаемым.
4. Сохраните документ в формате PDF:
После выполнения всех предыдущих шагов, выберите опцию «Сохранить как» в меню «Файл» и выберите формат «PDF» из доступных вариантов. Укажите путь и имя файла для сохранения и нажмите на кнопку «Сохранить».
Установка и настройка Microsoft Word
Установка Word
Установка Microsoft Word начинается с загрузки установочного файла с официального сайта Microsoft или с использованием лицензионного диска. После скачивания или вставки диска следуйте инструкциям мастера установки, который позволит вам выбрать язык, компоненты для установки и место установки программы.
После завершения установки вам может потребоваться активировать программу с помощью лицензионного ключа. Получите ключ вместе с программой или приобретите его у официального дилера. Введите ключ активации в соответствующее поле программы, чтобы начать ее использование.
Настройка Word
После установки и активации Microsoft Word рекомендуется выполнить несколько базовых настроек для повышения комфорта работы. В «Настройках» вы можете изменить язык интерфейса, настроить автозаполнение и проверку орфографии, а также выбрать предпочтительные настройки форматирования документа.
Также в настройках можно настроить сохранение документов в различных форматах, включая PDF. Для этого необходимо выбрать формат «PDF» в разделе «Сохранение» и указать параметры экспорта. Это позволит сохранять документы в формате PDF с помощью мастера сохранения.
Установка и настройка Microsoft Word — это важные шаги, которые необходимо выполнить перед началом работы с программой. Это поможет вам полноценно использовать все возможности Word и повысить эффективность вашей работы.
Как сохранить документ в формате PDF в Microsoft Word: сохранение встроенными средствами
Для сохранения документа в формате PDF в Microsoft Word, вам нужно открыть необходимый файл, затем выбрать в меню верхней панели «Файл» и нажать на кнопку «Сохранить как». В появившемся окне вы должны выбрать формат PDF из выпадающего списка. После этого нажмите на кнопку «Сохранить». Вы можете указать место сохранения файла и ввести нужное имя, если хотите изменить его.
При сохранении в формате PDF в Microsoft Word все элементы документа, включая текст, изображения, графику и таблицы, сохраняются в высоком качестве. PDF-файл можно открыть на любом устройстве и программе, поддерживающих этот формат. С помощью встроенных средств Microsoft Word вы сможете сохранять в формате PDF не только редактируемые документы, но и файлы, созданные в других программах, таких как Excel или PowerPoint.
Таким образом, сохранение документа в формате PDF в Microsoft Word используя встроенные инструменты, является легким и удобным способом обеспечить безопасное распространение вашего файла, сохраняя при этом все необходимые элементы и форматирование.
Использование функции «Сохранение в формате PDF»
В Microsoft Word предусмотрена возможность сохранения документов в формате PDF, что облегчает их обмен и предотвращает изменение исходного формата.
Для того чтобы воспользоваться функцией «Сохранение в формате PDF», необходимо выполнить несколько простых шагов. Во-первых, необходимо открыть нужный документ в Microsoft Word и выбрать вкладку «Файл» в верхнем меню программы.
Далее следует выбрать опцию «Сохранить как» из списка доступных команд. В открывшемся окне следует указать путь и название файла, а также выбрать формат «PDF» из списка доступных опций.
После нажатия на кнопку «Сохранить», Microsoft Word начнет процесс сохранения документа в формате PDF. В зависимости от размера и сложности документа этот процесс может занять некоторое время.
По завершении процесса сохранения, пользователь получит готовый файл в формате PDF, который можно легко обменять и открыть на различных устройствах без потери исходного формата.
Благодаря функции «Сохранение в формате PDF» пользователи Microsoft Word могут эффективно сохранять свои документы, обеспечивая их сохранность и удобство использования.
Проверка сохраненного документа в формате PDF
Как только вы сохраните документ в формате PDF, важно проверить его на предмет соответствия вашим требованиям и целям. Проверка сохраненного документа позволяет убедиться, что форматирование, структура и оформление сохраненного файла верны и соответствуют оригиналу.
Перед проверкой сохраненного документа в формате PDF, необходимо иметь на уме, что этот формат является нередактируемым, то есть вы не сможете внести изменения напрямую в PDF файл. Поэтому с самого начала следует убедиться в том, что в оригинальном файле Word все требуемые правки и исправления были сделаны перед конвертацией в PDF.
Один из способов проверки сохраненного документа в формате PDF — это открыть файл в программе для просмотра PDF, такой как Adobe Acrobat Reader, и внимательно просмотреть его содержимое. Удостоверьтесь, что все элементы документа, включая текст, изображения, таблицы и графику, отображаются правильно и без искажений.
Кроме того, убедитесь, что ссылки и гиперссылки в документе сохранены и кликабельны в PDF формате. Проверьте, что перекрестные ссылки на страницы и таблицы также работают должным образом.
- Также важно проверить особые элементы форматирования, такие как заголовки, отступы, списки и выравнивание текста. Убедитесь, что все абзацы и заголовки выглядят так, как вы хотите, и они остаются на своих местах.
- Используйте функцию поиска в программе просмотра PDF, чтобы проверить, что все ключевые слова и фразы, которые вы хотите найти, легко обнаружимы и доступны в документе.
- Если ваш документ содержит сложные таблицы или графику, убедитесь, что они выглядят правильно и сохраняют свою структуру и формат в PDF формате.
Тщательная проверка и контроль сохраненного документа в формате PDF помогут вам избежать непредвиденных проблем и убедиться в том, что полученный файл соответствует вашим ожиданиям. Теперь вы готовы использовать свой документ PDF для распространения или публикации с уверенностью.
Как сохранить документ в формате PDF в Microsoft Word: использование сторонних программ
Microsoft Word предоставляет возможность сохранить документы в формате PDF. Однако, если у вас нет доступа к этой функции или желание использовать стороннее программное обеспечение, есть несколько альтернативных решений.
Одной из самых популярных программ для сохранения документов в формате PDF является Adobe Acrobat. Эта программа предоставляет широкий набор инструментов для создания, редактирования и конвертирования PDF-файлов. Чтобы сохранить документ в формате PDF с помощью Adobe Acrobat, просто откройте файл в программе и выберите функцию «Сохранить как PDF».
Другой вариант — использовать онлайн-сервисы для конвертации документов в PDF. Существует много бесплатных сервисов, которые позволяют загрузить документ и получить его в формате PDF. Большинство из них просты в использовании и не требуют регистрации. Просто загрузите документ на сайт, выберите формат конвертации (PDF) и нажмите кнопку «Конвертировать». Затем скачайте готовый PDF-файл на свой компьютер.
Также существуют другие программы для конвертации документов в PDF, которые предлагают дополнительные функции, такие как объединение нескольких файлов в один PDF или настройка параметров конвертации. Поиск в интернете или обращение к рекомендациям других пользователей может помочь вам найти наиболее подходящую программу для ваших потребностей.
Установка дополнительного программного обеспечения для сохранения файлов в формате PDF
Существует несколько программ, которые можно установить на компьютер, чтобы сохранять документы в формате PDF непосредственно из Word. Одним из самых популярных вариантов является установка программы Adobe Acrobat, которая предлагает широкие возможности для создания и редактирования файлов PDF. Эта программа интегрируется непосредственно в Word и позволяет сохранить документ в формате PDF с помощью нескольких простых шагов.
Еще одним вариантом является установка программы PDFCreator, которая также предоставляет функциональность сохранения файлов в формате PDF. PDFCreator является бесплатной программой с открытым исходным кодом, которую можно найти в Интернете и загрузить с официального сайта. После установки PDFCreator также интегрируется в Word и предлагает возможность сохранить документ в формате PDF с помощью нескольких простых шагов.
В итоге, установка дополнительного программного обеспечения для сохранения файлов в формате PDF непосредственно из Microsoft Word может значительно облегчить работу с документами и обмен информацией, особенно если PDF является предпочтительным форматом для вашей работы. Выберите программу, которая лучше всего подходит для ваших потребностей, установите ее на свой компьютер и наслаждайтесь возможностью сохранять документы в формате PDF прямо из Word.
Вопрос-ответ:
Какие программы могут быть использованы для сохранения в формате PDF?
Существует множество программ, которые можно использовать для сохранения файлов в формате PDF. Некоторые из популярных программ включают Adobe Acrobat, Microsoft Word, Google Chrome, Firefox и многие другие. В зависимости от того, какая программа вам удобнее или с какой программой у вас уже есть опыт работы, вы можете выбрать подходящий вариант для сохранения в формате PDF.
Какой программой можно создавать PDF-файлы?
Существует множество программ для создания PDF-файлов. Некоторые из них платные, некоторые — бесплатные. Примеры популярных программ для создания PDF-файлов: Adobe Acrobat, Foxit PhantomPDF, Nitro Pro, PDFCreator.
Можно ли установить дополнительное ПО для сохранения в формате PDF на мобильное устройство?
Да, существуют приложения для мобильных устройств, позволяющие создавать и редактировать PDF-файлы. Некоторые из них доступны в магазинах приложений для iOS и Android. Примеры таких приложений: Adobe Acrobat Reader, Foxit PDF Reader & Editor, PDFelement.