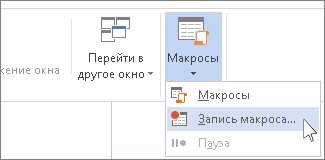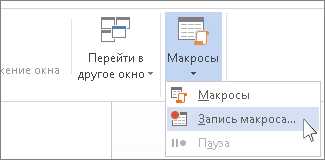
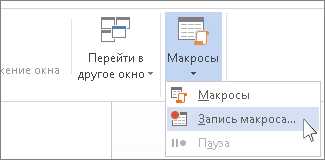
Microsoft Word — одно из самых популярных приложений для создания и редактирования текстовых документов. Однако, многим пользователям неизвестны его возможности в области автоматизации и использования макросов в таблицах.
Макросы — это набор команд, записанных в специальном языке программирования, который позволяет автоматизировать определенные действия в Word. Они могут быть очень полезными при работе с таблицами, поскольку позволяют выполнять повторяющиеся операции с минимальными усилиями.
Создание таблиц в Word также может быть заметно упрощено с использованием автоматизации. Автоматическое создание таблиц, вставка стандартного форматирования и заполнение данными — все это может быть выполнено с помощью макросов и автоматической обработки данных.
Преимущества использования макросов и автоматизации в Microsoft Word
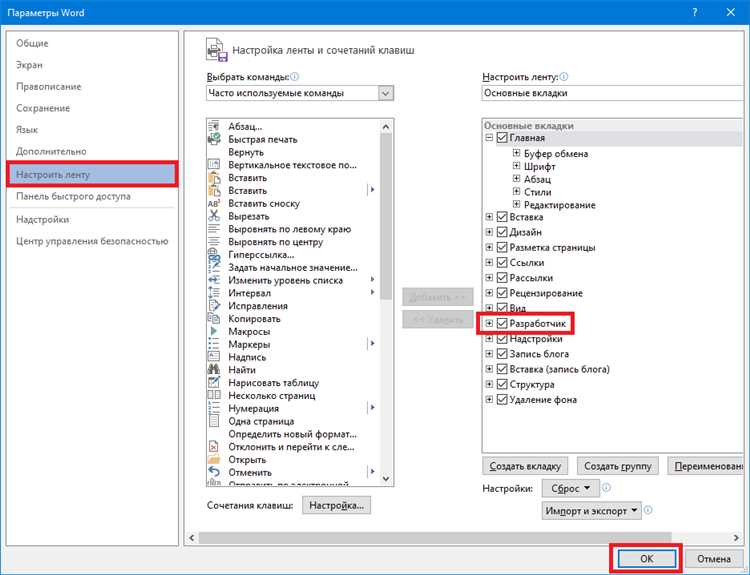
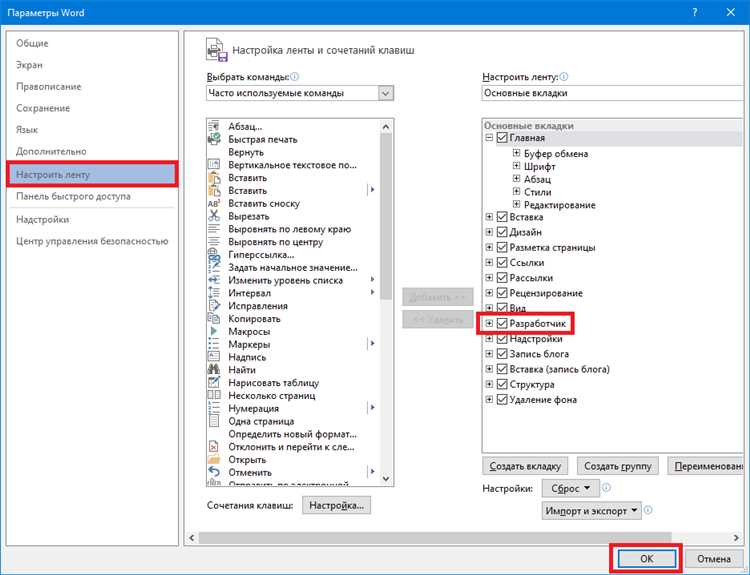
Увеличение производительности: Создание макросов позволяет сократить время, затрачиваемое на повторяющиеся задачи. Например, можно создать макрос, который автоматически форматирует текст, добавляет заголовки и рисунки, что позволяет значительно ускорить процесс работы над документом.
Снижение вероятности ошибок: Использование автоматизации позволяет снизить риск возникновения опечаток и других ошибок, связанных с ручным вводом данных. Например, макросы могут автоматически проверять орфографию, проверять согласованность форматирования и выполнять другие задачи, связанные с качеством текста.
Улучшение согласованности документов: Макросы и автоматизация помогают обеспечить согласованный стиль и форматирование документов. Это особенно полезно для командной работы, когда несколько авторов вносят изменения в один и тот же документ.
- Автоматическое заполнение данных: С помощью макросов можно создавать шаблоны документов с заполненными данными. Например, можно создать макрос, который автоматически вставляет имя пользователя или текущую дату, что упрощает создание повторяющихся документов.
- Автоматическое создание таблиц: Создание макросов для автоматического создания таблиц позволяет сэкономить время и упростить процесс создания сложных структур данных. Макрос может автоматически добавлять строки, столбцы и применять определенные стили форматирования.
В целом, использование макросов и автоматизации в Microsoft Word позволяет сэкономить время, улучшить качество документов и повысить производительность работы в редакторе. Это полезное средство для эффективного управления текстовыми документами.
Увеличение производительности и эффективности работы
Применение автоматизации и макросов в таблицах Microsoft Word – один из способов повышения производительности и эффективности работы. Эти инструменты позволяют автоматически выполнять рутинные операции, преобразовывать и анализировать данные, упрощать создание и форматирование таблиц.
С помощью макросов можно создавать шаблоны, которые автоматически заполняются данными из других источников или предварительно заданными правилами. Это позволяет избежать ручного ввода и возможных ошибок, а также сэкономить время на выполнении повторяющихся задач.
Автоматизация таблиц Microsoft Word также упрощает работу с данными, позволяя быстро сортировать и фильтровать информацию, применять формулы для вычислений, осуществлять поиск и замену текста. Это особенно полезно при работе с большими объемами данных или при обработке информации из разных источников.
Дополнительно, использование макросов и автоматизации в таблицах помогает сделать работу более структурированной и организованной. Правильная организация данных и расстановка формул позволяют получить информацию более наглядно и быстро анализировать результаты. Это помогает принимать взвешенные решения и ускоряет процесс принятия решений.
В итоге, использование макросов и автоматизации в таблицах Microsoft Word значительно повышает производительность и эффективность работы, сокращает время выполнения задач и упрощает работу с данными. Это не только экономит время, но и повышает точность результатов и качество работы в целом.
Сокращение времени на выполнение рутинных задач
Использование макросов и автоматизации в таблицах Microsoft Word позволяет значительно сократить время, затрачиваемое на выполнение рутинных задач. Это особенно полезно, когда необходимо обработать большое количество данных или выполнить множество однотипных операций.
Макросы представляют собой записанные последовательности действий, которые можно выполнить автоматически с помощью нажатия определенных клавиш или кнопок. Таким образом, не нужно повторять одни и те же действия вручную каждый раз, а можно просто запустить макрос и он выполнит все необходимые операции автоматически.
Например, если вам необходимо создать таблицу с определенными характеристиками и безопасностью достпа, вы можете записать макрос, который будет автоматически создавать таблицу с заданными параметрами. Также можно записать макрос для автоматического форматирования таблиц, добавления или удаления строк и столбцов, а также многих других операций.
Еще одна возможность для сокращения времени на выполнение рутинных задач — использование автоматизации с помощью формул и функций. Например, вы можете создать формулу, которая будет автоматически вычислять сумму чисел в столбце или процентное значение от определенной ячейки. Также можно использовать функции для автоматического поиска и замены данных, сортировки таблиц и других операций.
В итоге, благодаря использованию макросов и автоматизации в таблицах Microsoft Word, вы значительно экономите свое время и повышаете эффективность работы. Вместо многократного повторения одних и тех же действий вы можете просто запустить макрос или использовать автоматические формулы и функции, чтобы выполнить нужные операции быстро и без лишних усилий.
Минимизация ошибок и повышение точности документов
С помощью макросов можно создавать предопределенные шаблоны, которые будут использоваться для создания документов. Такой подход позволяет избежать возникновения ошибок, так как все необходимые данные будут автоматически вставляться в таблицы. Это особенно полезно в случаях, когда требуется создание документов с определенным форматированием и структурой.
Автоматизация помогает повысить точность документов, так как исключает вмешательство человека в процесс создания и редактирования таблиц. Нет необходимости выполнять большое количество повторяющихся действий, сохраняющихся при использовании макросов. Все операции выполняются автоматически и точно в соответствии с заданными параметрами.
Использование макросов и автоматизации позволяет значительно уменьшить вероятность возникновения ошибок в документах, обеспечить их единообразное форматирование и улучшить производительность работы. Эти инструменты помогают сэкономить время и силы, которые можно использовать для выполнения более важных задач.
Создание макросов в Microsoft Word
Для создания макроса в Microsoft Word необходимо открыть вкладку «Разработчик» на ленте инструментов. Если данная вкладка не отображается, то ее можно включить в настройках Word. После открытия вкладки «Разработчик» необходимо нажать на кнопку «Запись макроса». После этого пользователь может выполнить любые действия в документе, которые будут записаны в макросе. По окончании записи действий нужно остановить запись макроса, после чего макрос сохраняется и готов к использованию.
Создание макросов в Microsoft Word позволяет пользователю создавать собственные автоматизированные решения для повторяющихся задач. Макросы могут выполнять самые разнообразные функции, например, форматирование документа, вставка изображений, заполнение шаблонов и многое другое. Создание макросов помогает сделать работу с документами более эффективной и удобной.
Что такое макросы и как они работают в Word
Когда пользователь записывает макрос, Word фиксирует все действия, которые были выполнены. Затем эти действия сохраняются в виде программного кода и могут быть воспроизведены в любой момент с помощью запуска макроса. Код макроса содержит инструкции, которые говорят Word, что делать: от форматирования текста и создания таблиц до вставки изображений и выполнения других операций в документе.
Макросы в Word могут быть полезными во множестве сценариев использования: от автоматического форматирования документов и создания персонализированных шаблонов до выполнения сложных задач обработки текста и данных. Они позволяют сэкономить время и повысить производительность, освобождая пользователя от рутинных и монотонных действий.
Для записи и использования макросов в Word не требуется навыков программирования. Встроенные инструменты и интерфейс пользователя делают процесс создания и выполнения макросов доступным для широкого круга пользователей. С помощью макросов можно значительно упростить работу с таблицами, добавление содержания, настройку стилей и многое другое.
Шаги по созданию и записи макроса в Word
Шаг 1: Открыть режим разработчика
Первым шагом необходимо открыть режим разработчика, который позволяет работать с макросами. Для этого нужно открыть вкладку «Файл» в меню Word, выбрать «Параметры» и далее перейти во вкладку «Панель быстрого доступа». Затем нажмите на кнопку «Настройка панели быстрого доступа» и выберите «Разработчик» в списке команд. Нажмите «ОК» для сохранения изменений.
Шаг 2: Запись макроса
После открытия режима разработчика, можно приступить к записи макроса. Чтобы начать запись, необходимо выбрать вкладку «Разработчик» и нажать на кнопку «Записать макрос». Появится окно, где нужно ввести имя макроса и выбрать место его сохранения. Нажмите «ОК», чтобы начать запись.
Шаг 3: Выполнение операций
После запуска записи макроса, Word начнет записывать все операции, которые вы будете выполнять в документе. Во время записи макроса, можно выполнять любые действия, такие как форматирование текста, создание таблиц и вставка изображений. Когда вы закончите выполнение операций, вернитесь в режим разработчика и нажмите на кнопку «Прекратить запись».
Шаг 4: Применение макроса
После записи макроса, он будет доступен в категории «Макросы» во вкладке «Разработчик». Чтобы применить макрос к другому документу, нужно открыть его и выбрать макрос из списка. Затем нажмите на кнопку «Запустить», чтобы применить макрос к документу.
Шаг 5: Персонализация макроса
Если вы хотите персонализировать или изменить макрос, можно открыть редактор макросов, выбрав макрос и нажав на кнопку «Изменить». В редакторе макросов можно изменить код макроса, добавить новые операции или удалить ненужные.
Создание и запись макроса в Word может быть выполнено всего в несколько простых шагов. Макросы помогают ускорить работу с документами и повысить производительность, особенно при выполнении повторяющихся задач. Используйте макросы в Word, чтобы сэкономить время и упростить свою работу.