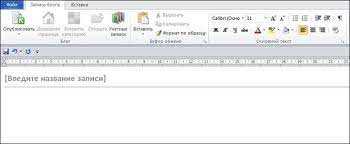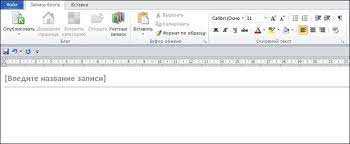
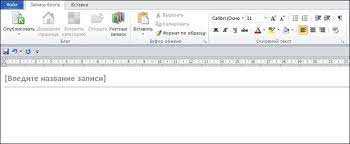
Microsoft Word — один из самых распространенных текстовых редакторов, используемый многими пользователями для создания и редактирования документов. Открытие существующего документа в программе — одна из первостепенных задач, с которой сталкивается любой пользователь, работающий с Microsoft Word.
Существует несколько эффективных способов открыть существующий документ в Microsoft Word. Один из них — использование команды «Открыть» в верхнем левом углу программы. Нажав на эту команду, появится окно «Открыть файл», где вы сможете найти и выбрать нужный документ для открытия.
Другой способ — открыть существующий документ, просто щелкнув на нем два раза в файловом проводнике или на рабочем столе. При наличии установленной программы Microsoft Word, документ должен автоматически открыться в программе.
Также можно воспользоваться функцией «Последние документы», которая отображает список недавно открытых документов. Вы можете найти нужный документ в этом списке и открыть его, кликнув на него один раз. Это очень удобно, если вы работаете над несколькими документами одновременно и быстро хотите переключиться между ними.
Используя эти эффективные способы, вы сможете быстро открыть нужный вам документ в Microsoft Word и продолжить работу над ним без лишних затруднений и усилий.
Открытие существующего документа в Microsoft Word: несколько эффективных способов
1. Через диалоговое окно «Открыть»
Наиболее распространенным способом открытия существующего документа является использование диалогового окна «Открыть». Для этого необходимо выполнить следующие шаги:
- Кликнуть на кнопку «Файл» в верхнем левом углу главного меню.
- В появившемся меню выбрать пункт «Открыть».
- Выбрать место расположения документа (например, компьютер или облако) и пройти по соответствующим папкам, пока не будет найден нужный документ.
- Кликнуть на документ для выделения его и нажать кнопку «Открыть».
2. Через окно «Последние документы»
Microsoft Word также предоставляет возможность быстрого открытия последних документов, с которыми работали. Чтобы воспользоваться этим способом, следуйте этим шагам:
- Кликнуть на кнопку «Файл» в верхнем левом углу главного меню.
- В появившемся меню выбрать пункт «Последние».
- Нажать на название нужного документа из списка последних документов.
Эти два способа позволяют быстро и эффективно открыть существующий документ в Microsoft Word. Каждый из них имеет свои преимущества в зависимости от предпочтений пользователя и конкретной ситуации.
Открытие через меню «Файл»
Для того чтобы открыть существующий документ в Microsoft Word, вы можете воспользоваться меню «Файл». Это эффективный способ, который позволяет быстро и просто получить доступ к нужному файлу.
Чтобы воспользоваться этим методом, вам необходимо войти в программу Microsoft Word и выбрать в верхнем левом углу экрана меню «Файл». После этого откроется всплывающее окно со списком различных команд, включая «Открыть». Нажмите на эту команду, чтобы перейти к окну выбора файла.
В окне выбора файла вы увидите список доступных документов и папок на вашем компьютере. Вы можете просмотреть содержимое папок и выбрать нужный документ, который вы хотите открыть в Microsoft Word. После выбора файла нажмите кнопку «Открыть» внизу окна.
После выполнения этих действий выбранный документ откроется в Microsoft Word и будет готов к редактированию или просмотру. Меню «Файл» позволяет вам быстро найти и открыть нужные документы без лишних усилий и поиска в проводнике.
Быстрый доступ к документам через «Последние»
После запуска Microsoft Word вы будете видеть список «Последние» в разделе «Открыть». В этом списке будут отображаться недавно открытые документы, а также закрепленные файлы, которые вы выбрали для быстрого доступа. Это значительно экономит время, особенно если вы работаете с большим количеством документов каждый день.
Кроме того, «Последние» отображает не только недавно использованные файлы на вашем компьютере, но также и файлы, к которым вы недавно получали доступ через облачные сервисы, такие как OneDrive или SharePoint. Это означает, что вы можете легко открыть документы, даже если вы работаете не только с одного компьютера, но и с разных устройств, обеспечивая максимальную гибкость в вашей работе.
Помимо отображения списка «Последние», Microsoft Word также предлагает возможность выполнять быстрый поиск нужного документа по его имени или полному пути. Для этого просто введите ключевые слова или фразу в поле поиска рядом с разделом «Открыть» и нажмите Enter. Word выполнит поиск и предоставит вам список подходящих документов, из которого вы сможете выбрать нужный файл.
Открытие через файловый проводник Windows
Для открытия через файловый проводник Windows достаточно дважды щелкнуть на файле документа с расширением .doc или .docx. После этого Microsoft Word автоматически запустится и откроет выбранный документ. Если у вас установлено несколько версий Word, система может запросить уточнение, с помощью какой именно версии вы хотите открыть файл.
Благодаря файловому проводнику Windows вы можете быстро и удобно просматривать содержимое папок и выбирать нужный документ для открытия. Этот способ особенно полезен, когда вы работаете с большим количеством файлов и хотите сэкономить время на поиске нужного документа внутри программы Word.
Дополнительные способы открытия документа
В Microsoft Word есть несколько дополнительных способов открытия существующего документа, которые могут быть полезны при работе с большим количеством файлов.
1. Через окно «Открыть»
Один из способов открыть существующий документ — это воспользоваться окном «Открыть». Для этого нужно нажать на кнопку «Файл» в верхнем левом углу программы и выбрать опцию «Открыть». В открывшемся окне можно просмотреть список уже открытых документов, а также перейти к папке, в которой хранятся необходимые файлы. После выбора файла нужно нажать на кнопку «Открыть», чтобы загрузить его в программу.
2. Через окно «Последние документы»
Если документ использовался недавно, то его можно быстро открыть через окно «Последние документы». Для этого нужно нажать на кнопку «Файл» в верхнем левом углу программы и выбрать опцию «Открыть». В верхней части окна будет список последних использованных документов. Чтобы открыть нужный документ, нужно просто щелкнуть по его имени.
3. Через ярлык файла
Для еще более быстрого открытия существующего документа можно воспользоваться ярлыком файла. Ярлык можно создать на рабочем столе или в любой другой папке. Для этого нужно нажать правой кнопкой мыши на файле и выбрать опцию «Создать ярлык». Затем получившийся ярлык можно переместить в удобное для вас место. Чтобы открыть документ, нужно просто дважды щелкнуть по созданному ярлыку.
4. Через команду в строке поиска
Для открытия документа можно также воспользоваться командой в строке поиска. Для этого нужно открыть пусковое меню и ввести название или часть названия документа в строку поиска. После этого система покажет результаты поиска, среди которых будет и нужный документ. Щелкните левой кнопкой по названию, чтобы открыть его.
Используя эти дополнительные способы открытия документа, вы сможете более эффективно работать с файлами в Microsoft Word.
Использование команды «Открыть» в контекстном меню
Для использования этой команды следует сделать следующее:
- Щелкните правой кнопкой мыши на рабочем столе или в папке, в которой находится нужный документ.
- В открывшемся контекстном меню выберите пункт «Открыть».
- После этого откроется окно «Открыть», где будет отображен список доступных файлов.
- Выберите нужный документ, кликнув на его название, и нажмите кнопку «Открыть».
Таким образом, использование команды «Открыть» в контекстном меню позволяет с легкостью просматривать и редактировать уже существующие документы в Microsoft Word. Этот способ удобен и экономит время пользователя, позволяя быстро получить доступ к нужному файлу без необходимости открывать саму программу Word.
Открытие документа с помощью сочетания клавиш
Использование сочетания клавиш Ctrl + O позволяет быстро открыть окно «Открыть файл», где вы можете выбрать нужный документ на вашем компьютере. Это особенно полезно, когда нужно открыть файл из определенной папки, и не нужно переходить в меню «Файл» и выбирать опцию «Открыть».
Другой способ открыть существующий документ с помощью клавиатурных комбинаций — это использование Ctrl + F12. Это сочетание клавиш открывает окно «Открыть», что опять же позволяет вам быстро выбрать нужный документ для открытия. Это особенно полезно, когда вам нужно сделать это быстро, не отвлекаясь на поиск пункта меню.
Оба этих способа эффективны для открытия существующего документа в Microsoft Word с помощью клавиш на клавиатуре. Они позволяют сэкономить время и усилия при работе с документами. Имейте в виду, что комбинации клавиш могут варьироваться в зависимости от версии Word, поэтому будьте внимательны и проверяйте документацию или справку, если у вас возникнут проблемы с использованием указанных комбинаций клавиш.
Вопрос-ответ:
Как открыть документ с помощью сочетания клавиш?
Чтобы открыть документ с помощью сочетания клавиш, можно использовать комбинацию клавиш «Ctrl + O» в большинстве текстовых редакторов и программ для работы с документами. Эта комбинация позволяет открыть окно выбора файла, где вы можете выбрать нужный документ и открыть его.
Как открыть последний открытый документ с помощью сочетания клавиш?
Чтобы открыть последний открытый документ с помощью сочетания клавиш, можно использовать комбинацию клавиш «Ctrl + Shift + T» в некоторых программах. Эта комбинация клавиш позволяет восстановить последний закрытый документ или вкладку в браузере.
Как открыть документ с помощью сочетания клавиш на Mac?
На клавиатуре Mac можно открыть документ с помощью сочетания клавиш «Command + O». Эта комбинация клавиш эквивалентна сочетанию «Ctrl + O» на клавиатуре Windows.
Как открыть несколько документов с помощью сочетания клавиш?
Для открытия нескольких документов одновременно с помощью сочетания клавиш можно использовать комбинацию клавиш «Ctrl + Shift + O». После нажатия этой комбинации клавиш откроется окно выбора нескольких файлов, где вы сможете выбрать нужные документы и открыть их одновременно.