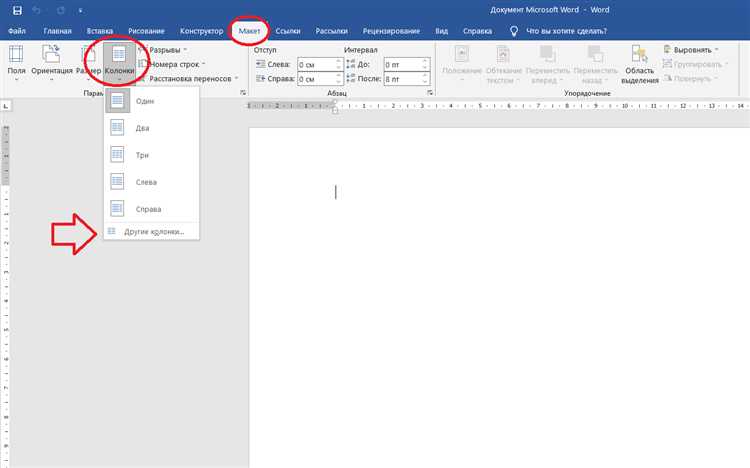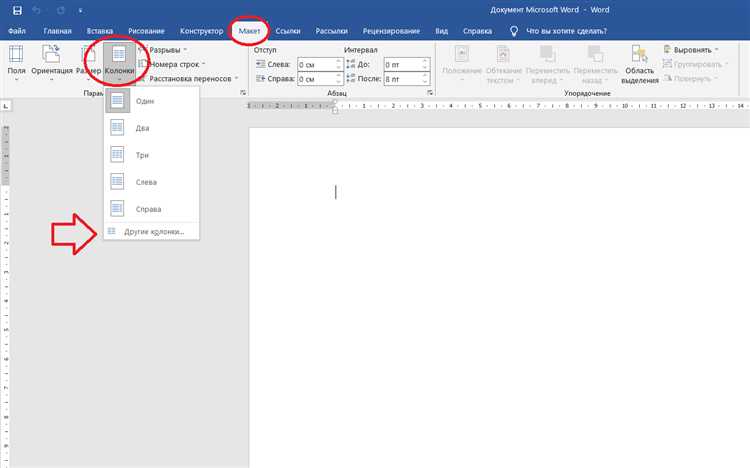
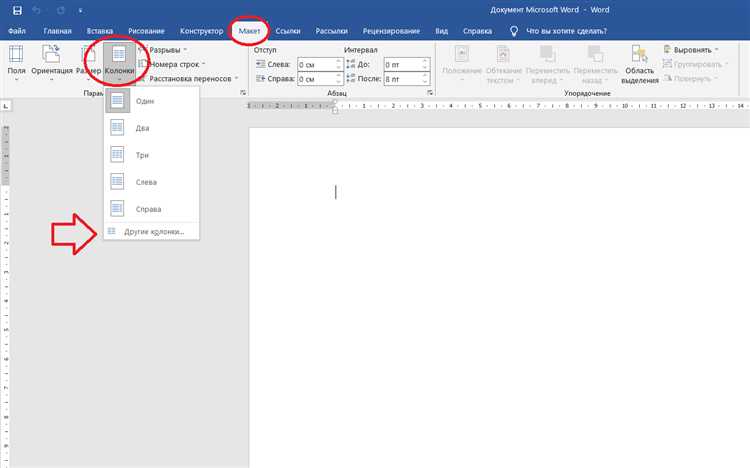
Microsoft Word предоставляет возможность создания не только обычных документов, но и сложных структур, таких как колонки и секции. Разделение текста на колонки и секции может значительно упростить работу с документами, особенно при создании больших и продолжительных текстов.
Для начала работы с колонками и секциями нужно зайти в меню «Макет страницы» и выбрать опцию «Колонки». В появившемся окне можно выбрать нужное количество колонок, а также определить ширину и расстояние между ними. После применения изменений текст в документе автоматически разделится на указанное число колонок, что позволит более удобно читать и редактировать текст.
Для создания секций в Microsoft Word нужно использовать команду «Разделы» в меню «Макет страницы». В появившемся окне можно добавить новую секцию, выбрать ее расположение (перед или после выбранной секции), а также задать параметры страницы, например, вертикальные или горизонтальные ориентации. Создание секций позволяет разбить документ на части, что удобно при работе с документами большого объема или при необходимости внести изменения только в определенные секции.
Таким образом, использование колонок и секций в Microsoft Word может значительно упростить работу с текстом и повысить его удобочитаемость и структурированность. Оно особенно полезно при создании длинных текстов или сложных документов, когда необходимо быстро найти, отредактировать или форматировать определенную часть текста. Чтобы воспользоваться этими функциями, достаточно зайти в меню «Макет страницы» и выбрать нужную опцию — «Колонки» для создания колонок или «Разделы» для создания секций. Работа с текстом станет гораздо более эффективной и удобной благодаря этим возможностям Microsoft Word.
Как создать колонки в Microsoft Word
Microsoft Word предоставляет удобный инструмент для разделения текста на колонки, что позволяет легко организовать информацию и улучшить его внешний вид. Для создания колонок в Word необходимо выполнить несколько простых шагов.
Шаг 1: Выделите текст
Первым шагом является выделение текста, который вы бы хотели разделить на колонки. Вы можете выделить весь текст документа или только часть, это зависит от ваших потребностей.
Шаг 2: Откройте меню расположения страницы
Далее откройте меню «Разметка страницы», которое находится в верхней части экрана. Нажмите на вкладку «Колонки», чтобы открыть дополнительные опции.
Шаг 3: Выбор количества колонок
Теперь вы можете выбрать количество колонок, в которое вы хотите разделить текст. Word предлагает несколько вариантов — от одной до нескольких колонок, в зависимости от ваших предпочтений.
Шаг 4: Внесите дополнительные настройки
После выбора количества колонок, вы можете внести дополнительные настройки, как, например, ширина колонок или пространство между ними. Word позволяет вам настроить внешний вид и расположение текста в соответствии с вашими потребностями.
Шаг 5: Примените изменения
В конце концов, примените изменения, нажав на кнопку «ОК». Word разделит текст на колонки и покажет их на экране. Вы можете внести дополнительные правки или продолжить работу с текстом, который был разделен на колонки.
В результате, вы сможете легко создавать разнообразные документы с разделенным текстом в колонках, улучшая читаемость и визуальное представление информации.
Создание колонок в Microsoft Word
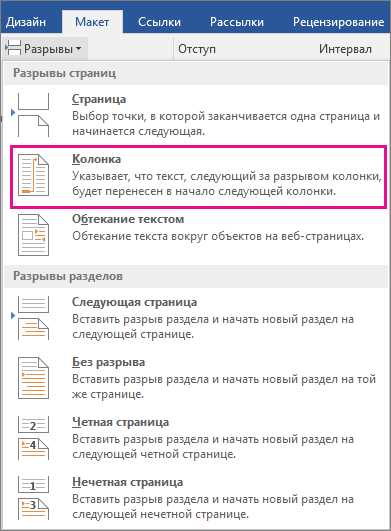
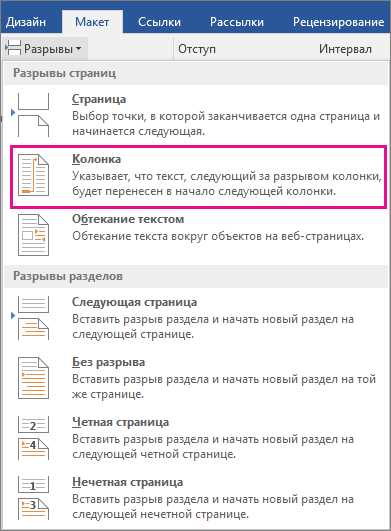
Microsoft Word предоставляет удобный инструмент для создания колонок в тексте. Это позволяет организовать информацию в удобном и структурированном формате. С помощью функции «Колонки» вы можете разделить текст на колонки разной ширины.
Для создания колонок, откройте документ в Microsoft Word и выберите вкладку «Разметка страницы». Затем нажмите на кнопку «Колонки», чтобы открыть дополнительные опции. Выберите нужное количество колонок в выпадающем меню. Вы также можете указать ширину колонок или выбрать автоматическое распределение ширины.
После выбора настроек колонок, текст автоматически разделится на столько колонок, сколько было указано. Если вам необходимо изменить ширину колонок или добавить колонки на определенной части документа, вы можете использовать функцию «Разделить текст на колонки». Для этого выделите нужную часть текста, нажмите правой кнопкой мыши и выберите в контекстном меню «Разделить текст на колонки».
Кроме того, Microsoft Word позволяет создавать многоуровневую структуру текста с помощью разделов. Разделы позволяют организовывать текст в отдельные секции с разными параметрами форматирования. Вы можете создавать различные заголовки, нумерацию страниц, оформление сносок и т.д. для каждой секции.
Для создания раздела, выберите место в документе, где вы хотите начать новую секцию. Затем перейдите на вкладку «Разметка страницы» и нажмите на кнопку «Разделы». В открывшемся меню выберите «Вставить раздел», чтобы создать новый раздел. Вы можете указать параметры форматирования для каждого раздела в отдельности.
В результате использования колонок и секций в Microsoft Word, вы сможете организовать текст в удобном формате, делая его более читабельным и структурированным. Эти функции особенно полезны при создании документов с большим объемом информации, таких как отчеты, исследования или презентации.
Как разделить текст на секции в Microsoft Word
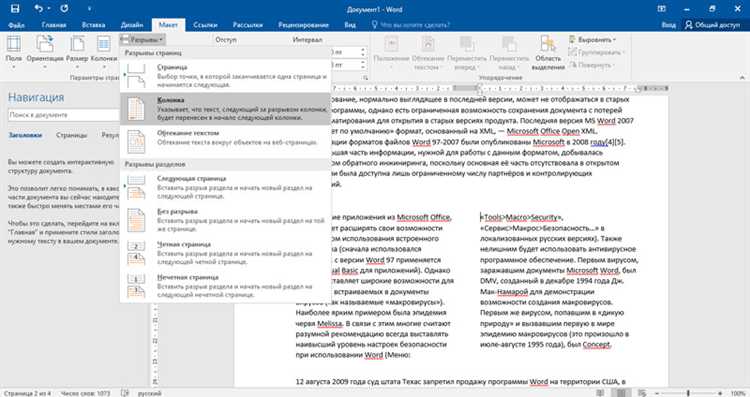
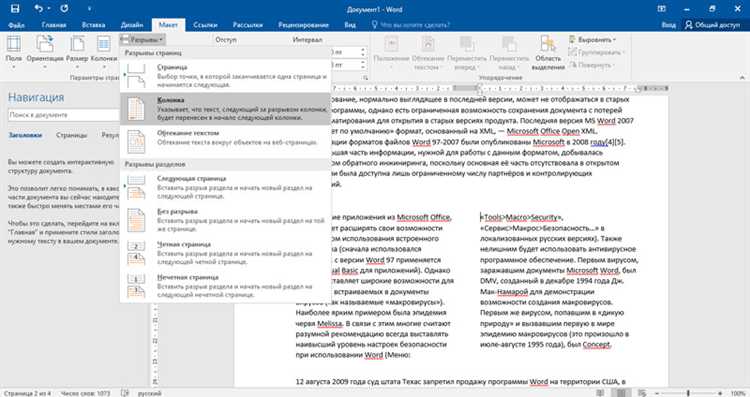
Секции в Microsoft Word используются для разделения текста на разные части с разными параметрами форматирования. Это позволяет создавать отдельные разделы, которые могут иметь свои собственные заголовки, номера страниц, ориентацию, колонки и многое другое. Вот несколько шагов, которые помогут вам разделить текст на секции в Microsoft Word.
- Откройте документ в Microsoft Word.
- Выделите текст, который вы хотите разделить на секции.
- На верхней панели инструментов выберите вкладку «Разметка страницы».
- В разделе «Разделы» нажмите на кнопку «Раздел».
- В появившемся окне выберите опцию «Следующая страница» и нажмите «OK».
- Теперь у вас есть две секции — одна до раздела и одна после него.
- Вы можете продолжать добавлять секции, чтобы разделить текст на большее количество частей.
- Вы можете изменить параметры форматирования для каждой секции, выбрав ее и использовав соответствующие инструменты на панели инструментов или вкладке «Разметка страницы».
Таким образом, с помощью секций в Microsoft Word вы можете эффективно разделять текст на разные части с различными параметрами форматирования. Это поможет вам создавать профессионально оформленные документы с легкостью.
Создание новой секции в Microsoft Word
Microsoft Word предоставляет возможность структурировать и оформлять документы с помощью разделения их на секции. Каждая секция может иметь свои собственные настройки, такие как ориентация страницы, поля, шапки и нижние колонтитулы.
Чтобы создать новую секцию в Microsoft Word, вам потребуется выполнить следующие шаги:
- Выберите ту часть документа, которую вы хотите сделать новой секцией. Вы можете выделить отдельный абзац или несколько абзацев.
- Правой кнопкой мыши нажмите на выделенную часть и выберите в контекстном меню пункт «Создать раздел».
- Появится диалоговое окно «Раздел». Здесь вы можете настроить различные параметры новой секции, такие как ориентация страницы, поля и шапки.
- После настройки параметров нажмите кнопку «ОК», и вы увидите, что ваш документ разделен на две секции.
- Вы можете повторить эти шаги, чтобы создать дополнительные секции в документе.
Создание новой секции в Microsoft Word поможет вам организовать информацию в документе, разделять различные разделы и управлять настройками страниц. Это особенно полезно при создании сложных документов, таких как отчеты или научные работы.
Как изменить ширину колонок и секций в Microsoft Word
Microsoft Word предоставляет возможность легко управлять шириной колонок и секций в документе, что позволяет создавать профессионально выглядящие многостолбцовые тексты. Вот несколько простых шагов, описывающих, как изменить ширину колонок и секций в Microsoft Word.
1. Выделите текст, который хотите разделить на колонки или секции
Перед тем, как изменять ширину колонок и секций, вам необходимо выбрать текст, который будет подвержен разделению. Просто выделите нужный текст с помощью мыши или используйте сочетание клавиш Ctrl + A, чтобы выбрать весь документ.
2. Откройте вкладку «Макет страницы» в ленте инструментов Word
Чтобы изменить ширину колонок и секций, перейдите на вкладку «Макет страницы», которая находится в верхней части окна Word. На этой вкладке вы найдете различные инструменты для форматирования страницы.
3. Измените ширину колонок и секций с помощью опции «Колонки»
На вкладке «Макет страницы» вы увидите опцию «Колонки», которая находится в группе «Страница». Щелкните на стрелке рядом с опцией «Колонки», чтобы открыть список доступных вариантов разделения текста на колонки или секции.
4. Выберите предпочитаемую ширину колонок или секций
После открытия списка с вариантами разделения текста на колонки или секции, выберите предпочитаемую ширину колонок или секций. Вы можете выбрать одну из предустановленных опций, таких как «Одна колонка», «Две колонки» и т. д., или выбрать «Другие колонки», чтобы настроить ширину вручную.
5. Настройте ширину колонок и секций в окне «Форматирование колонок»
Если вы выбрали опцию «Другие колонки», появится окно «Форматирование колонок», где вы сможете настроить ширину колонок и секций вручную. В этом окне вы можете указать конкретную ширину колонок или секций в долях или процентах, а также настроить промежутки между ними.
6. Примените изменения и проверьте результат
После того, как вы настроили ширину колонок и секций по своему вкусу, нажмите кнопку «ОК» в окне «Форматирование колонок», чтобы применить изменения. После этого вы можете проверить результаты, просматривая свой документ, чтобы убедиться, что текст разделен на колонки или секции с указанной вами шириной.
Внесение изменений в ширину колонок и секций в Microsoft Word обеспечивает большую гибкость в создании профессионально выглядящих документов. Следуйте этим простым шагам и достигните желаемого внешнего вида своего текста.
Вопрос-ответ:
Как изменить ширину колонок в Microsoft Word?
Чтобы изменить ширину колонок в Microsoft Word, выберите область текста, которую хотите разбить на колонки. Затем перейдите на вкладку «Расположение страницы» в верхнем меню и нажмите на кнопку «Колонки». В появившемся меню выберите нужное количество колонок и опцию «Больше колонок». Далее вы сможете изменить ширину колонок, выбрав опцию «Ширина» и указав нужное значение.
Как изменить ширину секций в Microsoft Word?
Чтобы изменить ширину секций в Microsoft Word, перейдите на вкладку «Расположение страницы» в верхнем меню и нажмите на кнопку «Разное» в разделе «Раздел». В появившемся меню выберите опцию «Ширина» и указывайте нужное значение. При желании вы также можете изменить высоту секций, выбрав опцию «Высота». После внесения изменений нажмите «ОК», чтобы применить их к документу.
Как изменить ширину секций в Microsoft Word с использованием стилей страницы?
Чтобы изменить ширину секций в Microsoft Word с использованием стилей страницы, перейдите на вкладку «Расположение страницы» в верхнем меню и нажмите на кнопку «Разное» в разделе «Раздел». В появившемся меню выберите опцию «Сохранить стиль раздела», затем укажите нужную ширину в поле «Ширина». Чтобы применить стиль страницы ко всем секциям в документе, выберите опцию «Документ». После этого, все секции будут иметь одинаковую ширину, указанную в указанном стиле.
Как изменить ширину секций в Microsoft Word с использованием разделителей?
Чтобы изменить ширину секций в Microsoft Word с использованием разделителей, разделите текст на необходимое количество секций. Затем выберите нужную секцию и щелкните правой кнопкой мыши на разделителе секций. В открывшемся контекстном меню выберите опцию «Разделитель секции», затем выберите «Ширина» и выберите нужное значение. Повторите этот шаг для всех остальных секций, чтобы изменить их ширину.