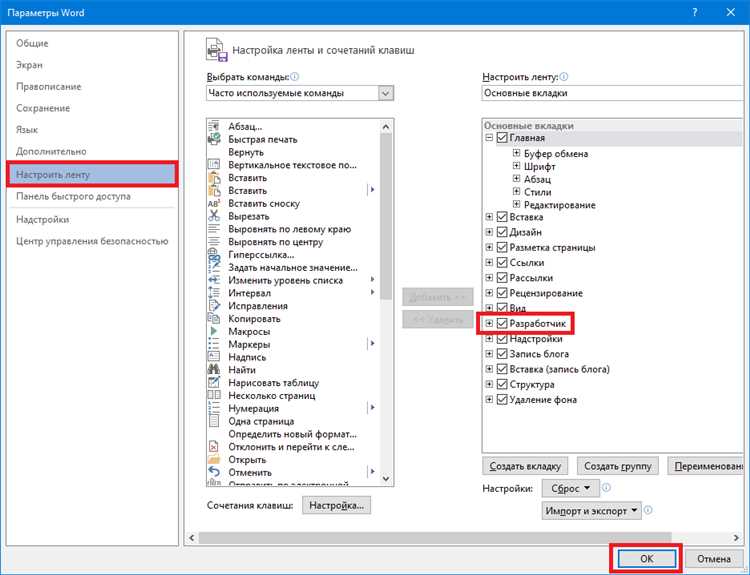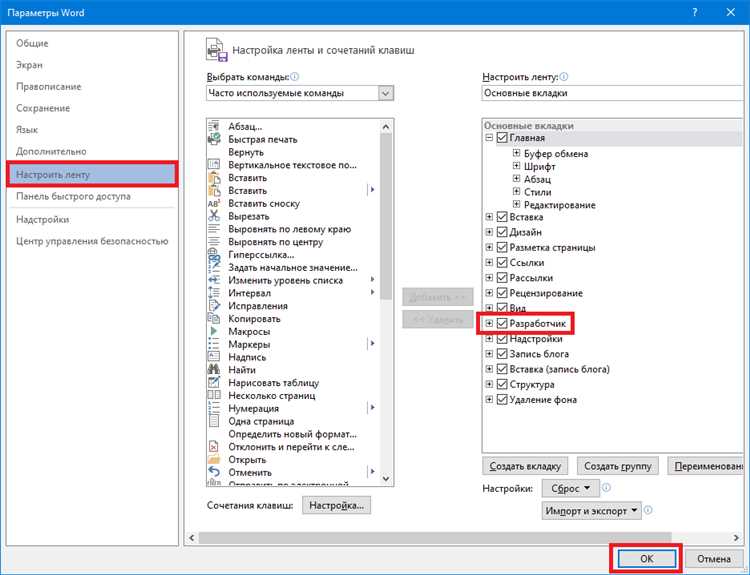
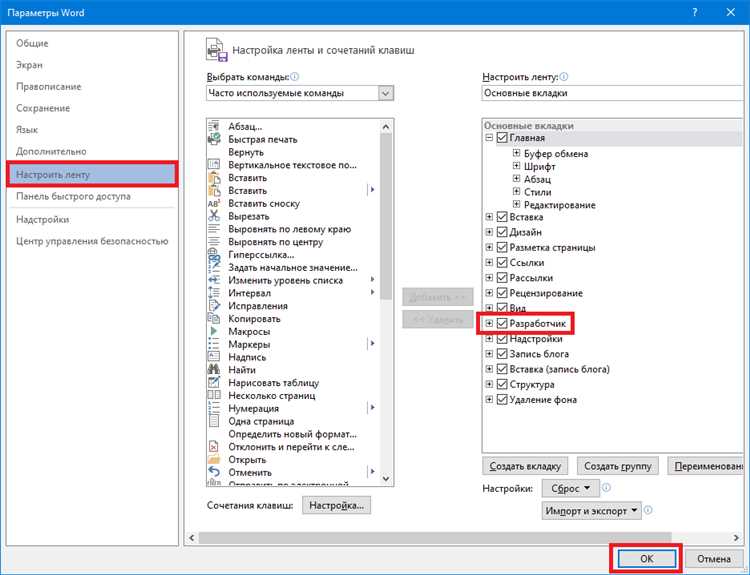
Microsoft Word является одним из самых популярных программных инструментов для создания и редактирования документов. Однако, при работе с большими объемами текста, может возникать потребность в автоматизации определенных задач форматирования. Именно для этого в Word предусмотрены макросы и скрипты.
Макросы — это набор действий, записанных с помощью специального инструмента в Word, который позволяет воспроизвести эти действия на любом документе. С помощью макросов можно автоматизировать форматирование текста, создавать таблицы, вставлять изображения и многое другое.
Скрипт — это программа, которая использует Visual Basic для автоматического выполнения операций в Word. В отличие от макросов, скрипты позволяют более сложные и гибкие операции с документами. С помощью скриптов можно, например, автоматически нумеровать разделы документа, выполнять поиск и замену текста в большом объеме документов и многое другое.
Использование макросов и скриптов в Microsoft Word позволяет значительно ускорить и упростить работу с документами. Они помогут вам сделать форматирование более последовательным и единообразным, а также сэкономить много времени и усилий при работе с большими объемами текста.
Краткий обзор макросов и скриптов в Microsoft Word
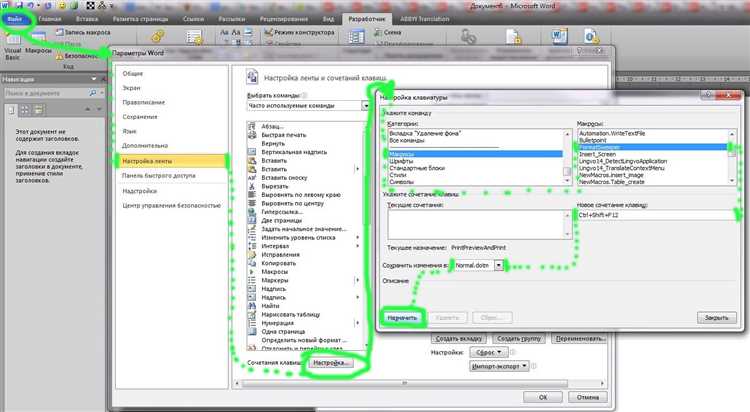
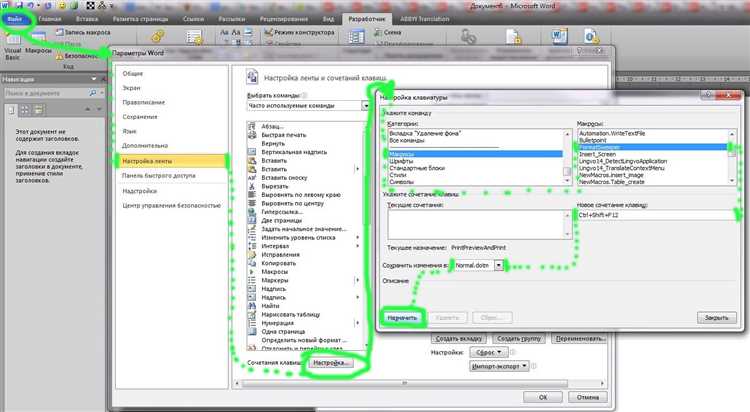
С помощью макросов и скриптов можно автоматически применять определенный форматирование к документам, производить поиск и замену текста, создавать таблицы и графики, управлять оформлением страниц и многое другое. Это позволяет существенно сэкономить время и упростить работу с большими объемами информации.
Для создания макросов в Microsoft Word необходимо воспользоваться встроенным редактором Visual Basic for Applications (VBA), который предоставляет широкие возможности для программирования и настройки макросов под конкретные нужды пользователя. Скрипты, написанные на VBA, сохраняются в документе и могут быть использованы в любой момент.
Макросы и скрипты в Microsoft Word являются мощным инструментом для автоматизации рутинных задач и улучшения продуктивности работы. Они позволяют создавать индивидуальные решения, адаптированные к конкретным потребностям пользователя. Использование макросов и скриптов может значительно упростить форматирование и обработку документов в Microsoft Word, обеспечивая более эффективную работу с текстом и данными.
Что такое макросы и скрипты в Microsoft Word?
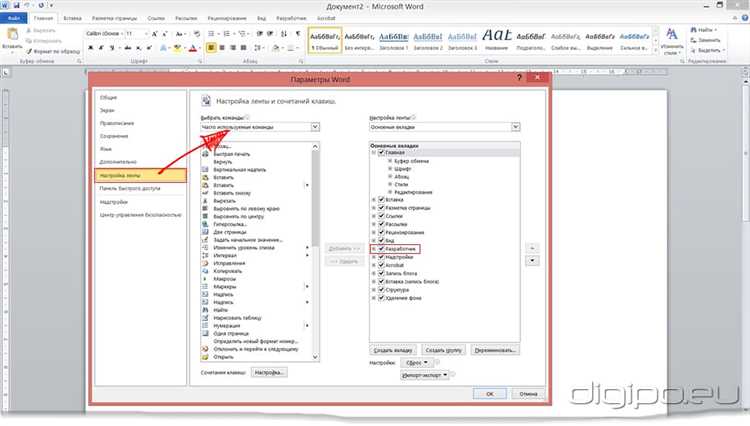
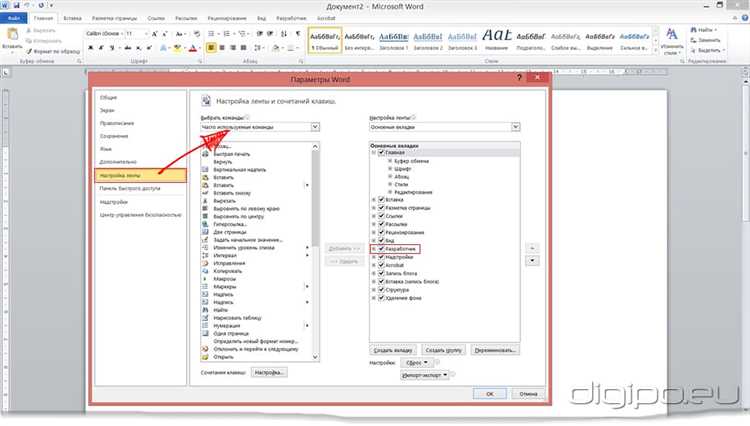
Макросы — это записанные последовательности команд, которые можно запускать для автоматического выполнения определенных действий. Они позволяют пользователям повторять сложные операции с небольшими усилиями. Макросы могут быть записаны и редактированы в специальном редакторе макросов, который предоставляется в Microsoft Word.
Скрипты представляют собой наборы инструкций, написанных на языке программирования VBA (Visual Basic for Applications). Эти инструкции могут включать условия, циклы и другие элементы программирования, что позволяет создавать более сложные и гибкие макросы. Через скрипты можно создавать пользовательские диалоговые окна, обрабатывать данные из других источников и выполнять множество других действий.
Макросы и скрипты могут быть использованы в Microsoft Word для автоматического изменения стиля текста, управления таблицами, вставки изображений, выполнения автоматических проверок орфографии и многих других задач. Они предоставляют возможность пользователям более эффективно работать с программой и ускорять процесс создания и форматирования документов.
Преимущества использования макросов и скриптов для форматирования документов
Макросы и скрипты представляют собой мощные инструменты, которые позволяют автоматизировать процесс форматирования документов в Microsoft Word. Использование данных инструментов при работе с документами имеет несколько преимуществ.
- Эффективность и экономия времени: Ручное форматирование может занимать много времени и требовать множества повторяющихся действий. Макросы и скрипты позволяют автоматизировать эти задачи, выполнив их в несколько кликов.
- Повышение точности и согласованности форматирования: Ручное форматирование может привести к ошибкам или несогласованности внешнего вида документов. Использование макросов и скриптов гарантирует одинаковое и правильное форматирование для всех документов.
- Гибкость и настраиваемость: Макросы и скрипты позволяют настраивать форматирование документов под свои потребности. Вы можете создавать собственные макросы и скрипты, которые будут выполнять определенные действия и применять определенные стили.
- Масштабируемость и повторное использование: Разработанные макросы и скрипты могут быть использованы повторно при работе с другими документами. Это позволяет сэкономить время и обеспечить одинаковое форматирование не только в одном документе, но и во всей рабочей среде.
- Повышение производительности: Автоматизация форматирования документов позволяет сосредоточиться на содержании и аккуратности текста вместо траты времени на рутинные задачи форматирования. Это способствует повышению эффективности и производительности работы.
В целом, использование макросов и скриптов для форматирования документов в Microsoft Word является полезным инструментом, который помогает сэкономить время, повысить точность и согласованность форматирования, а также улучшить производительность работы.
Как создать и записать макрос в Microsoft Word
Макросы в Microsoft Word позволяют автоматизировать рутинные операции и упростить работу с документами. Создание и запись макросов в Word может значительно сэкономить время и усилия, особенно при повторении одних и тех же действий.
Чтобы создать макрос, откройте программу Microsoft Word и перейдите во вкладку «Разработка» на главной панели инструментов. Затем выберите опцию «Макрос» в разделе «Код».
В появившемся окне «Макросы» нажмите кнопку «Создать», чтобы начать запись нового макроса. Дайте макросу уникальное имя, которое легко запомнить, и нажмите кнопку «Ок».
Теперь все действия, которые вы будете выполнять в Word, будут записываться в созданный макрос. Чтобы остановить запись, вернитесь в окно «Макросы» и нажмите на кнопку «Остановить запись».
Записанный макрос можно назначить на определенную комбинацию клавиш или добавить на панель инструментов, чтобы иметь быстрый доступ к нему. Для этого перейдите во вкладку «Параметры» в окне «Макросы» и выберите соответствующие настройки.
Теперь, когда вы создали и записали макрос в Microsoft Word, вы можете использовать его для автоматического выполнения заданных действий в документах. Макросы могут быть очень полезными инструментами для повышения производительности и эффективности работы с текстовыми документами.
Шаги для создания макроса в Microsoft Word
Создание макроса в Microsoft Word может упростить и ускорить выполнение повторяющихся задач. Чтобы создать макрос в Word, следуйте следующим шагам:
1. Откройте вкладку «Разработчик»: Чтобы получить доступ к функционалу макросов, откройте программу Microsoft Word и выберите вкладку «Разработчик» в верхнем меню.
2. Включите панель инструментов «Разработчик»: Если вкладка «Разработчик» не отображается, вам нужно включить её. Щелкните правой кнопкой мыши на панели инструментов и выберите «Настроить панель инструментов». Затем найдите «Разработчик» в списке доступных панелей инструментов и отметьте его.
3. Нажмите на кнопку «Макрос»: Раздел «Макросы» будет доступен во вкладке «Разработчик». Щелкните на ней, чтобы открыть панель управления макросами.
4. Заполните имя макроса: В появившемся окне нажмите кнопку «Создать», чтобы создать новый макрос. Придумайте уникальное имя для макроса и введите его в поле «Имя макроса».
5. Запишите действия: Чтобы записать действия, которые вы хотите автоматизировать в макросе, нажмите кнопку «Запись» и выполните необходимые действия в документе Word. Когда вы закончите, нажмите кнопку «Остановить запись».
6. Сохраните макрос: После записи действий, нажмите кнопку «Сохранить», чтобы сохранить макрос. Макрос будет сохранен в глобальном шаблоне Normal.dotm и будет доступен для использования в любом документе Word.
7. Назначьте макрос на кнопку: Если хотите назначить макрос на определенную кнопку в панели инструментов или на панель быстрого доступа, нажмите на кнопку «Назначить» в панели управления макросами и выберите нужную кнопку.
8. Завершение настройки: После назначения кнопки, нажмите «ОК», чтобы закрыть окно настроек макросов. Теперь ваш макрос готов к использованию!
Запись действий макроса в Microsoft Word
- Откройте документ, в котором вы хотите создать макрос, в Microsoft Word.
- Выберите вкладку «Разработчик» на ленте меню Word (если вкладка «Разработчик» не отображается, вам может потребоваться ее добавить в настройках программы).
- На вкладке «Разработчик» найдите группу «Код» и нажмите на кнопку «Запись макроса».
- В появившемся диалоговом окне введите имя макроса и опционально присвойте ему клавиатурную комбинацию или назначьте его на панель быстрого доступа.
- Нажмите кнопку «ОК», чтобы начать запись макроса.
- Выполняйте необходимые действия в документе. Все ваши действия будут записываться в макросе.
- Когда вы закончите запись действий, вернитесь на вкладку «Разработчик» и нажмите кнопку «Остановить запись» в группе «Код».
Теперь у вас есть записанный макрос, который можно воспроизвести в любой момент. Запись действий макроса в Microsoft Word облегчает автоматизацию рутинных задач и повышает производительность при работе с документами. Используйте эту функцию, чтобы сокращать время на выполнение повторяющихся операций и сделать свою работу более эффективной.
Вопрос-ответ:
Как записать действия макроса в Microsoft Word?
1. Откройте документ в Microsoft Word.
Как записать действия макроса в Microsoft Word?
2. Нажмите на вкладку «Вид» в верхнем меню программы.
Как записать действия макроса в Microsoft Word?
3. В разделе «Макросы» кликните на кнопку «Записать макрос».
Как записать действия макроса в Microsoft Word?
4. Введите имя макроса и нажмите на кнопку «ОК».
Как записать действия макроса в Microsoft Word?
5. Выполните требуемые действия в документе, которые хотите записать в макросе.