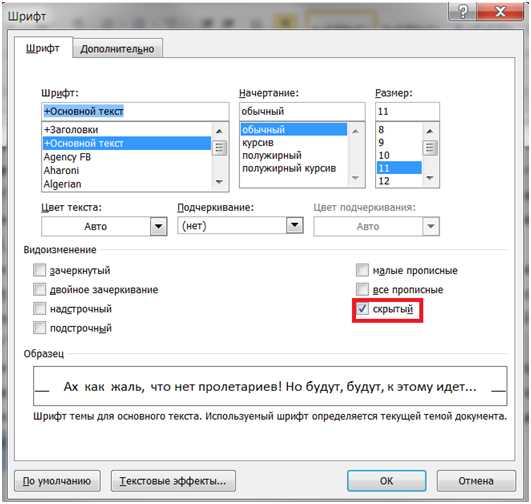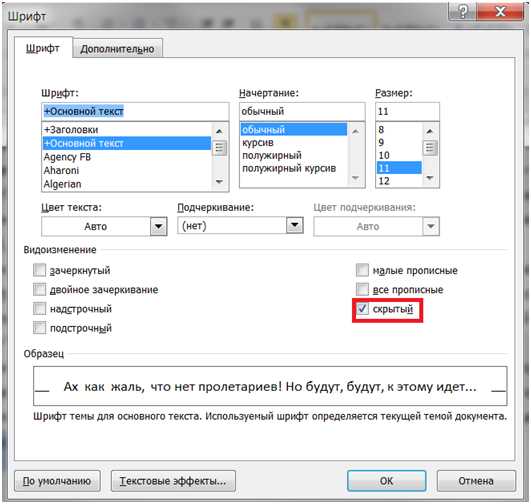
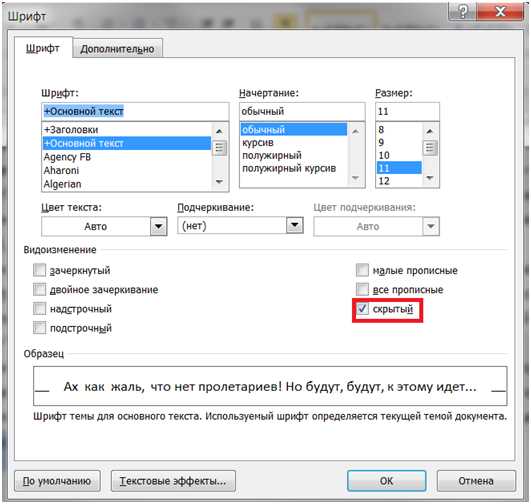
В программах обработки текста, таких как Microsoft Word, таблицы широко используются для структурирования и представления данных. Часто бывает необходимо применить определенное форматирование к строке или столбцу таблицы, чтобы выделить его или сделать его более удобочитаемым. Однако выполнение этой задачи вручную может быть довольно трудоемким и занимать много времени. Счастливо, в Word есть функция копирования форматирования, которая позволяет быстро и легко применить стиль одной строки или столбца к другим.
Процесс копирования форматирования строки или столбца в таблице Word является довольно простым и может быть выполнен всего несколькими шагами. Сначала необходимо выбрать строку или столбец, форматирование которого вы хотите скопировать. Затем вы можете использовать команду «Копировать форматирование» или горячую клавишу, чтобы скопировать форматирование. После этого выберите строку или столбец, к которым вы хотите применить скопированное форматирование, и используйте команду «Вставить форматирование» или соответствующую горячую клавишу, чтобы применить его.
Копирование форматирования строки или столбца в таблице Word может быть полезным при создании таблиц с большим количеством данных или при необходимости выделить определенную часть таблицы. Оно также может быть полезно при форматировании данных для печати или создании отчетов. Независимо от причины, знание этого простого процесса позволит вам сэкономить время и упростить вашу работу с таблицами в Word.
Как скопировать форматирование строки или столбца в таблице Word
В Microsoft Word есть удобная функция, позволяющая скопировать форматирование строки или столбца в таблице. Это позволяет сэкономить время и упростить процесс создания и форматирования таблиц. Чтобы скопировать форматирование, необходимо выполнить несколько простых шагов.
Сначала выделите строку или столбец, которые хотите скопировать. Для этого щелкните по заголовку строки или столбца с помощью мыши. Затем выберите опцию «Копировать формат» во вкладке «Таблица» на панели меню. Примените ее, щелкнув правой кнопкой мыши в любом другом месте таблицы и выбрав опцию «Вставить формат» из контекстного меню.
Когда вы вставите формат, он будет применен к выделенной строке или столбцу, сохраняя все атрибуты форматирования, такие как шрифт, размер текста, цвет фона и границы. Обратите внимание, что скопируется только форматирование, а не данные в ячейках.
Выделение строки или столбца в таблице Word
В Word есть возможность выделить строку или столбец в таблице для последующего изменения его форматирования. Для этого можно использовать несколько методов.
1. Выделение одной строки или столбца:
- Наведите курсор мыши на край ячейки выбранного столбца или строки;
- Кликните правой кнопкой мыши и выберите опцию «Выделить» в контекстном меню;
- Строка или столбец будет выделен, и вы сможете применить к нему необходимые изменения в форматировании.
2. Выделение нескольких строк или столбцов:
- Нажмите и удерживайте клавишу Shift на клавиатуре;
- Щелкните левой кнопкой мыши на первом столбце или строке, которую вы хотите выделить;
- Переместитесь к последнему столбцу или строке, удерживая нажатой клавишу Shift, и щелкните левой кнопкой мыши;
- Все промежуточные строки или столбцы будут выделены вместе с первым и последним.
Выделение строк или столбцов в таблице Word очень удобно для изменения их форматирования. После выделения вы можете изменить шрифт, размер текста, добавить цвет фона и многое другое. Эти методы помогут вам с легкостью создать и редактировать таблицы в Word.
Откройте панель инструментов «Таблицы» в Word
Для эффективной работы с таблицами в Microsoft Word, необходимо знать о возможностях панели инструментов «Таблицы». Открытие данной панели позволит вам иметь быстрый доступ к широкому набору функций для управления и форматирования таблиц, что значительно упростит работу с данными.
Чтобы открыть панель инструментов «Таблицы», следуйте следующим шагам:
- Выделите таблицу, с которой вы хотите работать, или поместите курсор внутри таблицы.
- На верхней панели инструментов Word найдите вкладку «Таблицы».
- Щелкните на вкладке «Таблицы», чтобы открыть панель инструментов с инструментами для работы с таблицами.
- На панели инструментов «Таблицы» вы найдете множество функций, таких как добавление и удаление строк и столбцов, изменение ширины и высоты ячеек, выравнивание содержимого и другие инструменты для форматирования и управления таблицами в Word.
Открытие панели инструментов «Таблицы» позволит вам максимально эффективно работать с данными в таблицах, делая необходимые изменения и настройки, а также улучшая их визуальное представление.
Настройте форматирование строки или столбца
Когда вы работаете с таблицами в Microsoft Word, вам может потребоваться изменить форматирование определенной строки или столбца. Для этого в программе предусмотрены различные инструменты и функции.
Если вам нужно изменить форматирование строки, вы можете выделить ее и применить необходимые стили или форматы. Например, вы можете выделить строку и изменить ее высоту, цвет фона или выравнивание текста. Также вы можете применить стили шрифта, чтобы изменить цвет, размер или выделение текста внутри строки.
Если вам нужно изменить форматирование столбца, вы можете выделить его и использовать соответствующие инструменты. Например, вы можете изменить ширину столбца или добавить границы. Вы также можете применить стили или форматы к содержимому столбца, включая текст и числа.
Все инструменты форматирования строки или столбца находятся во вкладке «Расположение» в меню «Таблица». Настройка форматирования таблицы может помочь сделать ваш документ более читабельным и профессиональным.
Скопируйте форматирование строки или столбца
Если вам нужно применить форматирование строки или столбца в таблице Word к другим строкам или столбцам, вы можете использовать функцию копирования форматирования. Это позволяет быстро и легко применить внешний вид одной строки или столбца к другим.
Чтобы скопировать форматирование, сначала выделите строку или столбец, который содержит нужное вам форматирование. Затем щелкните правой кнопкой мыши на выделенной области и выберите функцию «Копировать».
Затем выделите строки или столбцы, к которым вы хотите применить форматирование. Нажмите правую кнопку мыши и выберите функцию «Вставить форматирование». Форматирование будет применено ко всем выделенным строкам или столбцам, и они будут выглядеть так же, как и исходный образец.
Вы также можете использовать сочетание клавиш Ctrl+C для копирования форматирования и Ctrl+V для вставки его на другие строки или столбцы.
Применение форматирования к другим строкам или столбцам
Когда вы уже создали таблицу в Word и настроили её форматирование, возможно, вам нужно применить это форматирование к другим строкам или столбцам. Вместо того чтобы повторять все настройки вручную, вы можете использовать инструменты, предоставленные Word, чтобы быстро и удобно применить форматирование.
Применение форматирования к строкам: Если вы хотите применить форматирование к нескольким строкам, вы можете выделить эти строки и затем воспользоваться опцией «Копировать форматирование» в меню «Форматирование таблицы». Когда вы пользуетесь этой опцией, форматирование выделенных строк будет скопировано, и вы сможете вставить его в другие строки, просто щелкнув правой кнопкой мыши и выбрав опцию «Вставить форматирование».
Применение форматирования к столбцам: Если вам нужно применить форматирование к столбцам в таблице, вы можете воспользоваться опцией «Форматирование столбцов» в меню «Форматирование таблицы». В этом окне вы можете выбрать нужные вам столбцы и задать им необходимое форматирование, такое как ширина, выравнивание и цвет фона. Когда вы примените эти настройки, они автоматически применятся к выбранным столбцам в таблице.
Используя эти простые инструменты форматирования, вы можете быстро применить уже созданное форматирование к другим строкам или столбцам в таблице Word, сэкономив время и усилия.
Изменение форматирования строк или столбцов по необходимости
При работе с таблицами в Word удобно знать, как изменять форматирование строк и столбцов, чтобы создать более структурированный и читаемый документ. Возможность настройки форматирования помогает выделить важные данные, подчеркнуть разделы и облегчить восприятие информации.
Для изменения форматирования определенных строк или столбцов в таблице необходимо выделить их, затем использовать доступные функции программы Word. Например, можно изменить размер шрифта или стилизацию текста, добавить заливку фона или добавить рамки для выделения. Важно также помнить об удобстве чтения, поэтому стоит избегать чрезмерной яркости или сложных шрифтов, которые могут затруднить восприятие информации.
- Изменение форматирования строк: чтобы изменить форматирование конкретной строки, необходимо выделить ее и использовать инструменты форматирования в верхней панели Word. Это может быть изменение шрифта, размера, стиля текста или добавление форматирования в виде выравнивания, отступов или цвета фона.
- Изменение форматирования столбцов: аналогично строкам, для изменения форматирования столбцов нужно выделить нужные столбцы и воспользоваться инструментами форматирования. Здесь можно изменить шрифт и его стиль, размер, выравнивание, а также применить специальные форматы, такие как валютные или процентные значения.
Зная основные инструменты форматирования в Word, можно создавать профессионально оформленные таблицы, которые будут ясно представлять информацию и помогать в доставке ваших идей и данных. Удачного форматирования!
Вопрос-ответ:
Как изменить форматирование строки в Excel?
Чтобы изменить форматирование строки в Excel, выделите нужную строку и выберите нужные опции форматирования во вкладке «Формат». Вы можете изменить шрифт, цвет фона, выровнять текст и другие параметры форматирования.
Как изменить форматирование столбца в Excel?
Чтобы изменить форматирование столбца в Excel, выделите нужный столбец и выберите нужные опции форматирования во вкладке «Формат». Вы можете изменить шрифт, цвет фона, выровнять текст и другие параметры форматирования.
Как изменить выравнивание текста в ячейке Excel?
Чтобы изменить выравнивание текста в ячейке Excel, выделите нужную ячейку или диапазон ячеек и выберите нужные опции выравнивания во вкладке «Главная». Вы можете выровнять текст по левому, правому или центру ячейки, а также задать отступы и поворот текста.
Как добавить заливку фона в ячейку Excel?
Чтобы добавить заливку фона в ячейку Excel, выделите нужную ячейку или диапазон ячеек и выберите нужные опции заливки во вкладке «Главная». Вы можете выбрать цвет фона из палитры или настроить заливку с помощью шаблонов и градиентов.
Как изменить шрифт в Excel?
Чтобы изменить шрифт в Excel, выделите нужный текст или ячейку и выберите нужный шрифт во вкладке «Главная». Вы можете выбрать шрифт из списка или настроить его размер и стиль.