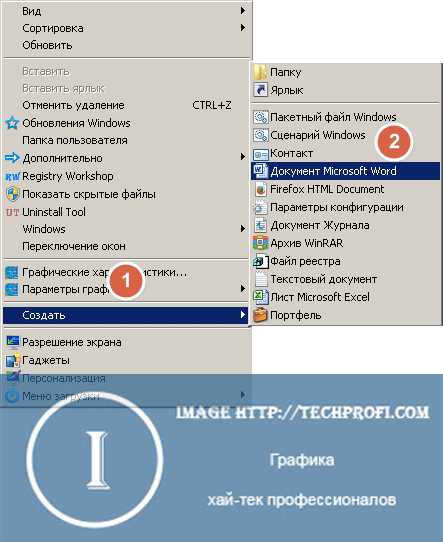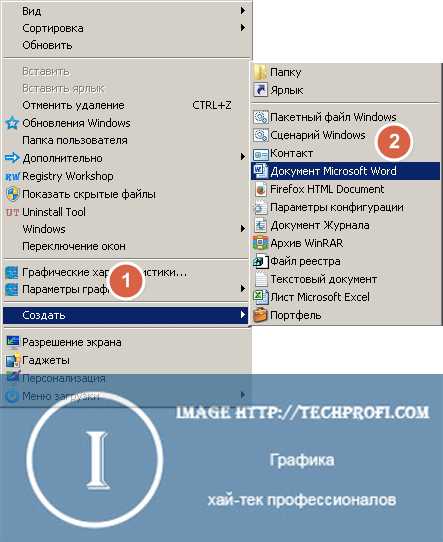
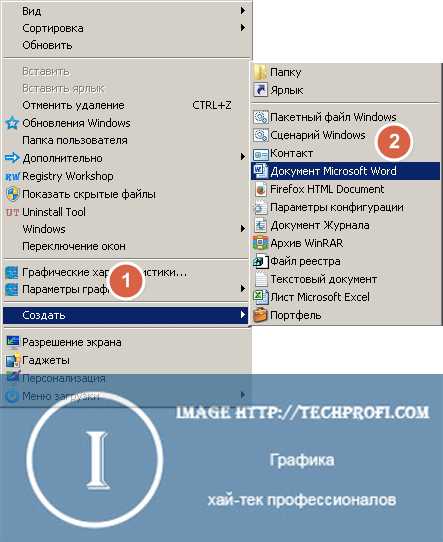
Создание нового документа в Microsoft Word является важной задачей для многих пользователей. Ведь именно в этом программном обеспечении мы можем создавать и редактировать разнообразные текстовые документы, от простых записок до сложных проектов.
Новый документ в Microsoft Word может быть создан с нуля или на основе существующего шаблона. Пользователям предоставляется возможность выбрать подходящий стиль и формат документа, а также применить различные настройки и параметры.
Создание нового документа в Microsoft Word — это процесс, который предельно прост в освоении. Интуитивно понятный интерфейс программы позволяет легко найти необходимые функции и инструменты для работы с документом. Благодаря этому даже новички могут быстро освоить работу с программой и создавать профессионально оформленные текстовые документы.
Настройка нового документа в Microsoft Word
Чтобы создать новый документ в Microsoft Word, откройте программу и выберите пункт «Создать новый документ» из меню. Для удобства можно использовать сочетание клавиш Ctrl + N. После этого откроется пустой документ, в котором вы можете начать писать текст.
Перед началом написания текста важно настроить стиль документа. Вы можете выбрать нужный шрифт, размер, цвет и другие параметры текста, используя панель инструментов верхней части программы. Помимо этого, вы можете добавить заголовки, нумерацию страниц, таблицы и другие элементы для улучшения визуального вида документа.
После того как вы закончили написание документа, сохраните его на компьютере, выбрав пункт «Сохранить» или используя сочетание клавиш Ctrl + S. Вы можете выбрать удобное место для сохранения файла и задать ему имя.
Теперь у вас есть новый документ в Microsoft Word, который вы можете открыть, редактировать и распечатать по своему усмотрению. Создание и настройка нового документа в Microsoft Word — это процесс, который не требует особых навыков и может быть выполнен любым пользователем.
Шаги для создания нового документа
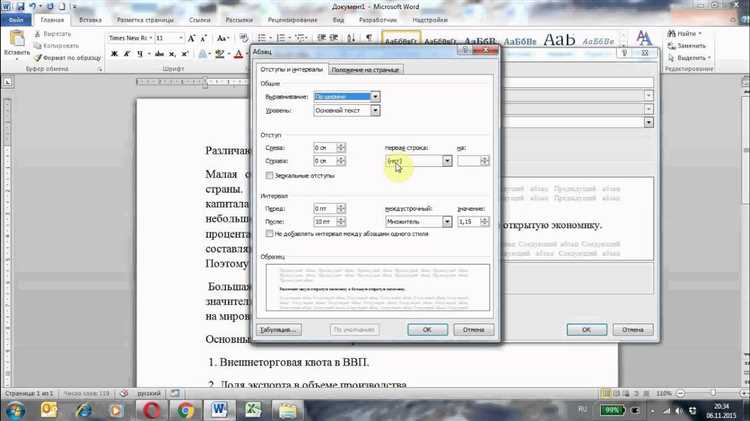
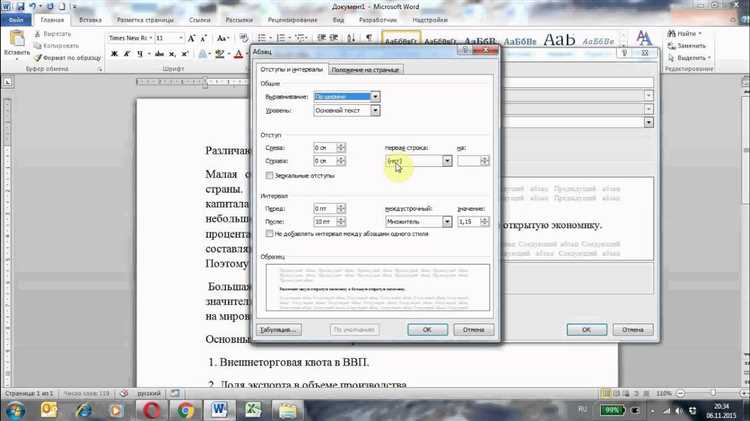
- Откройте Microsoft Word: Найдите ярлык программы на рабочем столе или в меню «Пуск» и запустите приложение.
- Выберите пустой документ: После запуска Word на экране появится окно с предложением выбора шаблона документа. Щелкните на пункте «Пустой документ», чтобы начать работу с пустым файлом.
- Начните ввод текста: В открытом пустом документе можно начать вводить текст сразу же. Просто щелкните на поле документа и начните печатать текст.
- Сохраните документ: Чтобы сохранить созданный документ, нажмите на пункт меню «Файл» и выберите опцию «Сохранить как». В появившемся окне выберите папку для сохранения, введите имя файла и нажмите кнопку «Сохранить».
- Редактируйте документ по своему усмотрению: После сохранения документа вы можете проводить различные операции редактирования, такие как изменение шрифта, стиля, добавление изображений и других элементов.
- Печатайте или экспортируйте документ: Когда ваш документ готов, вы можете распечатать его, нажав на пункт меню «Файл» и выбрав «Печать». Также, вы можете экспортировать документ в другой формат, если это необходимо.
Следуя этим шагам, вы сможете создать новый документ в Microsoft Word и начать работу с текстом или другим содержимым, в зависимости от ваших потребностей.
Основные элементы Microsoft Word
1. Панель инструментов
Панель инструментов — это полоса с кнопками и функциями, которая находится вверху экрана. Она предоставляет доступ к различным инструментам форматирования, редактирования и просмотра документов. С помощью панели инструментов можно изменять шрифт, выравнивание текста, вставлять изображения, создавать таблицы и многое другое.
2. Поле документа
Поле документа — это основное рабочее пространство, в котором отображается содержимое документа. Здесь можно вводить и форматировать текст, вставлять графические объекты, создавать таблицы и списки. Поле документа имеет инструменты для редактирования и форматирования текста, такие как выделение текста, изменение размера шрифта, применение стилей и т.д.
3. Панель задач
Панель задач — это боковая панель, которая предоставляет доступ к различным функциям и инструментам. В зависимости от выбранной вкладки панели задач, можно работать с таблицами, изображениями, графиками, проверкой орфографии и многое другое. Панель задач облегчает работу с разными типами контента и позволяет быстро настроить документ по своему усмотрению.
4. Панель форматирования
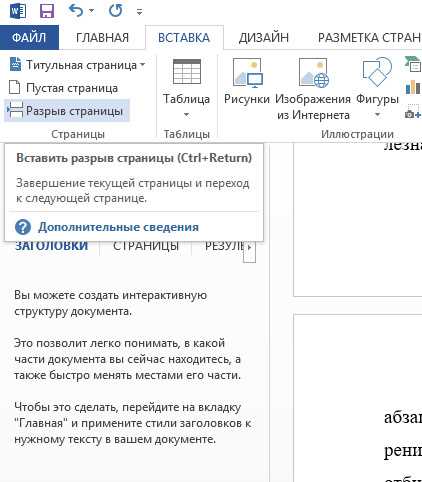
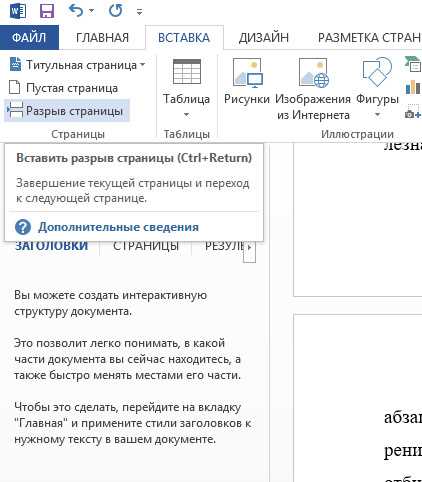
Панель форматирования — это полоса с кнопками, которая отображается под панелью инструментов или над полем документа. Она предоставляет инструменты для быстрого форматирования текста, такие как жирный, курсив, подчеркивание, изменение цвета и шрифта. С помощью панели форматирования можно легко изменять внешний вид текста и абзацев без необходимости открывать дополнительные окна и меню.
Это основные элементы программы Microsoft Word, которые помогают упростить создание, редактирование и форматирование документов. Знание этих элементов позволит вам работать с программой более эффективно и профессионально.
Панель инструментов: удобное и эффективное средство работы в Microsoft Word
В панели инструментов представлены различные инструменты и функции, которые значительно упрощают процесс работы с текстом. С помощью панели инструментов можно легко изменять форматирование текста, добавлять таблицы, изображения и другие элементы, выполнять операции копирования, вставки и удаления текста, а также просматривать и редактировать свойства документа.
- Инструменты форматирования текста: на панели инструментов можно найти кнопки для изменения шрифта, размера и цвета текста, выравнивания абзацев, форматирования списков и многое другое. Все инструменты размещены в удобном и логичном порядке, что позволяет быстро находить нужную функцию;
- Добавление элементов: панель инструментов также содержит инструменты для добавления таблиц, изображений, формул и других элементов. Это позволяет пользователям легко создавать сложные и информативные документы без необходимости переключаться между различными меню;
- Операции с текстом: панель инструментов предоставляет возможность быстро выполнять операции копирования, вставки, вырезания и удаления текста. Это особенно удобно при работе с большими объемами информации;
- Редактирование свойств документа: с помощью панели инструментов можно просматривать и изменять свойства документа, такие как размер бумаги, ориентация страниц, поля и многое другое. Это позволяет пользователям легко адаптировать документ под свои потребности;
Панель инструментов в Microsoft Word является незаменимым инструментом для работы с текстом. Она позволяет существенно ускорить процесс создания и редактирования документов, а также значительно повысить их качество и визуальное оформление.
Меню и команды
Существуют различные типы команд, каждая из которых выполняет определенную функцию. Некоторые команды позволяют открыть, сохранить или печатать документы, а другие позволяют отформатировать текст, вставить таблицу или изображение.
Одним из основных мест, где вы можете найти команды, является основное меню. Оно расположено в верхней части экрана и содержит различные вкладки, такие как «Файл», «Редактировать», «Вид», «Вставить» и т.д. Каждая вкладка содержит набор команд, связанных с определенной областью работы в программе.
Для выполнения команды из меню просто щелкните по ней или используйте сочетание клавиш на клавиатуре. Когда вы выбираете команду, она выполняется в соответствии с выбранными параметрами или открывает дополнительное окно с другими опциями.
- Файл — содержит команды, связанные с работой с документами, такие как открытие, сохранение и печать.
- Редактировать — содержит команды для редактирования текста, такие как копирование, вставка и удаление.
- Вид — содержит команды для настройки отображения документа, такие как изменение масштаба и показа или скрытия элементов.
- Вставить — позволяет вставить различные элементы в документ, такие как таблицы, изображения и графику.
Команды в Microsoft Word обеспечивают широкий спектр функциональности, которая помогает вам создавать и редактировать документы. Знание основных команд и их функций помогает вам эффективно использовать программу и достичь желаемых результатов.
Обзор основных функций Microsoft Word
Работа с форматированием текста. В Word вы можете применять различные шрифты, размеры и стили текста, регулировать интервалы между строками и выравнивание. Вы также можете использовать выделение текста жирным, курсивом или подчеркиванием, создавая более выразительную композицию.
Редактирование и корректировка текста. Word позволяет копировать, вырезать и вставлять текст, а также выполнять поиск и замену конкретных слов или фраз. Вы можете проверить орфографию и грамматику вашего текста, используя встроенный проверщик. Более того, Word предлагает автозамену и автокоррекцию для исправления распространенных ошибок.
Создание таблиц. Word позволяет создавать и форматировать таблицы, которые помогут вам организовать и представить данные в более структурированной форме. Вы можете добавлять или удалять строки и столбцы, изменять их ширину и высоту, а также применять цветовые схемы и стили к таблицам.
Вставка медиафайлов и объектов. В Word вы можете вставить изображения, аудио- и видеофайлы, а также другие объекты, такие как диаграммы или графики, чтобы сделать ваш документ более наглядным и информативным.
Совместная работа и комментарии. Word позволяет нескольким пользователям работать над одним документом одновременно, обеспечивая функции совместной работы и синхронизации изменений. Кроме того, вы можете добавлять комментарии и отметки, чтобы обсуждать документ с вашей командой или редакторами.
Печать и электронная отправка. Когда вы закончите работу над документом, в Word вы можете легко распечатать его или отправить по электронной почте с помощью встроенных функций печати и отправки через электронную почту.
Microsoft Word обладает богатым функционалом, который делает его незаменимым инструментом для работы с текстами. Благодаря его возможностям пользователи могут создавать профессионально оформленные документы любого типа и сложности.
Вопрос-ответ:
Как создать новый документ в Microsoft Word?
Чтобы создать новый документ в Microsoft Word, откройте программу и выберите вкладку «Файл». Затем нажмите на кнопку «Создать» и выберите пустой документ или один из предложенных шаблонов.
Как открыть существующий документ в Microsoft Word?
Для открытия существующего документа в Microsoft Word, откройте программу и выберите вкладку «Файл». Затем нажмите на кнопку «Открыть» и найдите нужный файл на вашем компьютере.
Как отформатировать текст в Microsoft Word?
Чтобы отформатировать текст в Microsoft Word, выделите нужный текст и используйте панель инструментов, расположенную вверху экрана программы. Вы сможете изменить шрифт, размер, цвет, стиль и другие параметры текста.
Как добавить изображение в Microsoft Word?
Чтобы добавить изображение в Microsoft Word, выберите вкладку «Вставка» и нажмите на кнопку «Изображение». Затем выберите нужное изображение на вашем компьютере и нажмите на кнопку «Вставить».
Как добавить таблицу в Microsoft Word?
Чтобы добавить таблицу в Microsoft Word, выберите вкладку «Вставка» и нажмите на кнопку «Таблица». Затем выберите нужное количество строк и столбцов и нажмите на кнопку, чтобы вставить таблицу в документ.