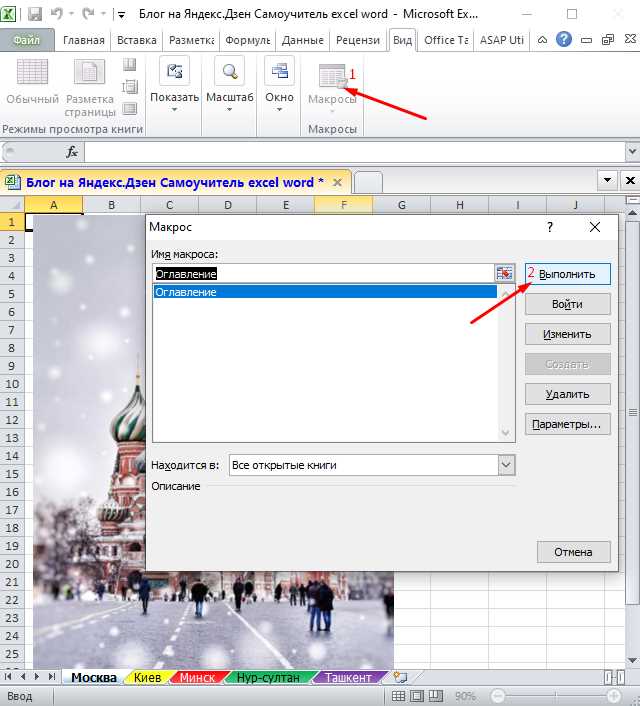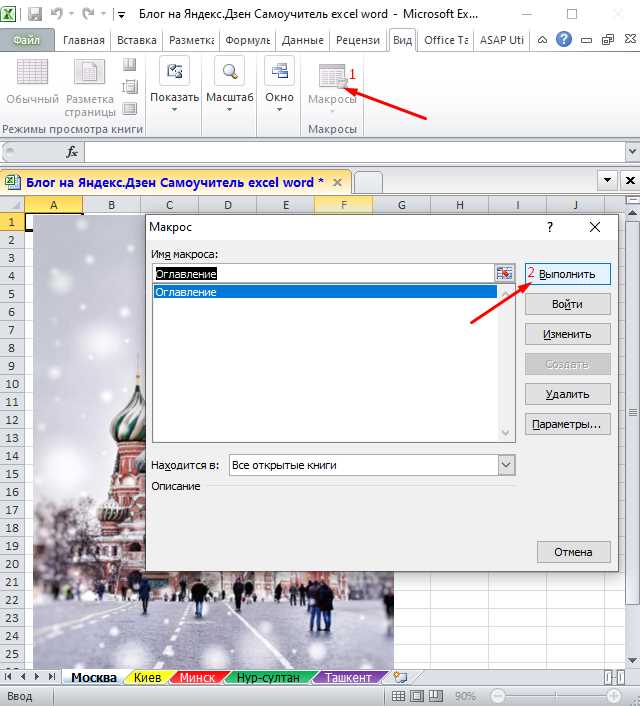
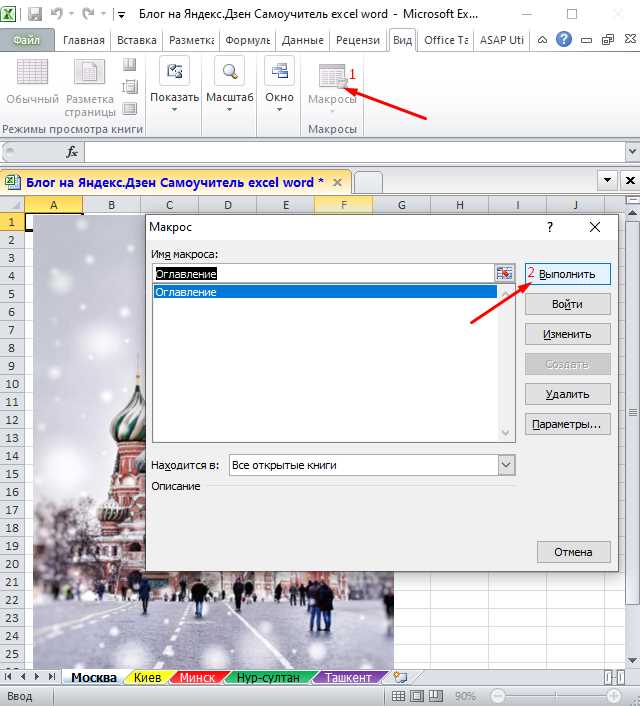
Microsoft Word является одним из самых популярных текстовых редакторов, используемых во многих офисных средах. Его мощные инструменты позволяют пользователям работать эффективно и увеличивать производительность. Один из таких инструментов — макросы.
Макросы в Microsoft Word — это средство автоматизации рутинных задач, которые могут занимать много времени. Они позволяют пользователю записать серию действий и воспроизвести их в любой момент. В частности, макросы могут быть использованы для автоматического создания оглавления — ключевой части любого документа, особенно в случае больших и сложных документов.
Оглавление — это список разделов и подразделов в документе, с указанием их номеров страниц. Вручную создавать оглавление может быть довольно трудоемким и утомительным процессом. Однако, с помощью макросов в Microsoft Word, процесс создания оглавления может быть автоматизирован, что сэкономит много времени и сил.
Также, использование макросов позволяет создавать настраиваемые оглавления. Вы можете выбирать, какие стили заголовков будут включены в оглавление, и настраивать форматирование и расположение оглавления в соответствии с вашими потребностями.
Как использовать макросы в Microsoft Word для автоматического создания оглавления
Макросы в Microsoft Word представляют собой набор записанных действий, которые можно выполнять автоматически для повышения эффективности работы в программе. Использование макросов может значительно упростить создание оглавления в документе.
Чтобы начать использовать макросы в Word, необходимо пройти несколько простых шагов. Во-первых, откройте документ, в котором вы хотите создать оглавление, и выберите вкладку «Разработчик» в верхней панели меню.
После этого нажмите на кнопку «Записать макрос», чтобы начать запись действий. Дайте макросу уникальное имя и выберите место, где вы хотите сохранить его.
Теперь можно начать записывать действия. Чтобы создать оглавление, вы можете использовать команды форматирования заголовков, такие как «Заголовок 1», «Заголовок 2» и т. д. Перейдите к нужным разделам документа и примените соответствующие стили к заголовкам.
Когда вы закончите запись действий, нажмите на кнопку «Остановить запись» в верхней панели меню. Теперь ваш макрос готов к использованию.
Чтобы автоматически создать оглавление с помощью макроса, вернитесь к документу, выберите место, где вы хотите вставить оглавление, и запустите макрос, нажав на кнопку «Запустить макрос» во вкладке «Разработчик».
Макрос выполнит все записанные действия и создаст оглавление, основанное на разделах документа. Вы также можете настроить стиль и форматирование оглавления, используя функции Word.
Использование макросов в Microsoft Word для автоматического создания оглавления может существенно ускорить процесс работы с документами и повысить производительность. Рекомендуется изучить дополнительные функции Word, чтобы максимально оптимизировать создание оглавления и других элементов документа.
Макросы в Microsoft Word: автоматизация работы с документами
Макросы в Microsoft Word представляют собой набор команд и действий, записанных в виде скрипта, которые позволяют автоматизировать выполнение определенных задач при работе с документами. Они применяются для автоматического выполнения рутинных операций, таких как форматирование текста, создание таблиц и оглавлений, вставка изображений и других элементов. Макросы позволяют значительно сократить время, затрачиваемое на повторяющиеся действия, и объединить несколько операций в одну, что существенно упрощает работу с документами.
Макросы в Microsoft Word могут быть записаны вручную или созданы с помощью встроенного редактора. При записи макроса пользователь выполняет нужные операции, а система автоматически записывает все действия в виде скрипта, который впоследствии можно использовать для автоматического воспроизведения заданных команд. Существует также возможность редактирования уже созданных макросов, добавления новых команд или изменения существующих. Макросы в Microsoft Word могут быть назначены на кнопки панели инструментов для быстрого доступа или выполняться по определенным событиям, таким как открытие или закрытие документа.
Преимущества использования макросов в Microsoft Word


- Автоматизация: Макросы позволяют значительно сократить время и усилия, затрачиваемые на выполнение повторяющихся операций. Они позволяют быстро форматировать документы, создавать оглавления, вставлять изображения и другие элементы, что особенно полезно при работе с большими объемами текста.
- Упрощение работы: Запись заданных команд в виде макроса позволяет выполнять несколько операций одновременно, что значительно упрощает работу с документами и повышает производительность.
- Переносимость: Макросы в Microsoft Word можно легко экспортировать и импортировать на другие компьютеры, что позволяет использовать их на различных устройствах и в разных рабочих средах.
- Расширяемость: Возможность редактирования созданных макросов и добавления новых команд позволяет настраивать и расширять их функциональность в соответствии с конкретными потребностями пользователя.
Преимущества использования макросов для создания оглавлений
Одним из главных преимуществ использования макросов для создания оглавлений является автоматизация процесса. После записи макроса, можно с легкостью применить его к другим документам, обеспечивая единообразное форматирование и стилизацию оглавлений. Это особенно полезно, когда необходимо создавать оглавления для большого количества документов или при работе в команде, где несколько человек могут создавать оглавления согласно одним и тем же правилам.
Еще одним преимуществом использования макросов для создания оглавлений является их гибкость. Макросы позволяют настроить оглавление в соответствии с конкретными требованиями и предпочтениями. Можно задать различные уровни заголовков, оформление номеров страниц, форматирование шрифтов и многое другое.
Благодаря использованию макросов, процесс создания оглавления становится более надежным и менее подверженным ошибкам. Макросы выполняют действия согласно заранее установленным правилам, что минимизирует возможность допустить опечатку или пропустить заголовок при создании оглавления. Это позволяет сэкономить время и снизить вероятность исправления ошибок впоследствии.
Запись макроса в Microsoft Word
Для начала записи макроса необходимо открыть вкладку «Разработчик» в меню Microsoft Word. Если эта вкладка не отображается, нужно включить ее в настройках программы. После этого выберите пункт «Записать макрос», чтобы открыть окно записи макроса.
В окне записи макроса можно задать имя макроса, выбрать место для его сохранения и привязать его к кнопке на панели инструментов или горячей клавише. Затем нужно выполнить необходимые действия в документе как обычно. Все действия будут записаны и сохранены как макрос.
После завершения записи макроса необходимо сохранить его, чтобы использовать его в будущем. Макросы могут быть использованы для автоматического создания оглавления, форматирования текста, вставки элементов и многого другого. Они помогут сэкономить время и повысить производительность при работе с Microsoft Word.
Автоматическое создание оглавления с помощью макроса в Microsoft Word
Для автоматического создания оглавления можно использовать макрос в Microsoft Word. Макрос — это записанная последовательность действий, которая может быть выполнена автоматически. При создании макроса для оглавления можно указать, какие стили текста будут использоваться для заголовков и подзаголовков в документе.
Сначала необходимо выделить заголовки и подзаголовки в документе, используя соответствующие стили. Затем записать макрос, который будет считывать эти стили и создавать оглавление на основе них. При записи макроса можно указать форматирование текста в оглавлении, такое как жирный или курсивный шрифт.
После записи макроса, его можно вызывать для создания оглавления в любом документе. Для этого нужно выбрать место, где будет располагаться оглавление и запустить макрос. Microsoft Word автоматически найдет все заголовки и подзаголовки, отформатирует их и создаст оглавление с соответствующими ссылками на страницы.
Таким образом, использование макроса для автоматического создания оглавления в Microsoft Word позволяет сэкономить время и упростить процесс создания документа. Это особенно полезно при работе с большими документами или при необходимости часто обновлять оглавление.
Рекомендации по применению макросов для автоматического создания оглавления в Microsoft Word
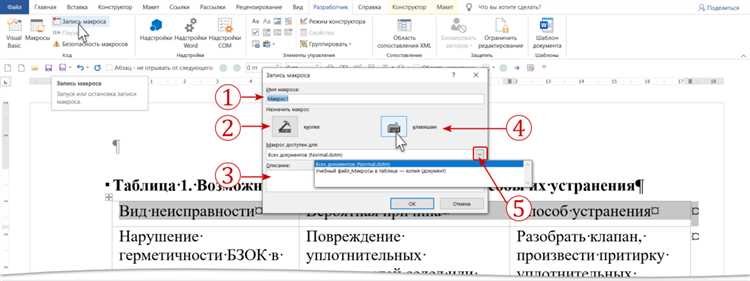
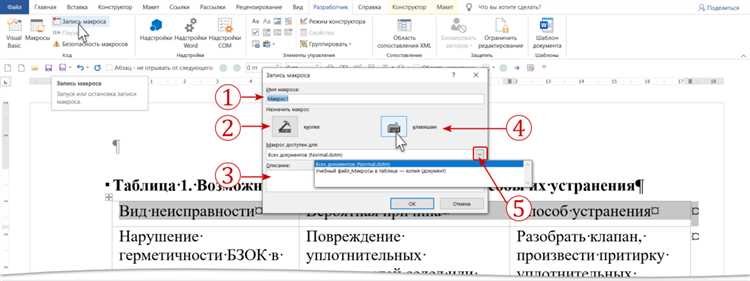
Вот несколько рекомендаций по использованию макросов для создания оглавления в Microsoft Word:
- Запись макроса: Перед созданием макроса рекомендуется записать действия, которые вы хотите автоматизировать при создании оглавления. Это позволит вам сохранить шаги в макросе и использовать их в дальнейшем без необходимости повторять действия вручную.
- Настройка стилей: Проверьте, что используемые вами заголовки и текст имеют соответствующие стили в Microsoft Word. Это позволит макросу правильно распознавать разделы документа и создавать оглавление.
- Настройка макроса: После записи макроса вы можете отредактировать его для лучшей производительности. Например, вы можете добавить дополнительные проверки или условия для улучшения точности создания оглавления.
- Применение макроса: Как только макрос будет настроен и готов к использованию, вы можете применить его к своему документу. Процесс автоматического создания оглавления начнется после нажатия соответствующей комбинации клавиш или кнопки.
- Проверка и редактирование: После создания оглавления с помощью макроса рекомендуется проверить его и, при необходимости, внести изменения. Некоторые заголовки могут быть неправильно распознаны или отформатированы. Внесите соответствующие исправления, чтобы получить точное и аккуратное оглавление.
Использование макросов для создания оглавления в Microsoft Word может значительно упростить и ускорить процесс форматирования документов. Следуйте рекомендациям выше, чтобы получить наиболее точное и профессиональное оглавление для своих документов.
Вопрос-ответ:
Как использовать макросы для создания оглавлений?
Для использования макросов для создания оглавлений вам необходимо открыть документ, в котором вы хотите создать оглавление. Затем перейдите на вкладку «Вставка» в стандартной панели инструментов и выберите «Оглавление». В появившемся меню выберите необходимый стиль оглавления и нажмите «ОК». Макросы автоматически создадут оглавление на основе заголовков вашего документа.
Как изменить стиль оглавления при использовании макросов?
Если вы хотите изменить стиль оглавления при использовании макросов, вам необходимо сделать следующее: перейдите на вкладку «Вставка» в стандартной панели инструментов и выберите «Оглавление». В появившемся меню выберите «Дополнительные параметры» или «Настройки оглавления». В открывшемся окне вы сможете выбрать другой стиль оглавления.
Как добавить страницы к оглавлению при использовании макросов?
Если вы хотите добавить страницы к оглавлению при использовании макросов, вам необходимо включить опцию «Добавлять в оглавление страницы» при создании оглавления. Для этого следуйте следующим шагам: перейдите на вкладку «Вставка» в стандартной панели инструментов и выберите «Оглавление». В появившемся меню выберите «Дополнительные параметры» или «Настройки оглавления». Установите флажок рядом с опцией «Добавлять в оглавление страницы».
Как обновить оглавление при использовании макросов?
Для обновления оглавления при использовании макросов, необходимо выбрать его и нажать правой кнопкой мыши. В контекстном меню выберите «Обновить поле» или «Обновить всё поле». Оглавление будет обновлено в соответствии с текущим содержимым документа.