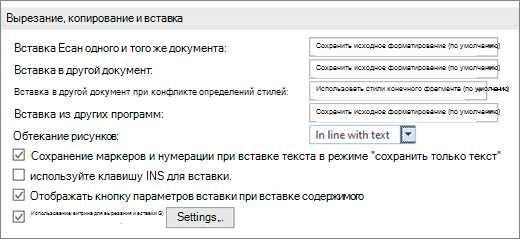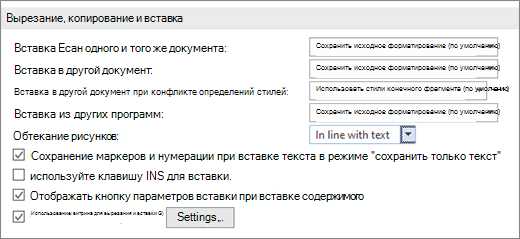
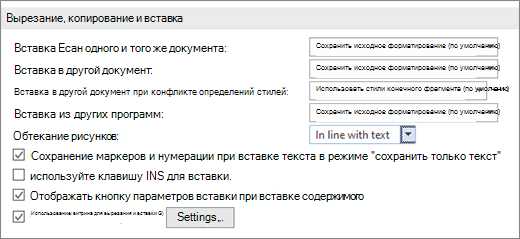
Microsoft Word — это один из самых популярных текстовых редакторов, который предоставляет пользователю широкие возможности для работы с текстом, включая вставку текста на изображения. Если вам нужно добавить текст на изображение в документе Word, есть несколько простых способов, которые помогут вам сделать это.
Первый способ — использовать функцию «Текстовые боксы». Вы можете создать текстовый блок и поместить его прямо на изображение. Это особенно удобно, если вы хотите добавить подписи к фотографиям или графикам. Для этого выделите изображение, затем выберите вкладку «Вставка» в верхнем меню и нажмите на кнопку «Текстовый блок». Вам будет предложено ввести текст и выбрать его форматирование.
Второй способ — использовать инструмент «Водяные знаки». Этот инструмент позволяет добавить текст поверх всего документа или конкретного раздела. Вы можете использовать его, чтобы добавить текст на изображение, прозрачно наложив его на фон. Для этого выберите вкладку «Вставка» в меню Word, затем нажмите на кнопку «Водяной знак». В появившемся окне вы можете ввести текст и настроить его видимость и положение на изображении.
Также вы можете использовать функцию «Обтекание текстом» для расположения текста рядом с изображением. Для этого выберите изображение, затем нажмите правую кнопку мыши и выберите вариант «Обтекание» в контекстном меню. Вы сможете выбрать способ обтекания и настроить положение и отступы текста от изображения.
Использование этих способов поможет вам вставить текст на изображение в Microsoft Word и сделать ваш документ более креативным и информативным.
Как добавить текст на изображение в Microsoft Word: пошаговая инструкция
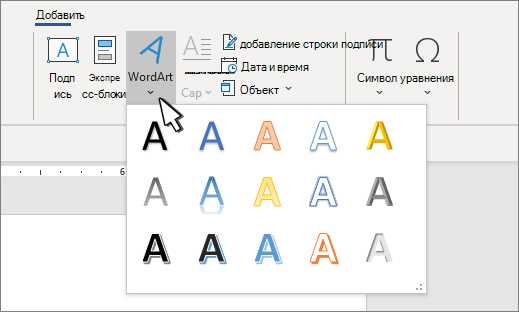
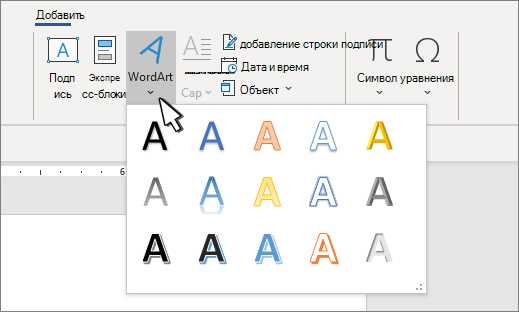
Шаг 1: Вставка изображения
- Откройте документ Word и выберите вкладку «Вставка» в верхней панели инструментов.
- Щелкните на кнопке «Изображение» и выберите нужное изображение с вашего компьютера. Изображение будет вставлено в документ.
Шаг 2: Добавление текстовой рамки
- Выберите вставленное изображение и щелкните правой кнопкой мыши.
- В выпадающем меню выберите «Обтекание текстом» и затем «Обернуть по контуру изображения».
- Появится рамка текста вокруг изображения.
Шаг 3: Вставка текста
- Щелкните внутри текстовой рамки и начните вводить текст.
- Вы можете выбрать шрифт, размер и стиль текста, используя панель инструментов «Форматирование» вверху экрана.
- Измените позицию текста, щелкнув и перетащив рамку на нужное место на изображении.
Шаг 4: Завершение
- Когда закончите вводить текст и его размещение, сохраните документ Word.
- Теперь у вас есть изображение с добавленным текстом!
Открытие документа Microsoft Word
Для открытия документа в Microsoft Word можно использовать несколько способов. Самый распространенный способ — открывать программу «Microsoft Word» и выбирать «Открыть» в меню «Файл». После этого откроется диалоговое окно, в котором пользователь может выбрать нужный файл с расширением .doc или .docx для открытия.
Еще один способ открыть документ в Microsoft Word — это щелкнуть правой кнопкой мыши на файле с расширением .doc или .docx и выбрать «Открыть с помощью» из контекстного меню. Затем выберите Microsoft Word из списка программ, и документ будет открыт в редакторе.
Также можно открыть документ прямо из панели задач операционной системы Windows. Для этого нужно нажать правой кнопкой мыши на ярлык Microsoft Word в панели задач и выбрать «Открыть последние документы». Затем выберите нужный документ из списка и он автоматически откроется в редакторе.
Открытие документа в Microsoft Word — это первый шаг к созданию, редактированию и форматированию текстовых документов. Благодаря различным способам открытия, пользователь может удобно работать с файлами и быстро начать выполнение своих задач в текстовом редакторе.
Вставка изображения в документ
Чтобы вставить изображение в документ в Microsoft Word, необходимо выполнить несколько простых действий. Во-первых, необходимо выбрать место в документе, где будет размещено изображение. Затем, нужно нажать на вкладку «Вставка» в верхней части экрана, где находятся различные инструменты.
В меню вкладки «Вставка» можно найти опцию «Изображение». По клику на эту опцию откроется окно, в котором можно выбрать изображение с компьютера или с другого источника, такого как сканер или интернет. После выбора изображения, оно будет автоматически вставлено в документ.
После вставки изображения можно выполнить ряд дополнительных действий, таких как изменение размера, обрезка, поворот и т.д. Для этого нужно выбрать изображение и использовать инструменты форматирования, которые появятся в верхней части экрана при выделении изображения.
Таким образом, вставка изображения в документ в Microsoft Word является простым и удобным процессом, который позволяет создать визуально привлекательный и информативный документ.
Выбор оптимального места на изображении для размещения текста
При добавлении текста на изображение в Microsoft Word, важно выбрать правильное место для его размещения. Это позволит сделать текст более читабельным и эстетически привлекательным.
1. Выбор фоновой области:
Прежде чем вставлять текст, необходимо выбрать часть изображения, где фон позволит тексту быть четко видимым. Избегайте размещения текста на ярких или занятых фоновых областях, таких как сложные текстуры или яркие цвета. Оптимально выбрать место, где фон спокойный и однородный, чтобы текст был легко читаемым.
2. Размещение текста на свободной области:
Обратите внимание на свободные пространства на изображении, где можно разместить текст без перекрытия важных деталей изображения. Выберите такие области, чтобы текст не мешал восприятию изображения в целом и не вызывал путаницы. Кроме того, убедитесь, что цвет текста хорошо контрастирует с выбранной областью, чтобы он был легко читаемым.
3. Выравнивание и композиция:
При размещении текста на изображении, следует учесть его композицию и клавишную выравнивание. Выравнивание текста по горизонтали и вертикали поможет создать баланс на изображении и обеспечит гармоничное сочетание текста и изображения. Используйте выравнивание посередине или краям изображения для визуально привлекательного эффекта. Кроме того, можно использовать таблицы, чтобы сделать текст более структурированным и упорядоченным.
Выбор оптимального места для размещения текста на изображении обеспечит его более четкое восприятие и улучшит эстетический вид. Учитывайте фоновую область, свободное пространство и композицию, чтобы достичь наилучшего результата.
Вставка текста на изображение
Чтобы добавить текст на изображение, необходимо выбрать нужное фото или иллюстрацию в документе Word. Затем можно воспользоваться инструментами редактирования, чтобы вставить текст прямо на изображение.
Одним из способов вставки текста на изображение является использование встроенной функции Word «Форматировать изображение». Чтобы воспользоваться этой функцией, необходимо выделить нужное изображение, затем щелкнуть правой кнопкой мыши на изображении и выбрать пункт «Форматировать изображение». В открывшемся окне перейдите на вкладку «Расположение и текст» и выберите опцию «За текстом». Затем можно вставить текст в окне «Обтекание форматирования».
Другим способом вставки текста на изображение является использование фигур или текстовых полей. Для этого необходимо выбрать вкладку «Вставка», а затем щелкнуть на кнопке «Фигура». Выберите нужную фигуру (например, прямоугольник или облако), щелкните на изображении и введите нужный текст. Текст будет отображаться внутри выбранной фигуры.
Имейте в виду, что вставленный текст на изображении можно отформатировать по своему усмотрению: изменить размер, шрифт, цвет и расположение. Это позволяет достичь более эффектного и профессионального вида изображения с текстом.
Вставка текста на изображение — это простой способ улучшить визуальное представление фото или иллюстрации в Microsoft Word. Воспользуйтесь описанными выше методами, чтобы сделать ваше изображение более выразительным и легко читаемым.
Форматирование текста на изображении
При работе с изображениями в Microsoft Word часто возникает необходимость добавить текстовую информацию. Форматирование текста на изображении позволяет сделать его более выразительным и привлекательным. Существует несколько способов достичь желаемого результата.
Во-первых, можно использовать функцию вставки текстовых блоков на изображение. После выбора изображения и нажатия на соответствующую опцию, пользователю становятся доступными инструменты для настройки позиции и размера блока текста, а также выбора шрифта и его стиля, цвета и прозрачности фона. Таким образом, можно создать текстовые надписи любого вида и расположения на изображении.
Во-вторых, можно использовать графический редактор для добавления текста на изображение. Этот способ предоставляет больше возможностей по форматированию текста, таких как выбор различных шрифтов, размеров, стилей и цветов, а также добавление теней и эффектов. Редакторы также предлагают возможность расположения текста по кривой, что позволяет создавать более креативные и оригинальные композиции на изображении.
Необходимо отметить, что при форматировании текста на изображении следует учитывать его читабельность. Оптимальные комбинации шрифтов, размеров и цветов позволяют сделать текст более разборчивым и соответствующим общему стилю изображения. Кроме того, стоит помнить о том, что текст на изображении должен быть согласован с его содержанием и иметь контекстуальную связь с изображаемым объектом или ситуацией.
Вопрос-ответ:
Как форматировать текст на изображении?
Для форматирования текста на изображении вы можете использовать графические редакторы, такие как Adobe Photoshop или GIMP. В них есть инструменты для добавления и редактирования текста на изображении.
Как изменить шрифт текста на изображении?
Чтобы изменить шрифт текста на изображении, вы должны выбрать инструмент текста в графическом редакторе и выбрать нужный шрифт из доступных вам вариантов. Затем вы можете настроить его размер, цвет и стиль.
Можно ли использовать свой собственный шрифт при форматировании текста на изображении?
Да, вы можете использовать свой собственный шрифт при форматировании текста на изображении. Для этого необходимо установить шрифт на вашем компьютере, а затем выбрать его в графическом редакторе при добавлении текста на изображение.
Как изменить цвет текста на изображении?
Чтобы изменить цвет текста на изображении, вы должны выбрать инструмент текста в графическом редакторе и выбрать нужный цвет из доступных вам вариантов палитры или использовать инструмент выбора цвета.
Как добавить эффекты к тексту на изображении?
Чтобы добавить эффекты к тексту на изображении, вы можете использовать различные инструменты и фильтры в графическом редакторе. Например, вы можете применить эффекты тени, объема, контура или использовать текстуры и заливки для текста.
Как форматировать текст на изображении в редакторе?
Вы можете использовать специальные инструменты редактора для форматирования текста на изображении, такие как изменение шрифта, размера, стиля и цвета. Обычно эти инструменты находятся в разделе «Текст» или «Редактирование текста». Вы также можете применять эффекты к тексту, такие как тень, обводка или градиент.
Как сохранить форматирование текста на изображении?
После того, как вы отредактировали текст на изображении, обязательно сохраните его в формате, который сохранит форматирование, например, в формате PSD (Photoshop) или PNG. Избегайте сохранения в форматах, которые сжимают изображение, таких, как JPG, потому что это может привести к потере качества форматирования текста.