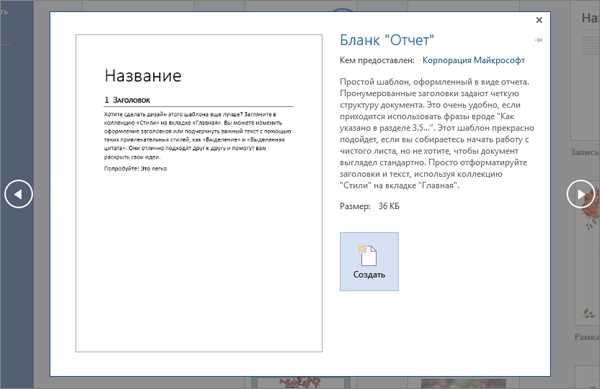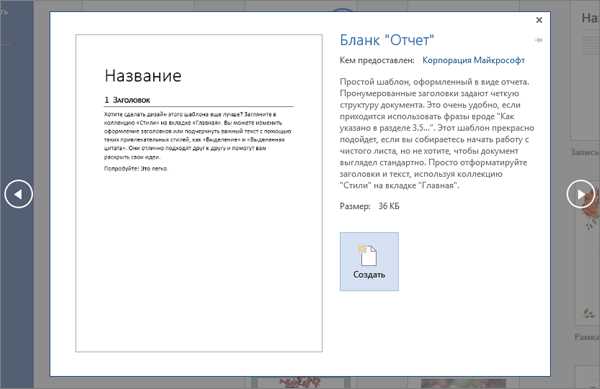
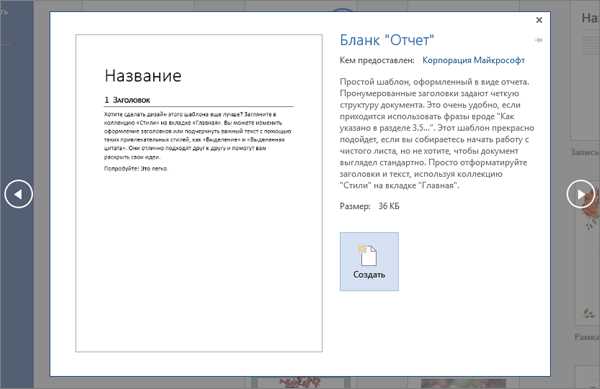
Microsoft Word – это мощный инструмент для создания и редактирования документов. Когда вы запускаете новый документ в Word, перед вами открывается целый мир возможностей. Вы можете создавать красиво оформленные презентации, написать структурированный доклад или создать профессиональное деловое письмо – все начинается с нового документа.
Когда вы создаете новый документ в Word, у вас есть возможность выбрать готовый шаблон или начать с чистого листа. Шаблоны предлагают различные стили форматирования и компоненты документа, чтобы вы могли начать работу сразу, не тратя времени на настройку внешнего вида. Если вам нужно создать новый тип документа, вы можете начать с пустого документа и настроить его согласно своим требованиям.
Новый документ Word предоставляет вам все необходимые инструменты для работы с текстом и графикой. Вы можете легко добавлять, форматировать и редактировать текст, создавать заголовки, абзацы и списки. Также вы можете вставлять изображения и графику, применять различные стили и цвета, чтобы сделать ваш документ более наглядным и привлекательным. С помощью функции автокоррекции и проверки орфографии, вы можете быть уверены, что ваш документ будет безошибочным и профессиональным.
Создание нового документа в Microsoft Word
Для создания нового документа в Microsoft Word нужно выполнить несколько простых шагов. Сначала откройте программу и выберите опцию «Создать новый документ». Затем откроется пустой лист, на котором вы сможете начать работу со своим проектом.
Когда новый документ создан, вы можете начать вводить текст, добавлять различные элементы, такие как заголовки, списки, таблицы и даже изображения. Microsoft Word предлагает множество функций форматирования, которые помогут вам создать профессионально выглядящий документ.
Если вы хотите добавить заголовок к вашему документу, вы можете выделить нужный текст и выбрать опцию «Заголовок» в меню форматирования. Если вам нужно создать список, можно воспользоваться функцией «Список», чтобы автоматически создать маркированный или нумерованный список.
Когда ваш документ полностью готов, вы можете сохранить его на вашем компьютере или облачном хранилище, выбрав опцию «Сохранить как». Вы также можете выбрать формат файла, чтобы ваш документ был совместим с другими программами.
Таким образом, создание нового документа в Microsoft Word — это первый шаг к созданию профессионально оформленного текстового документа с использованием редактора Microsoft Word. Благодаря множеству функций и возможностей, Microsoft Word позволяет пользователям создавать и редактировать документы любой сложности.
Как открыть Microsoft Word и создать новый документ
Шаг 1: Поиск приложения
Первым делом необходимо найти и открыть Microsoft Word на вашем устройстве. Для этого вы можете воспользоваться поиском в меню «Пуск» или на рабочем столе. Если приложение отсутствует, вам потребуется установить его из официального магазина Microsoft.
Шаг 2: Создание нового документа
После открытия Microsoft Word, вы увидите экран, предлагающий несколько вариантов действий. Чтобы создать новый документ, щелкните на кнопке «Создать новый документ».
- Если программа уже открыта, но вы находитесь в режиме просмотра, необходимо перейти в режим редактирования. Для этого выберите вкладку «Файл» в верхнем левом углу экрана и нажмите на кнопку «Редактировать документ».
- Вы также можете воспользоваться горячими клавишами для быстрого создания нового документа. Например, комбинация клавиш Ctrl + N откроет новый пустой документ.
Поздравляю! Теперь вы знаете, как открыть Microsoft Word и создать новый документ. Вы можете начать набирать текст, форматировать его, добавлять изображения и многое другое. Удачи в использовании программы!
Возможные способы создания нового документа
Создание нового документа в Microsoft Word можно выполнить различными способами, что позволяет выбрать наиболее удобный для пользователя. Рассмотрим некоторые из них:
1. Меню «Файл»
Один из самых простых способов создания нового документа — через меню «Файл». Для этого необходимо открыть Microsoft Word, затем найти и нажать на вкладку «Файл» в верхнем левом углу программы. В выпадающем меню выбрать «Создать» и затем «Новый документ». Создастся пустой документ, готовый для редактирования.
2. Клавиатурный шорткат
Другим способом создания нового документа является использование клавиатурного шортката. Просто нажмите одновременно клавиши «Ctrl» и «N». В результате откроется пустой документ без необходимости переходить в меню «Файл». Этот способ особенно удобен, если вы привыкли пользоваться клавиатурой для выполнения команд.
3. Панель инструментов «Быстрый доступ»
Еще одним способом создания нового документа является использование панели инструментов «Быстрый доступ». По умолчанию эта панель находится в верхнем левом углу окна Microsoft Word и содержит иконку «Создать новый документ». Просто нажмите на эту иконку, чтобы создать новый пустой документ.
Существуют и другие способы создания нового документа в Microsoft Word, но эти три являются наиболее распространенными и удобными. Выберите способ, который вам больше нравится и начните работать с новым документом прямо сейчас!
Основные элементы интерфейса Microsoft Word
1. Панель инструментов: Панель инструментов расположена в верхней части окна программы. Здесь находятся различные инструменты и команды, которые позволяют выполнять различные операции, такие как форматирование текста, вставка изображений и таблиц, настройка страницы и другие.
2. Рабочая область: Рабочая область занимает большую часть окна программы и представляет собой место, где можно создавать и редактировать документы. Здесь отображается сам текст и различные элементы документа, такие как заголовки, параграфы, списки и т. д.
3. Панель задач: Панель задач предоставляет доступ к различным функциям и настройкам программы. Она расположена в правой части окна программы и содержит вкладки, которые можно выбрать для выполнения определенных задач, таких как вставка таблицы, добавление графиков и диаграмм, просмотр и печать документа.
4. Меню: Меню программы находится в верхней части окна и содержит различные категории команд, такие как файл, редактирование, вставка, форматирование, просмотр, справка и др. Каждая категория имеет подменю с дополнительными командами, которые можно выбрать для выполнения определенных операций.
5. Инструменты форматирования: Microsoft Word также предоставляет набор инструментов форматирования, которые позволяют изменять внешний вид текста и других элементов документа. Эти инструменты находятся в различных панелях инструментов и позволяют применять различные шрифты, размеры, стили, цвета и т. д.
6. Панель стилей: Панель стилей позволяет применять предварительно настроенные стили к тексту и другим элементам документа. Это удобный инструмент для быстрого и единообразного форматирования документа и создания профессионального внешнего вида.
7. Панель статуса: Панель статуса находится в нижней части окна программы и предоставляет информацию о текущем состоянии документа, такую как количество слов, строк и страниц. Она также показывает текущую позицию курсора и доступ к некоторым дополнительным функциям, таким как изменение масштаба отображения документа.
Используя эти основные элементы интерфейса Microsoft Word, можно легко создавать и редактировать текстовые документы различной сложности.
Главное меню и его функции
Документ: В меню «Документ» можно управлять файлом, создавать новый документ, открывать существующий, сохранять изменения и печатать документ. Это позволяет пользователям запускать новые проекты и сохранять уже существующие, чтобы не потерять ход работы.
Редактирование: Меню «Редактирование» предлагает различные инструменты для изменения текста. Оно включает функции копирования, вставки и вырезания текста, а также возможность отмены или повтора действий. Некоторые опции позволяют настраивать форматирование текста, такие как изменение шрифта, выравнивание и цвет.
Вставка: В меню «Вставка» пользователь может добавить разнообразные элементы в документ. Это может быть таблица, изображение, формулы или даже гиперссылки. Этот раздел открывает множество возможностей для создания более интерактивных и информативных документов.
Формат: Форматирование документа с помощью меню «Формат» позволяет пользователю настроить внешний вид текста и абзацев. Это включает изменение шрифта и его размера, установку выравнивания, добавление списков и т.д. Возможности форматирования позволяют подчеркнуть важные моменты или структурировать информацию в документе.
Изображения: Меню «Изображения» представляет опции для работы с графическими объектами в документе. Пользователь может вставлять, редактировать и форматировать изображения, устанавливать их положение и размеры, а также добавлять подписи и обводки. Это позволяет визуально улучшить документ и более ярко представить информацию.
Сноски: В меню «Сноски» можно добавлять сноски к документу для указания источников информации или примечаний. Пользователь может создать сноску, вставить номер сноски в текст и добавить соответствующий текст сноски внизу страницы.
Сообщение: В меню «Сообщение» пользователь может отправить документ по электронной почте или поделиться им с другими пользователями. Это позволяет легко передавать информацию и сотрудничать над проектами.
Панель инструментов и настройка документа в Microsoft Word
При создании нового документа в Microsoft Word важно обратить внимание на панель инструментов и правильно настроить документ, чтобы упростить работу и достичь желаемого результата. Панель инструментов предоставляет доступ к различным функциям и возможностям программы, что делает ее эффективным и удобным инструментом для создания и редактирования текстовых документов.
Перед началом работы с новым документом можно настроить его параметры, такие как размер страницы, ориентация, поля и многие другие. Выбрав нужные параметры, можно создать документ, идеально подходящий для конкретной задачи. Настройка документа позволяет оптимизировать его для печати, а также предоставляет возможность улучшить его внешний вид и сделать его более презентабельным.
Графические инструменты
- Word предоставляет множество графических инструментов, которые позволяют добавлять и форматировать изображения, рисунки и другие элементы в документ.
- С помощью инструментов можно изменять размер и положение графических объектов, применять эффекты и настраивать их внешний вид.
Форматирование текста
- Панель инструментов также содержит функции для форматирования текста. Выделение текста по жирности, курсиву, подчеркиванию, а также изменение его размера и цвета позволяют создавать структурированные и акцентированные элементы в документе.
- С помощью функций выравнивания текста можно легко создавать различные стили отображения текста, что делает документ более читабельным и понятным.
Работа с таблицами
Word обеспечивает возможность создания и редактирования таблиц, что позволяет организовать информацию в структурированном виде. С помощью панели инструментов можно добавлять, удалять и форматировать ячейки, строки и столбцы таблицы, создавать сложные таблицы с методами применения математических формул и расчетов.
Панель инструментов и настройка нового документа в Microsoft Word способствуют улучшению процесса работы с текстовыми документами, обеспечивают множество функций и возможностей для создания и редактирования документов. Настройка документа позволяет привести его в соответствие с требованиями и целями работы. Графические инструменты помогают создавать визуально привлекательные элементы, а функции форматирования текста позволяют делать документы более структурированными и понятными для чтения. Также в Word есть возможность работать с таблицами, что упрощает организацию информации в удобном виде.
Вопрос-ответ:
Что такое панель инструментов?
Панель инструментов — это набор кнопок и функций, которые облегчают выполнение определенных задач в программе или приложении. Она предоставляет быстрый доступ к наиболее часто используемым инструментам и командам.
Как можно настроить панель инструментов?
Настройка панели инструментов может включать изменение порядка кнопок, добавление новых кнопок или удаление ненужных. В различных программах настройка производится по-разному, обычно через меню «Вид» или «Настройки».
Как добавить новую кнопку на панель инструментов?
Чтобы добавить новую кнопку на панель инструментов, нужно открыть настройки программы, перейти в раздел «Панели инструментов» или «Настройка инструментов» и выбрать нужную кнопку из списка доступных. Затем ее можно перетаскивать на нужное место на панели инструментов.
Как изменить расположение кнопок на панели инструментов?
Для изменения расположения кнопок на панели инструментов нужно зажать левую кнопку мыши на кнопке, которую нужно переместить, и перетащить ее на новое место. При отпускании кнопки она встанет на выбранное место, а остальные кнопки автоматически сдвинутся.
Как удалить кнопку с панели инструментов?
Чтобы удалить кнопку с панели инструментов, нужно открыть настройки программы, перейти в раздел «Панели инструментов», найти нужную кнопку в списке и выбрать опцию «Удалить» или «Скрыть». После этого кнопка исчезнет с панели инструментов.
Что такое панель инструментов?
Панель инструментов — это набор кнопок и функций, которые предоставляются программой или системой для выполнения различных задач. Она обычно располагается в верхней части окна программы и содержит основные инструменты для работы.