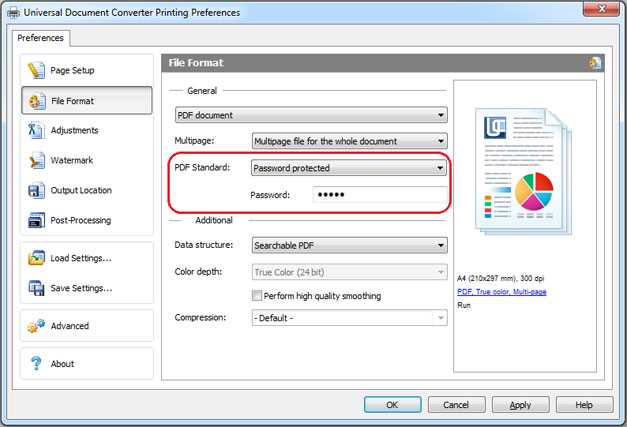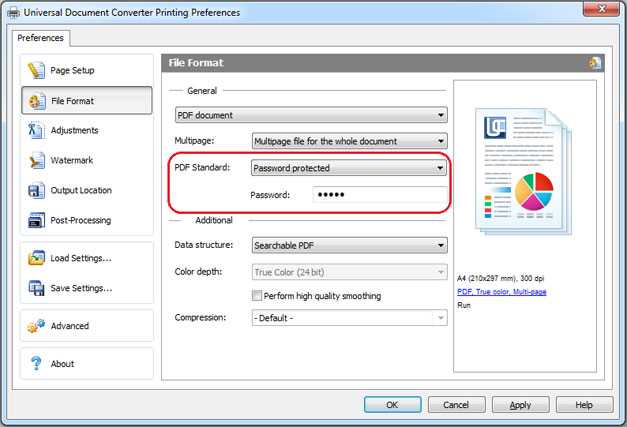
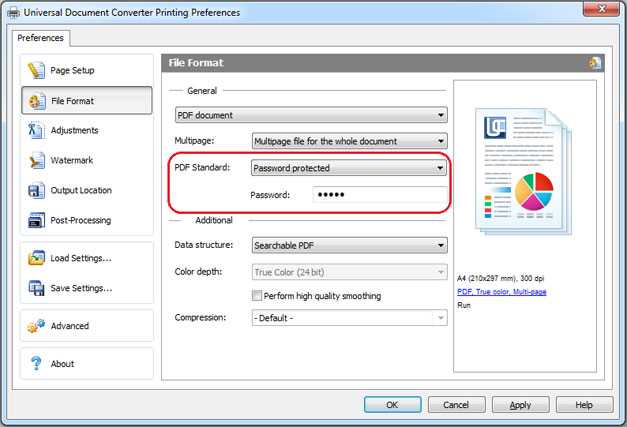
В наше время многие пользователи выбирают формат PDF для сохранения и обмена документами. PDF (Portable Document Format) обладает рядом преимуществ, таких как сохранение форматирования, независимость от операционной системы и возможность защиты файлов паролем. Если вы используете программу Microsoft Word для создания документов, вам может потребоваться сохранить свой файл в формате PDF.
Сохранение документа в Word в формате PDF весьма просто. Для этого вам понадобится выполнить несколько простых шагов. Первым делом, откройте документ, который вы хотите сохранить в формате PDF. Затем нажмите на кнопку «Файл» в верхнем меню программы.
В выпадающем меню выберите пункт «Сохранить как». Появится окно, в котором вы сможете выбрать папку, в которую хотите сохранить документ, а также задать имя файла. В поле «Тип файла» выберите опцию «PDF» и нажмите кнопку «Сохранить». Через несколько мгновений ваш документ будет сохранен в формате PDF.
Подготовка документа для сохранения в формате PDF в Word
1. Редактирование и форматирование текста
Перед сохранением документа в PDF формате, важно тщательно проверить и отредактировать текст. Удалите все опечатки и ошибки, а также убедитесь, что документ выглядит аккуратно и читабельно. Не забывайте сохранять исходный документ в формате Word перед редактированием и форматированием.
Также, уделите внимание форматированию текста. Используйте адекватные шрифты и размеры, выравнивание и отступы, чтобы обеспечить удобное чтение документа. Устанавливайте разные заголовки и уровни, если это нужно. Отформатируйте стили разделов, списков и вставок, чтобы создать привлекательную и структурированную визуальную композицию.
2. Проверка ссылок и гиперссылок
Перед сохранением документа в PDF, необходимо проверить все ссылки и гиперссылки, чтобы убедиться, что они работают корректно. Щелкните по каждой ссылке и удостоверьтесь, что она открывается в новом окне или переходит на необходимую веб-страницу. Если ссылки содержатся в документе, вы можете использовать гиперссылки Word, чтобы установить гиперссылки на определенный текст или изображения.
Подготавливая документ для сохранения в формате PDF, помните, что ключевым фактором будет читабельность и доступность содержимого. Проверьте, что цвета текста и фоновых элементов не совпадают и обеспечьте достаточный контраст для людей с ограниченными возможностями зрения. Используйте таблицы, графики и диаграммы при необходимости, но убедитесь, что они встроены правильно и подписаны качественно для сохранения их в PDF.
Использование настройки страницы
Перед началом настройки страницы рекомендуется определить необходимый размер бумаги и ориентацию страницы. Для этого можно использовать стандартные размеры, такие как A4 или Letter, либо задать пользовательский размер.
Помимо размера страницы, также следует учесть поля, которые окружают текст на странице. Правильное задание полей обеспечивает достаточное пространство для размещения содержимого и избегает обрезания текста при печати или преобразовании в PDF.
Зачастую в документах требуется использование разных ориентаций страниц, например, горизонтальной и вертикальной. Это можно легко настроить, указав соответствующую ориентацию для каждой страницы или для определенного раздела документа.
Использование настройки страницы позволяет гибко контролировать внешний вид документа и удовлетворить все требования по его представлению и распространению. Оптимальная настройка страницы способствует правильному отображению и форматированию содержимого, что делает документ более профессиональным и удобным для использования.
Изменение оформления документа
1. Изменение шрифта и размеров
Один из способов изменить оформление документа — это изменить шрифт и размеры текста. Выбор подходящего шрифта и его размера может повлиять на общее восприятие документа. Например, использование читабельного шрифта, такого как Arial или Times New Roman, среднего размера (например, 12 или 14 пунктов), может сделать текст более удобным для чтения.
2. Использование разделителей
Вставка разделителей, таких как горизонтальные линии или вертикальные полосы, может помочь организовать информацию в документе и сделать его более структурированным. Разделители могут использоваться для разделения различных разделов или глав документа, а также для выделения важной информации.
3. Добавление заголовков и подзаголовков
Использование заголовков и подзаголовков помогает разделить документ на различные секции и логические блоки. Заголовки и подзаголовки должны быть яркими и информативными, чтобы они могли легко привлечь внимание читателей и помочь им навигировать по документу.
4. Использование маркированных и нумерованных списков
Маркированные и нумерованные списки позволяют структурировать информацию с помощью маркеров или цифр. Это особенно полезно при перечислении пунктов, шагов или ключевых моментов в документе. Использование таких списков делает документ более организованным и позволяет читателям легче усвоить представленную информацию.
Сохранение документа в формате PDF в Word


Сохранение документа в формате PDF осуществляется в Word с помощью встроенной функции «Сохранить как». При выборе этой опции, пользователь может выбрать формат «PDF» в списке доступных форматов и сохранить документ с расширением .pdf. По умолчанию, сохранение в формате PDF сохраняет все содержимое документа, включая текст, картинки, таблицы и другие элементы форматирования.
При сохранении документа в формате PDF, Word также предоставляет возможность настройки различных параметров сохранения. Например, пользователь может выбрать, сохранять ли документ с дополнительными метаданными, используя опцию «Включить метаданные файла». Также можно указать уровень сжатия файлов и использовать пароль для защиты PDF-файла от несанкционированного доступа.
Кроме того, Word позволяет сохранять документы в формате PDF с использованием системных шрифтов или встроенных шрифтов в документе. Это особенно полезно, если требуется точное отображение текста в документе, независимо от того, есть ли у получателя необходимый шрифт на его компьютере.
В итоге, сохранение документа в формате PDF в Word предоставляет пользователям широкий спектр возможностей: от создания удобного формата для официальных документов, до предоставления доступа к содержимому, которое сохраняется в безопасном и универсальном формате.
Использование стандартного функционала Word
Для сохранения документа в PDF-формате в Word достаточно выполнить несколько простых шагов. Первым делом необходимо открыть документ в Word и убедиться, что он готов для сохранения. Затем необходимо найти вкладку «Файл» в верхней панели инструментов Word и выбрать ее.
В открывшемся меню «Файл» следует найти пункт «Сохранить как», который обычно располагается близко к верхней части меню. После выбора этого пункта откроется диалоговое окно «Сохранить как», в котором можно выбрать не только путь сохранения файла, но и его формат.
В этом окне необходимо выбрать формат «PDF» в раскрывающемся списке «Тип». После выбора формата PDF, Word предложит указать место для сохранения файла и его имя. После заполнения всех необходимых полей и нажатия кнопки «Сохранить», документ будет сохранен в PDF-формате.
Использование сторонних программ для сохранения в PDF
Существует множество программ, которые позволяют создавать PDF-файлы из документов, в том числе и из файлов Word. Эти программы обладают дополнительными функциями и возможностями, которые могут быть полезными для определенных задач.
Преимущества сторонних программ:
- Дополнительные функции: Большинство сторонних программ имеют дополнительные функции, которые не доступны в стандартном редакторе Word. Например, они могут позволять добавлять защиту паролем к PDF-файлам, добавлять водяные знаки или выполнять пакетную обработку нескольких документов.
- Высокое качество: Некоторые сторонние программы для сохранения в PDF обеспечивают более высокое качество сохранения, чем стандартный конвертер Word. Это особенно важно, если важны детали форматирования или графики в документе.
- Удобство использования: Сторонние программы часто предоставляют более простой и удобный интерфейс для сохранения в PDF, чем Word. Они могут иметь более интуитивный набор опций и функций, что делает процесс сохранения более эффективным и быстрым.
Поэтому, если вам необходимо сохранить документ в PDF-формате с дополнительными функциями или высоким качеством сохранения, стоит рассмотреть возможность использования сторонних программ. Они могут упростить и улучшить процесс сохранения в PDF и обеспечить лучший результат в соответствии с вашими потребностями.
Проверка сохраненного PDF-файла
После сохранения документа в формате PDF в программе Word, важно убедиться, что файл был сохранен корректно и содержит все необходимые данные. Для этого можно выполнить несколько действий.
Во-первых, проверьте файл на наличие всех страниц. Откройте PDF-файл и просмотрите каждую страницу, убедитесь, что ни одна страница не отсутствует или повреждена. Если заметите какие-либо проблемы, возможно, при сохранении произошла ошибка или файл был поврежден.
Во-вторых, проверьте сохраненный PDF-файл на наличие всех графических и текстовых элементов. Удостоверьтесь, что все изображения, таблицы, рисунки и тексты отображаются правильно и не содержат ошибок, искажений или недостающей информации.
- Проверьте форматирование: убедитесь, что все стили, шрифты и отступы соответствуют оригинальному документу в программе Word. Если форматирование было изменено или отсутствует, это может быть признаком проблемы с сохранением файла.
- Проверьте гиперссылки: если в исходном документе в Word были созданы гиперссылки, удостоверьтесь, что они работают в PDF-файле и ведут на правильные веб-страницы или разделы документа.
Также рекомендуется открыть PDF-файл на различных устройствах и в разных просмотрщиках, чтобы проверить его совместимость и отображение. Если файл не открывается или имеет проблемы на определенных устройствах или программных обеспечениях, возможно, стоит попробовать сохранить его повторно или использовать другой формат.
Вопрос-ответ:
Что такое PDF-файл?
PDF-файл — это формат электронного документа, который обладает возможностью сохранения и передачи данных в виде картинок и текста с оформлением. Он является одним из наиболее широко используемых форматов для сохранения и распространения документов.
Как проверить сохраненный PDF-файл на целостность и корректность?
Для проверки сохраненного PDF-файла на целостность и корректность можно воспользоваться специализированными программами, такими как Adobe Acrobat Reader или Foxit Reader. Нужно открыть файл в программе, просмотреть его содержимое, проверить наличие всех страниц и неисправных элементов, таких как искаженные изображения или неправильное отображение текста. Также можно проверить контрольные суммы файла, если они предоставляются.
Что делать, если PDF-файл поврежден и не открывается?
Если PDF-файл поврежден и не открывается, можно попробовать восстановить его с помощью специальных программ для восстановления данных или онлайн-сервисов. Если это не помогает, можно попробовать открыть файл на другом устройстве или обратиться к исходнику файла для получения нового экземпляра.
Как узнать, кто создал PDF-файл?
Информация о создателе PDF-файла может быть указана в метаданных файла. Чтобы узнать эту информацию, можно открыть PDF-файл в программе для просмотра документов, затем выбрать пункт «Свойства» или «Информация о документе». В открывшемся окне должны быть указаны автор или создатель файла, а также другая информация о файле.
Как проверить подлинность PDF-файла?
Для проверки подлинности PDF-файла можно использовать методы цифровой подписи. Подписанный PDF-документ содержит цифровую подпись, которая гарантирует его целостность и подлинность. Чтобы проверить подпись, нужно открыть файл в программе для просмотра документов, затем выбрать пункт «Свойства» или «Информация о документе» и найти раздел, связанный с подлинностью или подписью. Если подпись верна, значит, файл подлинный.
Как проверить сохраненный PDF-файл?
Для проверки сохраненного PDF-файла необходимо выполнить несколько шагов. Во-первых, откройте файл с помощью программы для просмотра PDF-файлов, например, Adobe Acrobat Reader. Если файл открывается без ошибок, это хороший знак. Во-вторых, прокрутите весь файл и проверьте его содержимое на предмет ошибок или отсутствующих элементов. Убедитесь, что все страницы сохранены и отображаются правильно. В-третьих, проверьте наличие ссылок, гиперссылок и закладок в файле. Они должны вести на нужные страницы или внешние ресурсы. Если все элементы файла работают корректно, то можно считать сохранение PDF-файла успешным.
Как исправить ошибки в сохраненном PDF-файле?
Если в сохраненном PDF-файле обнаружены ошибки, можно попробовать исправить их с помощью различных методов. Во-первых, попробуйте перезапустить программу для просмотра файлов PDF, чтобы убедиться, что ошибка не связана с неполадками в программе. Во-вторых, проверьте исходный файл, из которого был создан PDF. Возможно, ошибки или отсутствующие элементы присутствовали уже в исходном файле, и они перенеслись и в PDF-файл. Если вы обнаружили ошибку в PDF, можно попробовать открыть исходный файл, внести изменения и сохранить его в формате PDF снова. Если эти методы не помогли, попробуйте использовать специальные программы для исправления PDF-файлов. Они могут помочь восстановить поврежденные или испорченные данные в файле.