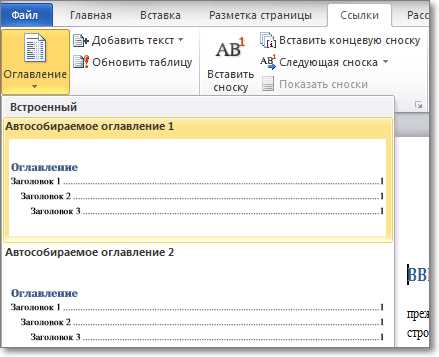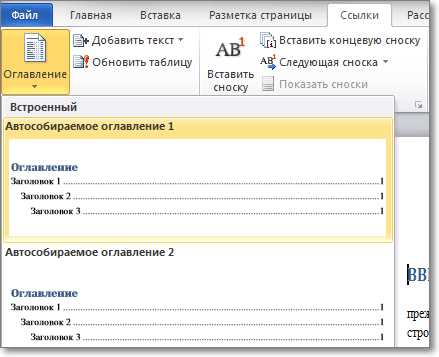
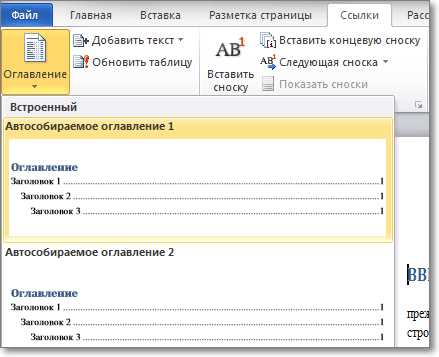
Когда дело доходит до создания заголовков в Microsoft Word, нам всегда нужно быть креативными и использовать различные инструменты, чтобы наш текст выделялся на фоне остальных. Одним из наиболее эффективных способов создания заголовков является использование графического формата. Этот метод позволяет нам добавлять в текст элементы дизайна, такие как линии, цвета и фоновые изображения, чтобы сделать заголовок красочным и привлекательным.
Для того чтобы создать заголовок в виде графика в Microsoft Word, мы можем использовать различные функции программы. Одна из них — это возможность добавить рисунок как фон для текста заголовка. Это позволяет нам выбрать из множества предустановленных изображений или загрузить свою собственную картинку. Также мы можем настроить цвет текста, шрифт и размер, чтобы подчеркнуть графический элемент нашего заголовка.
Еще одним способом создания заголовка в виде графика является использование инструмента линий и форм в Microsoft Word. Мы можем добавлять линии разной толщины и цвета, создавать геометрические формы и располагать их вокруг текста. Такой подход дает нам возможность создавать уникальные и эффектные заголовки, которые привлекут внимание читателей.
Таким образом, если вы хотите создать запоминающийся заголовок в Microsoft Word, не стесняйтесь использовать графический формат. Этот метод позволяет нам добавлять стиль и оригинальность в наш текст, делая его более привлекательным и выделяющимся.
Создание заголовка в виде графика в Microsoft Word
Шаг 1: Выберите подходящий шрифт и размер
Первым шагом является выбор подходящего шрифта и размера для вашего заголовка. Вы можете выбрать современный и стильный шрифт, который соответствует тематике вашего документа. Также важно выбрать оптимальный размер шрифта, чтобы ваш заголовок читался легко и узнаваемо.
Шаг 2: Создайте графический элемент заголовка
После выбора шрифта и размера вы можете приступить к созданию графического элемента вашего заголовка. Для этого вы можете использовать различные инструменты в Microsoft Word, такие как формы и линии. Например, вы можете добавить прямоугольник или круг вокруг вашего текста, чтобы создать эффектный заголовок.
Шаг 3: Разместите текст внутри графического элемента
Теперь, когда у вас есть графический элемент, вы можете разместить ваш текст внутри него. Для этого вы можете использовать инструменты выравнивания текста в Microsoft Word, чтобы убедиться, что он находится в нужном месте и выглядит гармонично с графическим элементом заголовка.
Шаг 4: Примените дополнительные элементы дизайна
Наконец, вы можете добавить дополнительные элементы дизайна, чтобы ваш заголовок выглядел еще более привлекательно. Вы можете использовать различные цвета, тени или текстуры, чтобы придать вашему заголовку уникальный вид. Важно помнить, что дополнительные элементы дизайна должны быть сбалансированы и не перегружать заголовок.
Создание заголовка в виде графика в Microsoft Word — это простой и эффективный способ сделать ваш документ более привлекательным и уникальным. Следуйте этим шагам, чтобы создать заголовок, который будет привлекать внимание и оставаться запоминающимся для ваших читателей или зрителей.
Создание заголовков в Microsoft Word
Шаг 1: Откройте программу Microsoft Word и перейдите на вкладку «Вставка». Эта вкладка предлагает множество инструментов для создания различных элементов в документе, включая графики и заголовки.
Чтобы открыть Microsoft Word, найдите его значок на рабочем столе или в меню «Пуск» и дважды щелкните по нему. После запуска программы вы увидите пустой документ, готовый для редактирования.
Вкладка «Вставка» расположена в верхней части окна программы. Щелкните по ней, чтобы получить доступ к инструментам для вставки различных объектов и элементов документа.
Шаг 2: Как вставить график в Microsoft Word
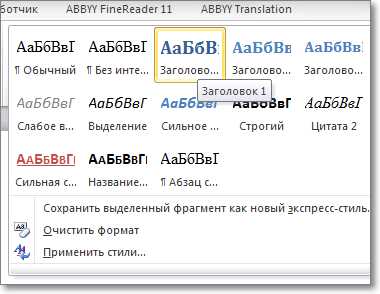
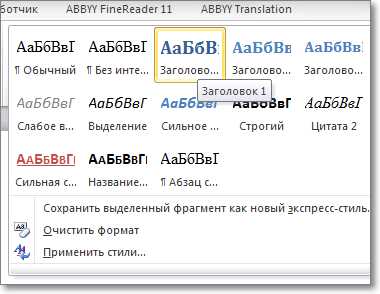
Чтобы создать заголовок в виде графика в Microsoft Word, следуйте следующим шагам:
1. Откройте документ в Microsoft Word и выберите раздел «Рисунки».
2. Откройте вкладку «Вставка» и нажмите на кнопку «График».
3. В появившемся окне выберите желаемый тип графика из предложенных вариантов, таких как столбчатая диаграмма, круговая диаграмма или график с линиями.
4. После выбора типа графика, введите данные, которые вы хотите визуализировать в графической форме. Для этого можно использовать предложенную таблицу или вручную заполнить значения.
5. Настройте внешний вид графика с помощью доступных инструментов. Вы можете изменить цвета, шрифты, добавить заголовок и легенду, а также другие параметры, чтобы график выглядел привлекательно и информативно.
6. По завершении настройки графика, нажмите кнопку «Вставить», чтобы добавить его в документ.
Теперь вы знаете, как вставить график в Microsoft Word, чтобы создать эффектный заголовок в своем документе.
Шаг 3: Выбор типа графика для создания заголовка
Для выбора типа графика существует несколько подходов. Первый способ — использовать стандартные типы графиков, предлагаемые Microsoft Word. Это может быть полезно при создании заголовков для документов с определенной тематикой, например, связанных с научными исследованиями, бюджетным планированием или демографическими данными. В таких случаях стандартный тип графика может иметь определенные настройки и оформление, которые соответствуют требованиям и стандартам в данной сфере.
- Линейные графики могут быть эффективными при представлении изменений во времени или отслеживании трендов.
- Круговые диаграммы и столбчатые диаграммы могут использоваться для сравнения и отображения долей или процентных соотношений.
- Гистограммы могут быть полезны для представления распределения данных или частоты.
Второй способ — создание пользовательского типа графика. Если стандартные типы графиков не удовлетворяют требованиям или вы хотите создать уникальный стиль заголовка, Microsoft Word предоставляет инструменты для выполнения этой задачи. С помощью функций заполнения, линий, маркеров и других элементов, можно создать график, который точно отобразит вашу идею или концепцию заголовка. Это дает большую гибкость и контроль над внешним видом заголовка, что позволяет создавать уникальные и оригинальные дизайны.
Важно помнить, что при выборе типа графика следует учитывать, что заголовок должен быть информативным, понятным и привлекательным для аудитории. Правильный тип графика в сочетании с эффективным оформлением поможет создать графический заголовок, который не только выделится среди других, но и поможет вам достичь поставленных целей.
Шаг 4: Создание текста заголовка и его настройка
Когда вы создали график заголовка в Microsoft Word, настало время ввести сам текст заголовка и настроить его внешний вид. Заголовок должен быть информативным и привлекательным, чтобы привлечь внимание читателя и ясно передать основную идею.
1. Введите текст для заголовка: Выберите текст, который наилучшим образом отражает содержание документа или раздела, к которому относится график заголовка. Будьте краткими и ясными, чтобы предоставить четкую идею о содержании.
2. Настройте внешний вид: Для создания привлекательного заголовка вы можете использовать различные настройки внешнего вида. Выберите подходящий шрифт, размер и цвет текста, чтобы выделить заголовок. Также можно использовать стили заголовков, чтобы добавить дополнительное форматирование и выделить его среди другого текста.
Примеры:
- Используйте жирный шрифт, чтобы сделать заголовок более выразительным.
- Увеличьте размер шрифта, чтобы сделать заголовок более заметным на странице.
- Измените цвет текста, чтобы подчеркнуть важность заголовка.
Экспериментируйте с различными настройками, чтобы найти оптимальный внешний вид заголовка, который наилучшим образом соответствует содержанию вашего документа или раздела.
Настройте расположение заголовка на странице документа
После создания заголовка в виде графика в Microsoft Word становится необходимым настроить его расположение на странице документа. Для этого доступны различные опции, позволяющие определить место, где будет размещен заголовок.
Во-первых, вы можете выбрать, будет ли заголовок размещен в начале страницы, посередине или в конце. Это делается путем установки соответствующего выравнивания. Также вы можете выбрать выравнивание по вертикали, чтобы заголовок был расположен сверху, посередине или снизу страницы.
Кроме того, есть возможность добавить отступы перед и после заголовка, чтобы создать дополнительное пространство вокруг него. Можно задать отступы в виде абсолютных значений или в процентах от размеров страницы. Это особенно полезно, если вы хотите создать эффектное визуальное разделение заголовка от остального содержимого документа.
Для более точного позиционирования заголовка можно использовать таблицы. Создайте таблицу с одной ячейкой и поместите в нее график заголовка. Затем выставите нужные значения ширины и высоты ячейки, чтобы получить желаемый размер и положение заголовка на странице.
Выбрав нужные настройки расположения заголовка, вы сможете создать профессионально выглядящий документ с эффектными заголовками.
Шаг 6: Сохраните документ и поделитесь им с другими пользователями.
После создания и форматирования вашего заголовка в виде графика в программе Microsoft Word, вы должны сохранить документ, чтобы сохранить все внесенные изменения. Нажмите на кнопку «Сохранить» или воспользуйтесь сочетанием клавиш Ctrl + S. Выберите папку, где будет сохранен файл, и задайте ему имя.
Когда документ сохранен, вы можете поделиться им с другими пользователями. Это может быть полезно, если вы хотите, чтобы другие редактировали или просматривали ваш заголовок. Для этого вы можете отправить документ по электронной почте, разместить его на облачном хранилище или передать его на флеш-накопителе или другом устройстве.
Вопрос-ответ:
Как сохранить документ?
Чтобы сохранить документ, откройте его в соответствующей программе, нажмите на кнопку «Сохранить» или выберите пункт меню «Файл» -> «Сохранить». Затем укажите путь и имя файла, в котором будет сохранен документ.
Как поделиться документом с другими пользователями?
Для того чтобы поделиться документом с другими пользователями, откройте его в соответствующей программе. Затем выберите пункт меню «Файл» -> «Поделиться» или нажмите на кнопку «Поделиться». В появившемся окне вы сможете указать электронные адреса или имена пользователей, с которыми хотите поделиться документом. После этого, вам будет предложено выбрать уровень доступа к документу для каждого пользователя.
Как сохранить документ в другом формате?
Для того чтобы сохранить документ в другом формате, откройте его в соответствующей программе. Затем выберите пункт меню «Файл» -> «Сохранить как» или нажмите на кнопку «Сохранить как». В появившемся окне выберите нужное вам расширение файла, укажите путь и имя файла, в котором будет сохранен документ. Затем нажмите на кнопку «Сохранить».
Могу ли я поделиться документом с помощью облачного сервиса?
Да, вы можете поделиться документом с помощью облачных сервисов. Для этого вам потребуется загрузить документ на соответствующий сервис, затем поделиться ссылкой на документ с другими пользователями. Таким образом, пользователи смогут просматривать или редактировать документ через интернет без необходимости скачивания его на свой компьютер.
Как открыть полученный от другого пользователя документ?
Для того чтобы открыть полученный от другого пользователя документ, необходимо иметь соответствующую программу, которая поддерживает формат файла данного документа. Откройте программу и выберите пункт меню «Файл» -> «Открыть». Затем укажите путь к документу, который вы хотите открыть, и выберите его.
Как сохранить документ?
Чтобы сохранить документ, вы можете нажать на кнопку «Сохранить» или выбрать соответствующий пункт в меню «Файл».