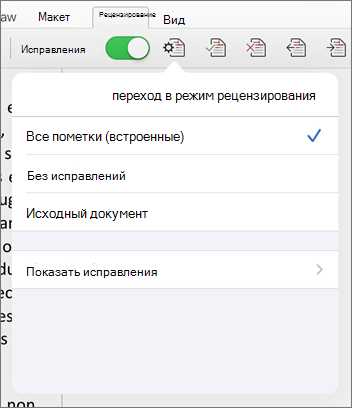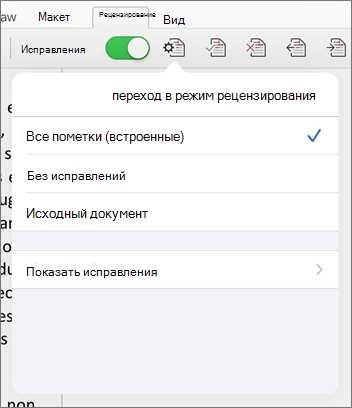
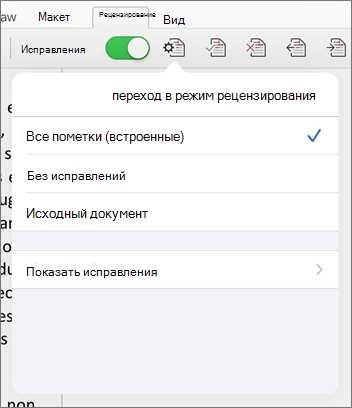
Отслеживание изменений — мощный инструмент в Microsoft Word, который позволяет эффективно работать в группе над документами. Эта функция позволяет вам контролировать все изменения, внесенные в документ, и легко следить за внесенными правками другими членами команды или коллегами.
Когда вы включаете отслеживание изменений, все исправления, вставки или удаления текста выделяются особым образом, что облегчает их осознавание и анализ. Кроме того, каждая правка подписывается именем автора, что позволяет легко определить, кто и когда внес определенное изменение.
Сотрудничество в групповом режиме с отслеживанием изменений делает процесс редактирования и корректировки документов более прозрачным и понятным для всех участников. Вы можете видеть все изменения, внесенные в документ, и просматривать их по порядку, одобрять или отклонять каждое изменение по отдельности.
Кроме того, вы можете использовать функционал комментариев, чтобы оставлять замечания и задавать вопросы другим участникам группы. Это позволяет эффективно обмениваться идеями и мнениями, а также уточнять сомнения и вносить дополнительные предложения.
Подробная инструкция по включению функции отслеживания изменений в Microsoft Word
Шаг 1: Откройте документ в Microsoft Word
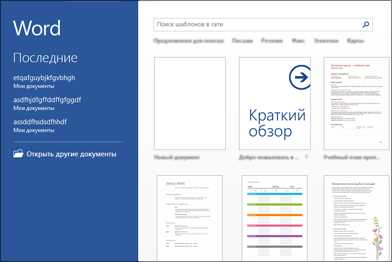
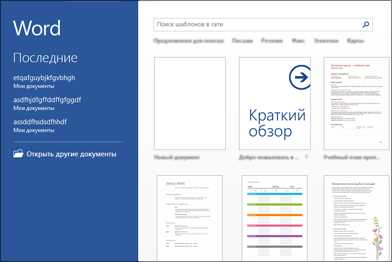
Первым шагом является открытие документа, в котором вы хотите включить функцию отслеживания изменений. Это можно сделать, запустив Microsoft Word и выбрав «Открыть» в меню «Файл». Просмотрите и выберите нужный документ из списка.
Шаг 2: Включите функцию отслеживания изменений
Чтобы включить отслеживание изменений, выберите вкладку «Правка» в верхней части экрана. После этого щелкните на кнопке «Отслеживание изменений», которая обычно находится в правом верхнем углу вкладки «Правка». Когда функция включена, она отображает все изменения, внесенные в документ.
Шаг 3: Настройте параметры отслеживания изменений
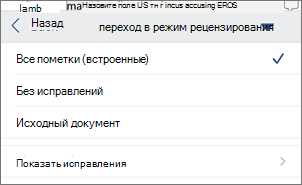
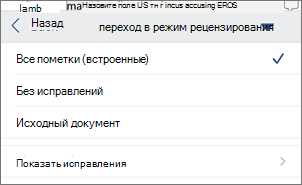
После включения функции отслеживания изменений, вы можете настроить параметры, чтобы лучше управлять этой функцией. Например, вы можете выбрать, какие типы изменений отображать, настраивать цвета и шрифты для отображения внесенных правок и т. д. Настройка параметров отслеживания изменений позволит вам адаптировать его под свои потребности.
Шаг 4: Работайте с отслеживаемыми изменениями
Теперь, когда функция отслеживания изменений включена, вы можете начать работать с отслеживаемыми изменениями. Вы можете принимать или отклонять каждую правку по отдельности, оставлять комментарии и отвечать на комментарии других авторов. Это позволяет эффективно сотрудничать над одним документом, обсуждать внесенные правки и выполнять консолидацию изменений.
Это была подробная инструкция по включению функции отслеживания изменений в Microsoft Word. Следуя этим шагам, вы сможете использовать отслеживание изменений для эффективной работы в группе и облегчения процесса редактирования и совместного редактирования документов.
Как эффективно работать с отслеживанием изменений в группе
1. Включите отслеживание изменений с самого начала работы: Начните открытием нового документа в режиме «Отслеживание изменений». Это позволит записывать все изменения, вносимые участниками группы, и упростит последующее слияние изменений.
2. Дайте каждому участнику группы свой цвет: Чтобы легко отличать изменения каждого участника, назначьте каждому свой цвет отслеживания изменений. Это поможет быстро определить, кто внес определенные изменения в документе.
3. Используйте комментарии для обсуждения: Помимо отслеживания изменений, вы можете использовать комментарии для обсуждения конкретных моментов в документе. Можно оставлять пометки и предложения, которые можно рассмотреть и принять или отклонить в дальнейшем.
4. Периодически сливайте изменения: Регулярно производите слияние изменений, чтобы обновить документ с последними версиями всех участников группы. Это поможет сэкономить время и сделает процесс работы более организованным и последовательным.
5. Завершите работу с отслеживанием изменений: По завершении работы и одобрении всех изменений, можно отключить отслеживание изменений. Это позволит получить окончательную версию документа без пометок и отслеживания.
С использованием этих советов вы сможете эффективно работать с отслеживанием изменений в группе, упростив и ускорив процесс коллективной работы над документом.
Подготовка документа к совместному редактированию с функцией отслеживания изменений
Когда несколько людей работают над одним документом, важно правильно подготовить его к совместному редактированию с использованием функции отслеживания изменений в Microsoft Word. Это поможет улучшить эффективность работы в группе и упростить процесс совместного создания и редактирования документа.
Первым шагом необходимо открыть документ и включить функцию отслеживания изменений, чтобы все редактирования были отмечены и доступны для просмотра. Для этого нужно перейти во вкладку «Изменения» в меню программы и выбрать опцию «Отслеживать изменения». После этого все внесенные изменения будут выделены в тексте и помечены соответствующими цветами.
Далее необходимо установить права доступа для каждого участника группы. В меню программы нужно выбрать опцию «Разрешить доступ» и указать адреса электронной почты всех участников, которым вы хотите разрешить редактирование документа. Для каждого адреса можно установить различные уровни доступа, например, разрешить только просмотр, редактирование или комментирование.
Для более удобной работы совместно с другими участниками группы, рекомендуется установить опцию «Принимать или отклонять изменения» в меню программы. Это позволит вам просматривать и одобрять или отклонять каждое изменение, внесенное другими участниками. Также можно использовать опцию «Основной автор», чтобы отслеживать и отображать только изменения, внесенные определенным автором.
Дополнительно, вы можете использовать комментарии и пометки для общения с другими участниками группы и обсуждения отдельных фрагментов документа. Возможность комментирования и добавления пометок доступна в меню программы и позволяет эффективно обмениваться идеями и предложениями с коллегами.
В целом, подготовка документа к совместному редактированию требует от вас активации функции отслеживания изменений, установки прав доступа для группы участников, настройки опций отображения изменений и использования комментариев и пометок. Это поможет вам провести эффективную работу в группе и совместно создать качественный документ.
Лучшие практики совместной работы с отслеживанием изменений
Отслеживание изменений в Microsoft Word позволяет эффективно работать в группе над одним документом, обеспечивая прозрачность и удобство при проверке и учете внесенных правок. Следуя некоторым лучшим практикам, вы можете максимально использовать потенциал данной функции и облегчить процесс совместной работы.
- Установите четкие роли и ответственности: Перед началом работы над документом необходимо определить, кто будет заниматься редактированием, кто будет проверять и утверждать изменения. Это поможет избежать конфликтов и неоднозначности при отслеживании изменений.
- Установите четкие правила и сроки: Договоритесь о сроках предоставления правок и ревизий, а также об использовании комментариев и обратной связи. Это поможет соблюдать график совместной работы и поддерживать структуру и порядок в документе.
- Активно используйте комментарии: Комментарии — отличный способ обсудить внесенные изменения, задать вопросы и выразить свои мысли. Они помогают сократить непонимание и уточнить детали. Постарайтесь использовать комментарии как можно чаще.
- Периодически просматривайте и принимайте изменения: Регулярно открывайте документ и просматривайте отслеживаемые изменения. При необходимости принимайте или отклоняйте их. Не откладывайте этот процесс на долгое время, чтобы не потерять рабочий поток и актуальность документа.
Использование отслеживания изменений в Microsoft Word — мощный инструмент для групповой работы над документами. Правильное установление ролей и ответственностей, использование комментариев и регулярное просмотривание и принятие изменений помогут вам эффективно работать вместе и достичь результатов.
Завершение работы с отслеживанием изменений и публикация документа
Когда вся необходимая работа по редактированию и просмотру документа с помощью функции отслеживания изменений в Microsoft Word завершена, наступает момент его завершения и публикации. Чтобы убедиться, что вы выполнили все необходимые шаги и документ готов к публикации, следует принять во внимание несколько важных моментов.
1. Просмотрите и принимайте или отклоняйте все изменения. Перед публикацией документа необходимо внимательно просмотреть все отслеживаемые изменения, сделанные членами группы. Примите или отклоните каждое изменение, чтобы убедиться, что корректная версия документа сохранена.
2. Проверьте форматирование и стиль. Перед публикацией документа рекомендуется проверить его форматирование, стиль и оформление. Убедитесь, что заголовки, абзацы, списки и другие элементы документа имеют единый и последовательный вид, чтобы обеспечить профессиональный и удобный для чтения документ.
3. Сохраните документ в правильном формате. При публикации документа важно сохранять его в соответствующем формате, чтобы обеспечить совместимость с другими программами и устройствами. Выберите подходящий формат, такой как .docx или .pdf, и сохраните документ согласно требованиям и потребностям реципиента.
4. Обратите внимание на конфиденциальность. При публикации документа важно учитывать его конфиденциальность и защиту данных. Прежде чем публиковать документ, убедитесь, что в нем отсутствуют личные или конфиденциальные данные, которые не должны быть доступны широкой аудитории.
5. Подготовьте описание или резюме документа. Чтобы облегчить пользование и понимание документа, могут быть полезны описание или резюме. Подготовьте краткое описание документа, которое предоставит читателям общую информацию о его содержании и целях.
По окончании этих шагов вы будете готовы завершить работу с отслеживанием изменений и опубликовать документ. Убедитесь, что весь процесс завершен точно и в полном объеме, чтобы предоставить качественный и профессиональный результат для вашей группы или аудитории.
Вопрос-ответ:
Можно ли отслеживать изменения в документе на разных устройствах?
Да, можно отслеживать изменения в документе на разных устройствах. Для этого необходимо использовать облачные сервисы, такие как Google Документы или Microsoft OneDrive, которые автоматически синхронизируют изменения между устройствами. При работе с отслеживанием изменений в облачном сервисе ваши изменения будут автоматически отображаться на всех устройствах, где вы вошли в свой аккаунт.
Как завершить работу с отслеживанием изменений и опубликовать документ?
Чтобы завершить работу с отслеживанием изменений и опубликовать документ, следует открыть документ в программе для редактирования, перейти во вкладку «Рецензирование» или «Отслеживание изменений» (в зависимости от программы), а затем выбрать опцию «Принять все изменения» или «Удалить все комментарии» для завершения процесса отслеживания изменений. После этого документ можно сохранить и опубликовать в нужном формате.
Как завершить работу с отслеживанием изменений в Microsoft Word?
Для завершения работы с отслеживанием изменений в Microsoft Word, необходимо открыть документ, перейти на вкладку «Проверка» в верхней панели инструментов и нажать на кнопку «Принять все изменения» или «Отклонить все изменения», в зависимости от того, какие изменения нужно сохранить или отклонить. Затем можно сохранить документ и опубликовать его в нужном формате.
Как завершить работу с отслеживанием изменений в Google Документах?
Для завершения работы с отслеживанием изменений в Google Документах, необходимо открыть документ, перейти на вкладку «Инструменты» в верхней панели инструментов и выбрать опцию «Отслеживание изменений». В появившемся меню следует выбрать «Остановить отслеживание изменений», чтобы завершить процесс. Затем можно сохранить документ и опубликовать его в нужном формате.