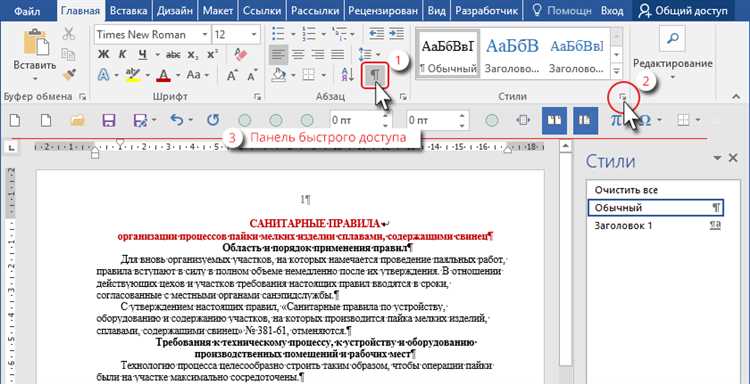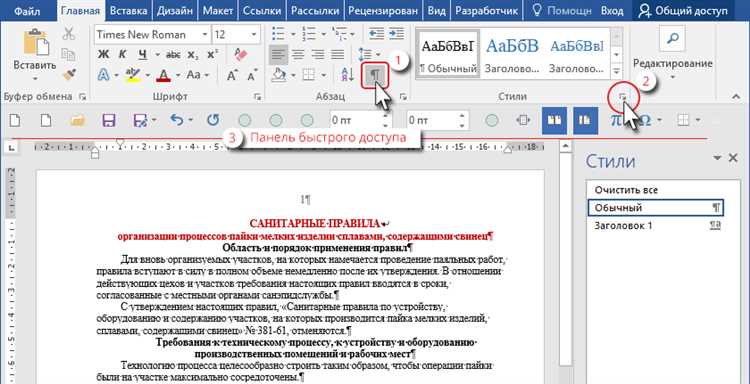
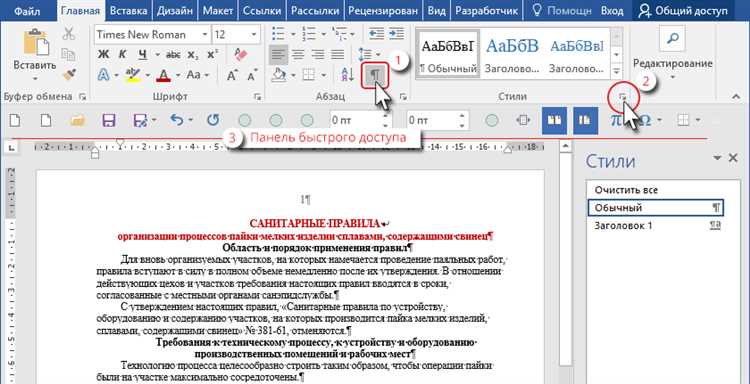
Microsoft Word является одним из самых популярных текстовых редакторов, который широко используется для создания и форматирования различных документов. Одним из важных элементов форматирования являются заголовки, которые помогают организовать текст и улучшить его читаемость. В этой статье мы рассмотрим базовые принципы создания заголовков в Microsoft Word и различные методы их выравнивания.
Основа любого заголовка в Microsoft Word — это использование стилей. Стили в Word позволяют легко и быстро применять форматирование к тексту, включая заголовки. Для создания заголовка достаточно выбрать текст, который вы хотите сделать заголовком, и применить соответствующий стиль. Word предоставляет несколько встроенных стилей заголовков, от H1 до H6, которые можно использовать для разных уровней заголовков. Это позволяет создавать иерархическую структуру заголовков и организовывать текст в документе.
Однако сам по себе выбор стиля заголовка не гарантирует его правильное выравнивание. Если вам важно, чтобы все ваши заголовки выглядели аккуратно и хорошо читались, вам придется проделать некоторую работу по выравниванию заголовков. Microsoft Word предлагает несколько методов выравнивания текста, которые могут быть использованы для заголовков. Выравнивание по границе, центрирование и выравнивание по ширине — это основные методы, которые помогут сделать ваши заголовки более привлекательными и профессиональными.
Выравнивание и отцентровка заголовков в Microsoft Word
Microsoft Word предоставляет несколько функций для выравнивания и отцентровки заголовков, что позволяет создавать профессионально выглядящие документы. В этой статье мы рассмотрим некоторые из этих функций и объясним, как использовать их для получения оптимального результата.
Выравнивание заголовков
Одной из основных функций Microsoft Word является возможность выравнивания заголовков. Это позволяет создавать документы с четким и симметричным внешним видом. Выравнивание можно выполнить по левому, правому или центральному краю страницы.
- Выравнивание по левому краю — используется для создания заголовков, которые будут выровнены по левому краю страницы. Это типичное выравнивание для большинства текстовых документов.
- Выравнивание по правому краю — применяется, когда необходимо создать заголовки, выровненные по правому краю страницы. Это может придать документу более формальный вид.
- Отцентровка — позволяет выравнять заголовки по центру страницы, придавая им более акцентированный и привлекательный внешний вид.
Процесс выравнивания заголовков


Для выравнивания заголовков в Microsoft Word необходимо выполнить следующие шаги:
- Выделите заголовок — выберите текст заголовка, который вы хотите выровнять или отцентровать.
- Выберите опцию выравнивания — на панели инструментов Word найдите соответствующую кнопку для выбора опции выравнивания (выравнивание по левому краю, правому краю или отцентровка).
- Примените выравнивание — щелкните на выбранную опцию выравнивания, чтобы применить ее к выделенному заголовку.
Использование функций выравнивания и отцентровки в Microsoft Word помогает создавать структурированные и профессионально выглядящие документы. Это особенно полезно при создании заголовков, которые являются ключевыми элементами в оформлении текстовых документов.
Как выровнять заголовки в Microsoft Word?
Если вам нужно отцентровать заголовок в Microsoft Word, вам потребуется использовать функцию выравнивания текста. Для этого необходимо выделить заголовок, кликнув на него мышкой, затем выбрать опцию «Выровнять по центру» из меню форматирования. Это позволит установить заголовок по центру относительно страницы и создаст более эффектный визуальный эффект.
Если вы хотите оформить документ в виде списка с заголовками, то можно использовать теги ul и li. Это позволит создать маркированный список с выровненными заголовками, что сделает чтение и восприятие документа более удобным для читателя.
Кроме того, для выравнивания заголовков в Microsoft Word можно использовать таблицы. Создание таблицы позволит выровнять заголовки идентично по ширине и создать более упорядоченный документ. Для этого просто вставьте таблицу, задайте количество столбцов и строк, и вставьте свои заголовки в соответствующие ячейки таблицы.
Сжато говоря, выравнивание заголовков в Microsoft Word может быть выполнено различными способами: использование центрирования текста, создание списков или использование таблиц. Все эти методы позволяют создавать профессионально оформленные и удобочитаемые документы, сделавшись более привлекательными для ваших читателей.
Как выровнять заголовки по левому краю в Microsoft Word
Вот несколько простых шагов, которые помогут вам выровнять заголовки по левому краю в Microsoft Word:
- Шаг 1: Выделите заголовок, который вы хотите выровнять. Нажмите правой кнопкой мыши на нем и выберите опцию «Форматировать абзац» из контекстного меню.
- Шаг 2: В открывшемся окне «Форматировать абзац» выберите вкладку «Выравнивание» и установите значение «По левому краю» в поле «Выравнивание».
- Шаг 3: Нажмите кнопку «ОК», чтобы сохранить изменения и закрыть окно «Форматировать абзац». Заголовок будет выровнен по левому краю.
Если у вас есть несколько заголовков, которые нужно выровнять по левому краю, вы можете выделить их все одновременно и применить описанные выше шаги. Это сэкономит ваше время и упростит процесс форматирования.
Теперь у вас есть все необходимые знания, чтобы легко выровнять заголовки по левому краю в Microsoft Word. Не забывайте применять это правило в своих документах, чтобы сделать их более профессиональными и удобочитаемыми.
Как создать выравнивание заголовков по правому краю в Microsoft Word?
1. Выделите заголовок. Прежде чем выравнивать заголовок, необходимо выделить его текст. Просто щелкните левой кнопкой мыши и перетащите курсор по тексту заголовка.
2. Откройте вкладку «Главная». В верхней части экрана находится панель инструментов. Откройте вкладку «Главная», чтобы получить доступ к функциям форматирования текста.
3. Нажмите на кнопку «Выравнивание по правому краю». На панели инструментов во вкладке «Главная» найдите кнопку «Выравнивание по правому краю». Нажмите на нее, чтобы применить выравнивание к выделенному заголовку.
4. Проверьте результат. После применения выравнивания заголовка по правому краю проверьте результат, чтобы убедиться, что текст выровнен корректно и выглядит так, как вы ожидали. Используйте функцию прокрутки, чтобы просмотреть весь документ и убедиться, что все заголовки выровнены правильно.
Пользуясь этими простыми шагами, вы сможете легко выровнять заголовки по правому краю в Microsoft Word. Это позволит создать профессионально оформленный документ, который будет легко читаем и организован. Не забывайте проверять результаты и вносить корректировки при необходимости. Удачной работы!
Как ровно выравнять заголовки по ширине в Microsoft Word
При работе с документами в Microsoft Word часто требуется создавать заголовки, которые будут выровнены по ширине. Это помогает придать тексту более профессиональный и аккуратный вид. В программе Microsoft Word есть несколько способов достичь такого выравнивания.
Первый способ — использовать функцию «Выровнять по ширине». Для этого необходимо выделить заголовок, затем перейти на вкладку «Главная» в верхней панели инструментов и найти раздел «Абзац». В этом разделе нужно выбрать опцию «Выравнивание по ширине». После применения этой опции заголовок автоматически будет выровнен по ширине страницы.
Второй способ — использование таблиц. Для этого необходимо создать таблицу, в которой каждая ячейка будет содержать заголовок. Далее нужно выбрать таблицу и воспользоваться функцией «Выравнивание по ширине страницы». При этом все ячейки таблицы будут выровнены по ширине, а заголовки будут выглядеть ровно.
Третий способ — использование колонок. В Microsoft Word есть функция создания колонок, в которых можно располагать текст и заголовки. Для создания колонок необходимо выделить нужную часть текста или заголовков, затем перейти на вкладку «Разметка страницы» и выбрать опцию «Колонки». После этого текст или заголовки будут автоматически выравнены по ширине колонок.
Эти способы помогут вам выровнять заголовки по ширине в Microsoft Word и создать аккуратный документ. Вы можете выбирать подходящий способ в зависимости от ваших предпочтений и требований к оформлению.
Как изменить внешний вид заголовков в Microsoft Word
Microsoft Word предлагает широкие возможности для настройки шрифта и размера заголовков в документе. Изменение внешнего вида заголовков может помочь сделать документ более организованным и профессиональным, а также улучшить его читаемость.
Для изменения шрифта и размера заголовков в Microsoft Word можно использовать различные инструменты. Вот несколько шагов, которые помогут вам сделать это:
1. Использование стилей
Использование стилей в Microsoft Word — это один из наиболее удобных способов изменить шрифт и размер заголовков. Стили позволяют применить предустановленные настройки форматирования к тексту, включая заголовки. Чтобы изменить внешний вид заголовков с помощью стилей, выберите нужный заголовок и выберите соответствующий стиль.
2. Ручная настройка
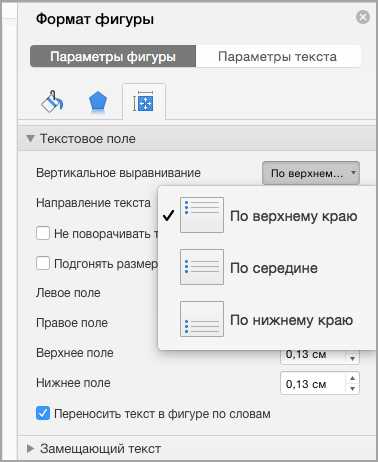
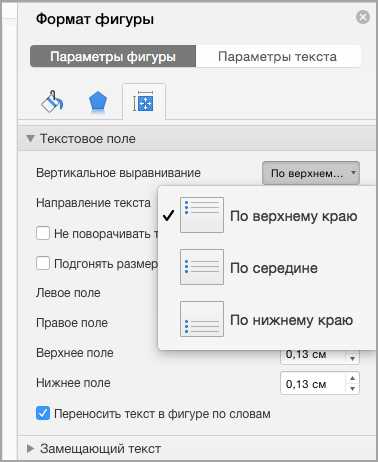
Если вы хотите изменить шрифт и размер заголовка вручную, в Microsoft Word есть инструменты для этого. Выделите нужный заголовок и используйте меню «Шрифт» и «Размер шрифта» для настройки этих параметров вручную. Вы также можете использовать сочетания клавиш для быстрого изменения шрифта и размера заголовков.
3. Использование таблицы стилей
Если вам нужно применить схожий внешний вид заголовков в разных частях документа, вы можете использовать таблицу стилей. Таблица стилей позволяет создавать и управлять набором стилей форматирования, которые могут быть применены к различным частям документа одновременно. Это позволяет легко изменять шрифт и размер заголовков в нескольких местах документа одновременно.
4. Создание настраиваемого стиля
Если вы хотите создать собственный, настраиваемый стиль для заголовков, Microsoft Word предлагает такую возможность. Вы можете выбрать нужные параметры форматирования, такие как шрифт, размер, цвет и т. д., и сохранить их в виде настраиваемого стиля. После этого вы сможете легко применять этот стиль к заголовкам в вашем документе.
Изменение шрифта и размера заголовков в Microsoft Word — это простой способ улучшить внешний вид документа и сделать его более профессиональным. Следуя этим шагам, вы сможете легко контролировать внешний вид заголовков и создавать документы, которые будут выглядеть великолепно.
Вопрос-ответ:
Как изменить шрифт заголовков в Microsoft Word?
Чтобы изменить шрифт заголовков в Microsoft Word, выделите заголовок, затем перейдите на вкладку «Шрифт» в верхнем меню. В выпадающем списке выберите желаемый шрифт, примените его к заголовку и нажмите кнопку «OK».
Как изменить размер заголовков в Microsoft Word?
Для изменения размера заголовков в Microsoft Word, выделите заголовок и перейдите на вкладку «Шрифт» в верхнем меню. В поле «Размер» выберите желаемый размер шрифта или введите его вручную. Кликните на кнопку «OK», чтобы применить изменения.
Как изменить шрифт и размер всех заголовков в документе?
Чтобы изменить шрифт и размер всех заголовков в документе, выделите все заголовки, затем перейдите на вкладку «Шрифт» в верхнем меню. В выпадающем списке выберите желаемый шрифт и размер шрифта. Нажмите кнопку «OK», чтобы применить изменения ко всем заголовкам.
Можно ли создать свой собственный стиль заголовков с определенным шрифтом и размером?
Да, в Microsoft Word вы можете создать свой собственный стиль заголовков с определенным шрифтом и размером. Для этого перейдите на вкладку «Стили» в верхнем меню. Кликните на кнопку «Создать стиль», выберите имя для стиля и настройте его параметры, включая шрифт и размер. Нажмите кнопку «OK», чтобы применить созданный стиль к заголовкам.
Можно ли автоматически изменить шрифт и размер всех заголовков, не выделяя их вручную?
Да, в Microsoft Word можно автоматически изменить шрифт и размер всех заголовков с помощью функции «Замена». Выделите любой заголовок с нужными параметрами, затем нажмите сочетание клавиш Ctrl + H, чтобы открыть окно «Замена». В поле «Найти» введите текст заголовка, а в поле «Заменить на» введите желаемый текст, используя нужный шрифт и размер. Нажмите кнопку «Заменить все», чтобы автоматически изменить все заголовки.