

Microsoft Word предоставляет удобные функции, позволяющие создавать и редактировать документы любой сложности. Одна из таких функций — перекрестные ссылки. Они позволяют легко перемещаться по документу и быстро находить нужные разделы. В данной статье мы рассмотрим, как использовать перекрестные ссылки для доступа к различным разделам документа.
При создании больших документов, таких как отчеты, научные статьи или дипломные работы, часто возникает необходимость ссылаться на определенные разделы или страницы. Использование перекрестных ссылок позволяет сделать это проще и удобнее. Вы можете указать ссылку на нужный раздел, и при клике на нее Microsoft Word автоматически перенесет вас к соответствующей части текста.
Для создания перекрестной ссылки сначала необходимо установить метку, к которой будет осуществляться переход. Выделите нужный раздел текста, затем выберите вкладку «Ссылки» и нажмите на кнопку «Вставить перекрестную ссылку». В появившемся окне выберите тип ссылки (например, «Сноска» или «Ссылка на заголовок») и укажите нужную метку. После этого можно указать текст или номер, который будет отображаться как ссылка в документе.
После создания перекрестной ссылки вы можете перемещаться по документу, кликая на нее. Если в документе есть много разделов или страниц, это может значительно ускорить работу и упростить навигацию. Кроме того, при необходимости изменения или добавления нового раздела, ссылка автоматически обновится и станет указывать на актуальный участок текста. Таким образом, использование перекрестных ссылок в Microsoft Word позволяет более эффективно работать с большими документами и повысить их удобство использования.
Что такое перекрестные ссылки в Microsoft Word
С помощью перекрестных ссылок можно создавать ссылки на различные разделы, такие как заголовки, таблицы или сноски, и перемещаться между ними с помощью гипертекстовых ссылок. Это позволяет читателю быстро переходить к нужной информации и облегчает понимание текста.
Кроме того, перекрестные ссылки обладают дополнительными функциями, такими как автоматическое обновление номеров или текста ссылок при изменении разделов. Это удобно в случае, когда необходимо внести изменения в документ или добавить новые разделы, так как все ссылки будут обновлены автоматически.
Для создания перекрестных ссылок в Microsoft Word необходимо сначала создать якоря, которые будут служить местом назначения ссылок. Затем можно вставить ссылку на эти якоря с помощью функции «Вставка ссылки» или сочетания клавиш. В некоторых случаях можно также использовать сноски, чтобы добавить дополнительную информацию к ссылкам.
В целом, перекрестные ссылки в Microsoft Word являются полезным инструментом для организации и структурирования документов, облегчения навигации и улучшения понимания текста. Они помогают упростить создание и редактирование документов и повысить их профессиональный вид.
Определение перекрестных ссылок
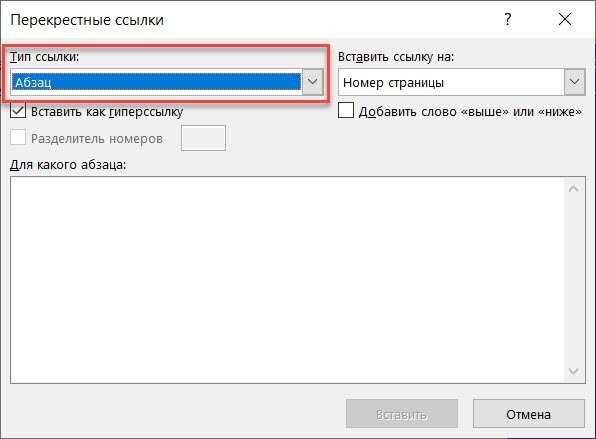
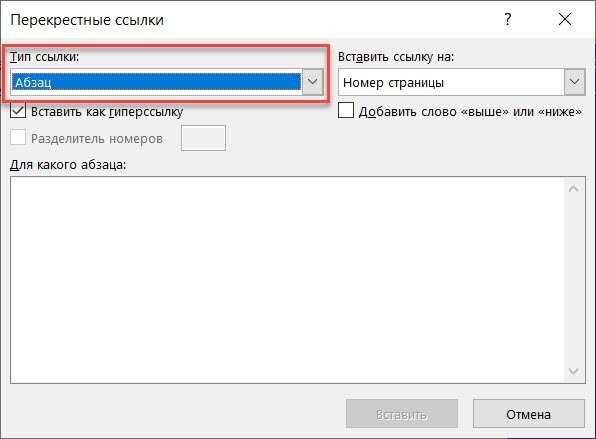
Перекрестные ссылки могут быть использованы для ссылки на разделы документа, такие как заголовки, таблицы, сноски и другие элементы. Они облегчают поиск и чтение документа, особенно если он содержит большое количество информации.
Для создания перекрестной ссылки в Microsoft Word необходимо сначала создать закладку в том месте документа, на которое вы хотите сослаться. Затем вы можете использовать команду «Вставка ссылки» для создания ссылки на эту закладку. После этого, щелкнув на ссылке, читатель может быть автоматически перенаправлен к соответствующему разделу документа.
Перекрестные ссылки особенно полезны при создании длинных документов, таких как научные статьи, отчеты или книги, где удобная навигация и доступ к необходимой информации являются важной частью пользовательского опыта. Они также удобны при создании содержания или приводении ссылок на другие источники в документе.
Почему использование перекрестных ссылок важно
В рамках создания профессиональных документов, использование перекрестных ссылок представляет существенное значение. Они позволяют удобно и эффективно организовывать информацию, облегчая навигацию по документу.
Во-первых, перекрестные ссылки способствуют повышению структурированности и читабельности текста. Читатель может легко перемещаться между различными разделами документа, переходя по ссылкам и получая необходимую информацию без потери контекста. Это позволяет создать логическую схему документа, которая помогает читателю быстро ориентироваться в его содержании.
Во-вторых, использование перекрестных ссылок способствует экономии времени при работе с длинными и объемными документами. Благодаря возможности создания ссылок на различные разделы документа, читатель может быстро перейти к нужному фрагменту текста, минуя долгое скроллинг или просмотр документа в целом. Это особенно актуально при работе с технической документацией, научными статьями или отчетами, где часто требуется переходить между разными разделами для получения полной картины.
В-третьих, использование перекрестных ссылок упрощает процесс обновления и редактирования документа. После вставки ссылки, если необходимо изменить позицию раздела в тексте, достаточно обновить ссылку и она автоматически будет указывать на новое место. Это значительно экономит время и силы на внесение изменений во всем документе, обеспечивая актуальность и правильность ссылок в любой момент.
Итак, использование перекрестных ссылок является важным инструментом при создании профессиональных документов. Они позволяют удобно организовывать информацию, экономя время и улучшая структурированность текста. Этот метод навигации помогает читателю быстро получить необходимую информацию и легко ориентироваться в содержании документа.
Улучшение навигации в документе
Перекрестные ссылки позволяют создавать ссылки между различными разделами документа, облегчая переход от одной части текста к другой. Это особенно полезно при работе с длинными документами, содержащими несколько разделов или глав.
Для вставки перекрестной ссылки в Microsoft Word, сначала необходимо установить метку в разделе, на который будет указывать ссылка. Для этого выделяется нужный текст или место в документе, затем выбирается вкладка «Вставка» в меню Word и кликается на кнопку «Ссылка». В открывшемся окне необходимо выбрать «Перекрестная ссылка» и указать тип ссылки (например, «Сноски» или «Заголовки»); после этого можно указать имя метки.
После установки метки, можно перейти к месту в документе, откуда будет осуществляться ссылка. Для этого необходимо выделить текст или место, в котором будет указана ссылка, затем снова выбрать вкладку «Вставка» и кликнуть на кнопку «Ссылка». В открывшемся окне нужно выбрать «Перекрестная ссылка» и указать тип ссылки, а затем выбрать метку из списка. После этого можно добавить описание ссылки или использовать просто имя метки.
Перекрестные ссылки могут быть очень полезными при работе со сложными документами, такими как научные статьи, книги или диссертации. Они позволяют быстро перемещаться между разными разделами и сокращают время, затрачиваемое на поиск нужной информации. Также использование перекрестных ссылок в документе делает его структурированным и легким в использовании для других пользователей.
Итак, использование перекрестных ссылок является важным способом улучшения навигации в документе, делая его более удобным и доступным для пользователей. Благодаря перекрестным ссылкам, перемещение между разными разделами документа становится быстрым и эффективным, а поиск нужной информации становится гораздо проще.
Доступ к различным разделам документа
При работе с документами в Microsoft Word часто возникает необходимость создания ссылок или перекрестных ссылок для быстрого доступа к различным разделам текста. Это позволяет организовать документ в удобной форме и обеспечить быструю навигацию по его содержанию.
Одним из способов доступа к разделам документа являются перекрестные ссылки. Они позволяют создавать ссылки на другие разделы, такие как заголовки, сноски или номера страниц. Перекрестные ссылки особенно полезны при создании больших документов с разделами, главами и подразделами.
Для создания перекрестных ссылок необходимо сначала определить точки назначения, куда будут вести ссылки, в документе. Затем, используя функцию «Вставка ссылки», можно создать ссылку на заданные разделы. После создания перекрестной ссылки, при нажатии на нее, автоматически откроется соответствующий раздел документа.
Кроме перекрестных ссылок, также можно использовать сноски для доступа к различным разделам документа. Сноски представляют собой текстовую информацию, которая помещается внизу страницы или в конце документа и содержит ссылку на определенный раздел текста. Для создания сносок необходимо выбрать нужный текст и использовать функцию «Вставка сноски». После создания сноски, в нижней части страницы отобразится номер сноски и сам текст сноски, а при щелчке на номер сноски можно быстро перейти к соответствующему разделу документа.
Таким образом, использование перекрестных ссылок и сносок позволяет облегчить работу с документами в Microsoft Word и обеспечить быстрый доступ к различным разделам текста. Эти инструменты существенно упрощают навигацию по документу и позволяют удобно организовать его структуру.
Как создать перекрестные ссылки в Microsoft Word
Перекрестные ссылки в Microsoft Word позволяют быстро перемещаться по различным разделам документа и устанавливать связи между ними. Создание перекрестных ссылок может быть особенно полезным, когда вам нужно ссылаться на определенный раздел, страницу или сноску внутри вашего документа.
Для создания перекрестных ссылок в Microsoft Word следуйте этим простым шагам:
- Установите метку для целевой ссылки: Перейдите к месту в документе, на которое вы хотите установить перекрестную ссылку. Выделите этот текст или установите курсор на нужной странице или сноске.
- Вставьте перекрестную ссылку: Во вкладке «Вставка», выберите опцию «Ссылка» и нажмите на кнопку «Перекрестная ссылка». Откроется окно «Перекрестная ссылка», где вы можете выбрать тип ссылки и место, на которое вы хотите сослаться.
- Настройте формат ссылки: С помощью дополнительных параметров в окне «Перекрестная ссылка» вы можете настроить формат ссылки, указав, например, какой текст должен использоваться для отображения ссылки.
- Вставьте ссылку: После настройки всех параметров нажмите кнопку «Вставить», чтобы вставить перекрестную ссылку в ваш документ.
Теперь, когда у вас есть перекрестная ссылка в документе, вы можете использовать ее для перемещения к нужному месту, щелкнув на ней. Если вы изменили размещение ссылки в документе, то она автоматически обновится и отобразит новое место.
Создание перекрестных ссылок поможет вам быстро ориентироваться в больших документах и улучшит вашу продуктивность при работе в Microsoft Word.

