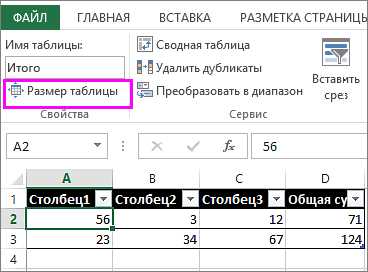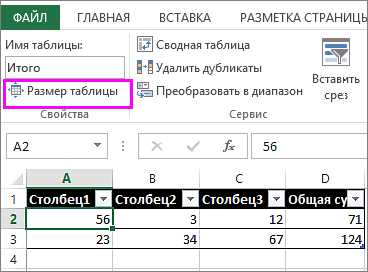
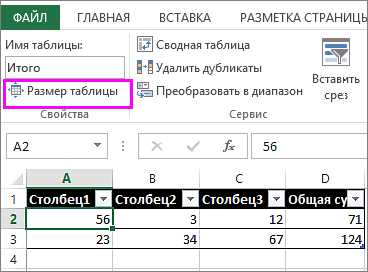
Microsoft Word — один из самых популярных текстовых редакторов, который предоставляет большой функционал для работы с таблицами. Создание и форматирование таблицы в Word может показаться сложной задачей для новичков, но на самом деле это довольно просто. В этой статье мы рассмотрим, как добавлять и удалять строки и столбцы в таблице.
Добавление новых строк и столбцов может быть полезным при необходимости увеличить размер таблицы или добавить новые данные. Для добавления строки выделите существующую строку или ячейку в таблице, щелкните правой кнопкой мыши и выберите «Вставить». Затем выберите «Строку выше» или «Строку ниже» в зависимости от того, где вы хотите добавить новую строку. Аналогично можно добавить новый столбец, только выберите «Вставить столбец слева» или «Вставить столбец справа».
Удаление строк и столбцов также очень просто. Чтобы удалить строку, выделите ее в таблице и нажмите клавишу «Delete» на клавиатуре. Чтобы удалить столбец, выделите ячейки в столбце и нажмите «Delete». Еще один способ удалить строку или столбец — выделить нужные ячейки, щелкнуть правой кнопкой мыши и выбрать «Удалить». Затем выберите «Удалить строки» или «Удалить столбцы».
Важно помнить, что при добавлении или удалении строк и столбцов в таблице могут изменяться ее размеры и расположение остальных элементов. Поэтому рекомендуется внимательно следить за форматированием таблицы после каждого изменения. Также учтите, что добавление или удаление строк и столбцов может повлиять на расположение содержимого таблицы, поэтому проверьте все ячейки после внесенных изменений.
Теперь вы знаете, как легко добавлять и удалять строки и столбцы в таблице в Microsoft Word. Используйте эти знания, чтобы создавать и редактировать таблицы в своих документах и сделать их более понятными и информативными.
Настройка таблицы в Word: добавление и удаление строк и столбцов
Добавление строк и столбцов:
Чтобы добавить строку в таблицу в Word, выберите ячейку, ниже которой необходимо разместить новую строку, и затем нажмите клавишу «Вставка». В открывшемся контекстном меню выберите опцию «Вставить строку ниже». Кроме того, вы можете нажать правой кнопкой мыши на ячейку и выбрать опцию «Вставить» в контекстном меню.
Чтобы добавить столбец в таблицу в Word, выберите ячейку, рядом с которой нужно разместить новый столбец, и затем нажмите клавишу «Вставка». В открывшемся контекстном меню выберите опцию «Вставить столбец справа». Кроме того, вы можете нажать правой кнопкой мыши на ячейку и выбрать опцию «Вставить» в контекстном меню.
Удаление строк и столбцов:
Чтобы удалить строку в таблице в Word, выберите ячейку в удаляемой строке и затем нажмите клавишу «Удаление». В открывшемся контекстном меню выберите опцию «Удалить строки». Кроме того, вы можете нажать правой кнопкой мыши на ячейку и выбрать опцию «Удалить» в контекстном меню.
Чтобы удалить столбец в таблице в Word, выберите ячейку в удаляемом столбце и затем нажмите клавишу «Удаление». В открывшемся контекстном меню выберите опцию «Удалить столбцы». Кроме того, вы можете нажать правой кнопкой мыши на ячейку и выбрать опцию «Удалить» в контекстном меню.
- Для добавления строк, выберите нужную ячейку и в контекстном меню выберите опцию «Вставить строку ниже».
- Для добавления столбцов, выберите нужную ячейку и в контекстном меню выберите опцию «Вставить столбец справа».
- Для удаления строк, выберите нужную ячейку и в контекстном меню выберите опцию «Удалить строки».
- Для удаления столбцов, выберите нужную ячейку и в контекстном меню выберите опцию «Удалить столбцы».
Открытие документа и выбор таблицы
Перед тем, как приступить к настройке таблицы в документе Word, необходимо его открыть. Для этого можно использовать команду «Открыть» в меню программы или сочетание клавиш. После открытия документа, нужно выбрать ту таблицу, которую хотим настроить.
Для выбора таблицы в Word можно использовать несколько способов. Один из них — нажать с левой кнопкой мыши в любой ячейке таблицы. После этого таблица будет выделена, и на верхней панели появится вкладка «Конструктор таблицы». Эта вкладка содержит все необходимые инструменты для настройки таблицы.
Можно также выбрать всю таблицу, щелкнув левой кнопкой мыши по красной стрелке в верхнем левом углу таблицы. После этого таблица будет полностью выделена, и снова появится вкладка «Конструктор таблицы». Другой способ — щелкнуть правой кнопкой мыши на таблицу и выбрать «Выделить таблицу» в контекстном меню.
Добавление строки
Для добавления новой строки в таблицу Word необходимо выполнить несколько простых шагов. Прежде всего, нужно выделить строку, после которой требуется добавить новую. Для этого можно нажать левой кнопкой мыши на любую ячейку данной строки. После этого на верхней панели инструментов выбрать вкладку «Таблица» и нажать на кнопку «Вставить строку ниже».
Также можно воспользоваться контекстным меню, чтобы добавить строку в таблицу Word. Для этого нужно выделить нужную строку, щелкнуть на ней правой кнопкой мыши и выбрать в контекстном меню пункт «Вставить». После этого нужно выбрать «Строку ниже» и новая строка будет добавлена в таблицу.
Удаление строки
Первый способ, это использование контекстного меню. Для этого нужно кликнуть правой кнопкой мыши на нужной строке таблицы и в открывшемся контекстном меню выбрать пункт «Удалить строки». После этого выбранная строка будет удалена из таблицы.
Второй способ удалять строки в Word – использовать панель инструментов «Разработчик». Для этого нужно открыть вкладку «Разработчик» в верхней панели Word, выбрать пункт «Вид», затем в разделе «Структура документа» кликнуть на кнопку «Удаление строк». Затем нужно выбрать нужную строку и кликнуть на кнопку «Удаление строки». Таким образом, выбранная строка будет удалена из таблицы.
Третий способ удаления строки в таблице Word – использование клавиш на клавиатуре. Для этого нужно выделить нужную строку в таблице и нажать комбинацию клавиш «Ctrl»+»-» (минус на цифровой клавиатуре). В результате, выбранная строка будет удалена из таблицы.
Таким образом, удаление строки в таблице Word можно осуществить несколькими способами. Используйте тот способ, который вам удобнее и более привычен.
Добавление столбца
Чтобы добавить столбец в таблицу, необходимо сначала выделить столбец или ячейку, которая будет служить справочным пунктом для нового столбца. Затем необходимо нажать правой кнопкой мыши на выделенном столбце и выбрать опцию «Вставить столбец» из контекстного меню.
Если вы хотите добавить несколько столбцов сразу, можно выделить несколько столбцов с помощью мыши или удерживая клавишу Shift при выборе столбцов. Затем следует повторить те же шаги, что и для добавления одного столбца.
Помимо этого, также можно добавлять столбцы с использованием команды «Инструменты таблицы». Для этого необходимо выбрать нужную опцию во вкладке «Раскрывающийся список» инструментов таблицы. В этом случае откроется диалоговое окно, где можно выбрать количество столбцов для добавления.
Добавленный столбец будет помещен справа от выбранного справочного пункта, при этом остальные столбцы смещаются вправо. Если в таблице присутствуют данные, эти данные также будут смещены, таким образом, новый столбец будет иметь пустую ячейку для каждой строки таблицы.
Удаление столбца
Для удаления столбца в таблице Microsoft Word следует выполнить несколько простых действий. Это позволит изменить структуру таблицы и удалить ненужный столбец.
Чтобы удалить столбец, необходимо сначала выделить ячейки внутри столбца. Это можно сделать, щелкнув по ячейке в верхней или нижней части столбца и затем, удерживая клавишу Shift, щелкнуть по ячейке в верхней или нижней части столбца, до которого нужно удалить столбец.
После выделения ячеек в столбце нужно щелкнуть правой кнопкой мыши на одной из выделенных ячеек и выбрать в контекстном меню пункт «Удалить столбец». После этого выбранный столбец будет удален из таблицы, а остальные столбцы сдвинутся, заполнив освободившееся место.
Сохранение изменений
После внесения необходимых изменений в таблицу в Word, важно сохранить все изменения, чтобы они не были потеряны при закрытии документа.
Сохранение изменений в таблице можно выполнить следующим образом:
- Нажмите на кнопку «Сохранить» на панели инструментов или используйте комбинацию клавиш Ctrl + S. Это позволит сохранить все изменения в текущем документе.
- Выберите место для сохранения таблицы. При сохранении документа впервые вам будет предложено выбрать место, где сохранить файл. Выберите папку и введите имя файла.
- Укажите формат файла. При сохранении документа вы можете выбрать формат файла, который будет использоваться для сохранения таблицы. Обычно используется формат .docx для документов Word.
- Нажмите на кнопку «Сохранить». После выбора места и формата файла нажмите на кнопку «Сохранить», чтобы сохранить таблицу с внесенными изменениями.
После завершения процесса сохранения ваши изменения будут сохранены в файле таблицы. При последующем открытии файла вы сможете увидеть все внесенные изменения и продолжить работу с таблицей в Word.
Вопрос-ответ:
Что такое сохранение изменений?
Сохранение изменений — это процесс записи внесенных изменений в какой-либо объект или документ, чтобы они стали постоянными и доступными для дальнейшего использования.
Зачем нужно сохранять изменения?
Сохранение изменений позволяет сохранить результаты проделанной работы и обеспечить возможность их дальнейшего использования. Это особенно важно при работе с текстами, таблицами, графиками и другими документами, которые требуют постоянного обновления и сохранения.
Как сохранить изменения в текстовом документе?
Для сохранения изменений в текстовом документе нужно нажать на кнопку «Сохранить» или выбрать соответствующий пункт в меню программы. При этом документ будет сохранен на диске с указанием выбранного пути и имени файла.
Можно ли отменить сохранение изменений?
Если изменения уже были сохранены, то отменить их сохранение нельзя. Однако, в большинстве приложений есть функция «Отменить», которая позволяет отменить последние действия и вернуть документ в состояние, предшествующее сохранению.
Что делать, если при сохранении произошла ошибка?
Если при сохранении произошла ошибка, необходимо проверить доступность диска, на котором планируется сохранить файл. Также стоит убедиться, что в имени файла нет недопустимых символов. Если проблема не решается, можно попробовать сохранить файл с другим именем или по другому пути.
Как сохранить изменения в файле?
Чтобы сохранить изменения в файле, нужно нажать комбинацию клавиш Ctrl + S или выбрать соответствующий пункт в меню «Файл».