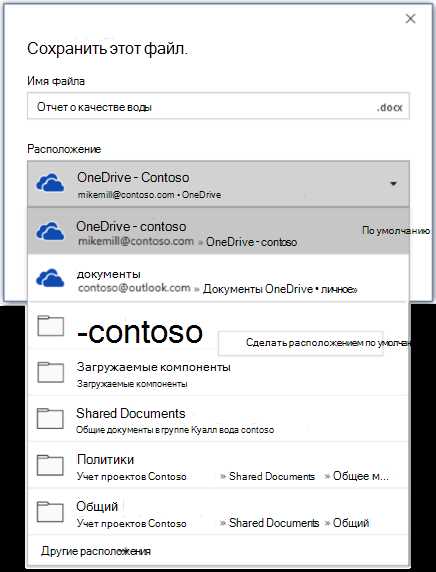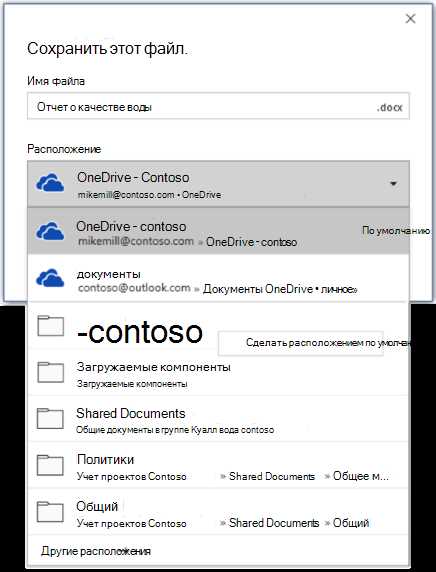
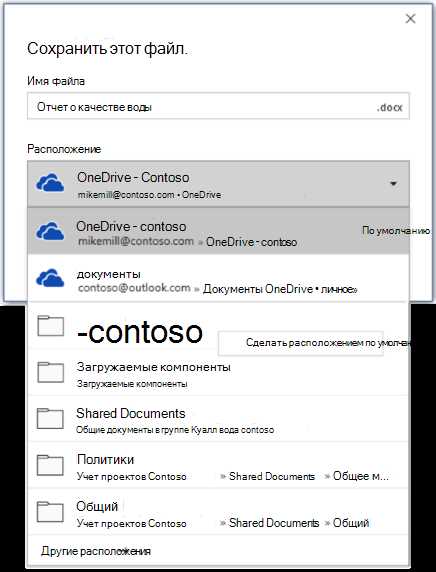
Функция «Копировать в электронную таблицу», доступная в программе Microsoft Word, позволяет удобно копировать данные из документа Word и вставлять их в электронные таблицы, такие как Microsoft Excel или Google Sheets. Эта функция очень полезна для тех, кто работает с большим объемом данных и часто переносит информацию между различными приложениями. Это позволяет сэкономить время и упростить процесс передачи информации.
Для использования функции «Копировать в электронную таблицу», сначала необходимо выбрать текст или таблицу, которые вы хотите скопировать. Затем вы можете найти эту функцию, нажав на вкладку «Главная» в меню программы Word. В появившемся меню в верхней части экрана вы должны увидеть значок «Копировать в электронную таблицу». Нажав на него, вы активируете функцию.
После активации функции «Копировать в электронную таблицу» вы можете перейти к электронной таблице, в которую вы хотите вставить скопированные данные. Вставить данные можно, нажав правой кнопкой мыши и выбрав опцию «Вставить» или нажав сочетание клавиш «Ctrl + V». Данные будут вставлены в ячейку, находящуюся в данный момент под вашим указателем мыши. Если вы хотите вставить данные в другую ячейку, просто переместите указатель мыши в нужное место перед вставкой.
Как использовать функцию «Копировать в электронную таблицу» в Microsoft Word
Для использования этой функции вам всего лишь нужно выбрать нужный текст в документе Word, затем нажать правой кнопкой мыши и выбрать пункт «Копировать в электронную таблицу». После этого откроется программа электронных таблиц, и выбранный текст будет автоматически вставлен в нужную ячейку, сохраняя при этом оригинальное форматирование.
Кроме того, вы можете использовать эту функцию для копирования таблиц целиком. Просто выделите таблицу в вашем документе Word, щелкните правой кнопкой мыши и выберите пункт «Копировать в электронную таблицу». Затем откройте программу электронных таблиц и вставьте таблицу в нужное место. Это очень удобно, если вам нужно быстро скопировать данные из одного документа Word в другой формат.
Функция «Копировать в электронную таблицу» также сохраняет ссылки на источники, если они имеются в вашем документе Word. Это означает, что если у вас есть гиперссылки на веб-сайты или другие документы, они будут сохранены и активны в вашей программе электронных таблиц. Это может быть очень удобно, когда вы работаете с большим количеством информации и не хотите тратить время на ввод ссылок вручную.
Как можно скопировать данные в виде таблицы?
Если у вас есть таблица с данными в Excel или Google Sheets и вы хотите скопировать ее в Microsoft Word, вам нужно выполнить несколько простых шагов. Вначале выделите таблицу в исходной программе. Затем скопируйте ее с помощью комбинации клавиш Ctrl + C или с помощью соответствующего пункта меню.
Затем перейдите в Microsoft Word и выберите место, куда вы хотите вставить таблицу. Нажмите правой кнопкой мыши и выберите опцию «Вставить» или воспользуйтесь сочетанием клавиш Ctrl + V. В результате таблица будет вставлена в документ Word в виде таблицы.
Записи в таблице будут сохранены, и вы сможете обрабатывать и форматировать данные в соответствии с вашими потребностями. Кроме того, вы можете изменять размеры столбцов и строк, добавлять или удалять ячейки, применять различные стили и форматирование к таблице.
Таким образом, скопировать данные в виде таблицы в Microsoft Word — простая и удобная процедура, которая поможет вам эффективно работать с данными и создавать структурированные документы.
Как выбрать целевую программу
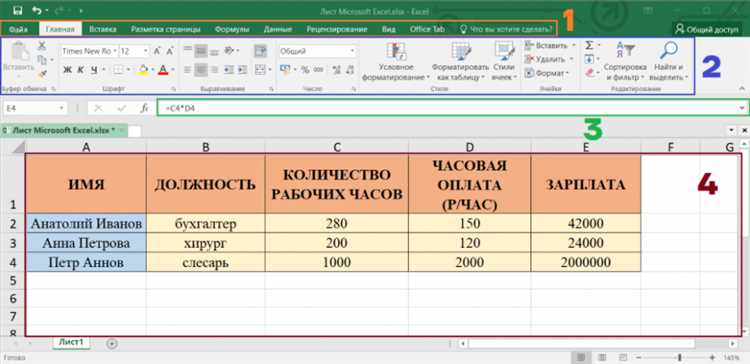
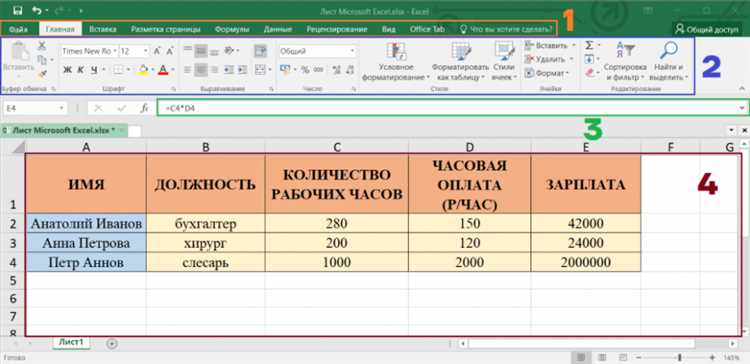
1. Определите ваши потребности и цели.
Прежде всего, определите, какие задачи вы хотите решить с помощью целевой программы. Определите свои потребности, а также конкретные цели и ожидаемые результаты. Это поможет вам сузить круг выбора программ и сосредоточиться на наиболее подходящих вариантах.
2. Исследуйте рынок программного обеспечения.
- Изучите различные программные решения, которые соответствуют вашим потребностям. Разберитесь, какие функции предлагают разные программы и как они могут помочь вам достичь ваших целей.
- Оцените репутацию и отзывы о каждой программе. Узнайте, какие компании используют эти программы и какие результаты они получают.
- Учитывайте бюджетные ограничения. Определите, сколько вы готовы потратить на выбор программы и учтите это при принятии решения.
3. Проведите тестирование и сравнение.
Прежде чем принять окончательное решение, проведите тестирование и сравнение различных программных решений. Выполните пробные версии программ, чтобы определить, какие из них наиболее удобны и соответствуют вашим ожиданиям. Сравните их функциональность, производительность и совместимость с вашими текущими системами.
4. Обратитесь за консультацией.
Если вы не уверены, какая программа лучше всего подходит для ваших нужд, обратитесь за консультацией к профессионалам или экспертам в области программного обеспечения. Они смогут дать вам рекомендации и помочь выбрать наиболее подходящую целевую программу.
Применяя эти советы, вы будете иметь больше уверенности в своем выборе и сможете найти целевую программу, которая оптимизирует вашу работу и поможет вам достичь желаемых результатов.
Как обработать таблицу после копирования
После копирования таблицы в Microsoft Word, возможно потребуется изменить ее форматирование для более удобного отображения и работы с данными.
Вот несколько полезных способов форматирования таблицы:
- Изменить шрифт и размер текста: выделите ячейки с текстом, затем выберите нужный шрифт и размер шрифта с помощью соответствующих инструментов на панели инструментов.
- Изменить выравнивание текста: выберите ячейки с текстом и используйте инструменты выравнивания на панели инструментов, чтобы изменить положение текста в ячейках (левое, правое, по центру, по ширине).
- Изменить цвет фона ячеек: выделите ячейки, затем выберите нужный цвет фона ячеек с помощью палитры цветов на панели инструментов. Это поможет выделить особенно важные ячейки или создать отличительный стиль.
Кроме того, можно изменить ширины столбцов и высоты строк, чтобы адаптировать таблицу под свои потребности. Это можно сделать, выделяя содержимое столбцов или строк и применяя изменения с помощью соответствующих инструментов.
Не забывайте также о возможности добавления заголовков строк и столбцов, а также объединения ячеек для создания более сложной структуры таблицы. Это может быть полезно для улучшения читабельности и организации данных.
Итак, после копирования таблицы в Microsoft Word, обратите внимание на ее форматирование и внесите необходимые изменения, чтобы сделать ее более понятной и удобной для работы с данными. Подстраивайте таблицу под свои нужды, вносите изменения в шрифты, цвета, выравнивание и структуру, чтобы достичь наилучшего результата.
Как вставить таблицу в другой документ
Чтобы вставить таблицу из одного документа в другой, следует выполнить следующие шаги:
- Откройте документ, содержащий таблицу, которую вы хотите вставить.
- Выделите таблицу, щелкнув левой кнопкой мыши на ее верхней левой ячейке и затем, удерживая нажатой кнопку мыши, перетащите курсор к правой нижней ячейке таблицы.
- Нажмите правую кнопку мыши на выделенной таблице и выберите «Копировать» в контекстном меню.
- Откройте документ, в который вы хотите вставить таблицу.
- Нажмите правую кнопку мыши в месте, где вы хотите вставить таблицу, и выберите «Вставить» в контекстном меню.
- Выберите опцию «Копировать в электронную таблицу».
- Теперь вы видите вставленную таблицу из первого документа во втором документе.
Таким образом, вы смогли успешно вставить таблицу из одного документа в другой, используя функцию «Копировать в электронную таблицу» в Microsoft Word.
Как редактировать таблицу, скопированную в электронную таблицу
Когда копируете таблицу из Microsoft Word и вставляете ее в электронную таблицу, возникает необходимость редактирования скопированного содержимого. Почему бы не посмотреть, как это делается правильно?
1. Первым шагом является открытие электронной таблицы, в которую вы хотите вставить скопированную таблицу. Это можно сделать, щелкнув два раза по соответствующему файлу или выбрав его из списка своих файлов.
2. Затем вставьте скопированный текст таблицы в нужное место в электронной таблице. Обычно это делается с помощью команды «Вставить» в меню «Правка».
Как только таблица была вставлена, можно приступать к ее редактированию.
Редактирование контента в таблице:
- Чтобы изменить текст в ячейке, просто щелкните на ней и введите новый текст. После ввода новых данных нажмите клавишу Enter, чтобы завершить редактирование.
- Для изменения шрифта, размера шрифта, цвета фона и других атрибутов текста в таблице вы можете использовать панель инструментов форматирования, которая обычно отображается вверху или снизу окна электронной таблицы.
- Если хотите добавить новую строку или столбец в таблицу, найдите соответствующую команду в меню «Вставка» или в контекстном меню, щелкнув правой кнопкой мыши на нужной ячейке.
- Опционально можно применить различные форматирования к таблице в целом, например, изменить цвет границ ячеек или добавить фоновое изображение. Для этого обычно используется команда «Форматировать таблицу» или «Стили и форматы» в меню.
Редактирование скопированной таблицы настолько просто, что любой может справиться с этой задачей. Необходимо только немного практики и время, чтобы получить желаемый результат. Теперь у вас есть все необходимое для того, чтобы редактировать и форматировать таблицы в своей электронной таблице.
Вопрос-ответ:
Как редактировать скопированную таблицу?
Для редактирования скопированной таблицы можно использовать редактор таблиц, такой как Microsoft Excel, Google Sheets или LibreOffice Calc. Откройте программу, создайте новый документ и вставьте скопированную таблицу. Вы сможете вносить изменения, добавлять или удалять строки и столбцы, форматировать ячейки и т.д. После завершения редактирования сохраните таблицу в нужном формате.
Можно ли отформатировать скопированную таблицу без использования специальных программ?
Да, можно отформатировать скопированную таблицу без использования специальных программ. Например, если вы скопировали таблицу из веб-страницы, вставьте ее в редактор текста или текстовый редактор и используйте функции форматирования, такие как выравнивание текста, изменение шрифта, размера и стиля, применение цвета и т.д. Тем не менее, для более сложного форматирования и редактирования таблицы рекомендуется использовать редакторы таблиц, такие как Microsoft Excel или Google Sheets.
Как изменить размеры строк и столбцов в скопированной таблице?
Для изменения размеров строк и столбцов в скопированной таблице, откройте таблицу в редакторе таблицы, таком как Microsoft Excel или Google Sheets. Выделите нужные строки и столбцы, затем перетащите границы строк или столбцов для изменения их размеров. Вы также можете использовать специальные команды или функции в редакторе таблицы, чтобы автоматически изменить размеры строк и столбцов в соответствии с содержимым.
Как скопировать формулы из скопированной таблицы?
Чтобы скопировать формулы из скопированной таблицы, откройте таблицу в редакторе таблицы, таком как Microsoft Excel или Google Sheets. Выделите ячейку с формулой и скопируйте ее в буфер обмена (обычно через команду «Копировать» или сочетание клавиш Ctrl+C). Затем выделите ячейку или диапазон ячеек, в которые нужно вставить формулу, и вставьте ее из буфера обмена (обычно через команду «Вставить» или сочетание клавиш Ctrl+V). Редактор таблицы автоматически скопирует и адаптирует формулу на новые ячейки.
Как редактировать скопированную таблицу в Excel?
Чтобы редактировать скопированную таблицу в Excel, выделите нужный диапазон ячеек и используйте команды на панели инструментов или клавиатурные сочетания для вставки, удаления, изменения форматирования и других действий.
Как редактировать скопированную таблицу в Google Sheets?
В Google Sheets, чтобы редактировать скопированную таблицу, выделите нужные ячейки и используйте доступные команды на верхней панели, например, для редактирования данных, добавления новых строк или столбцов, изменения форматирования и т. д.