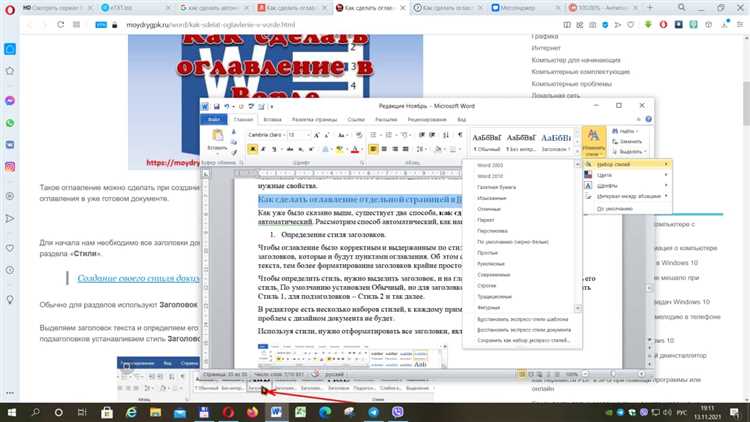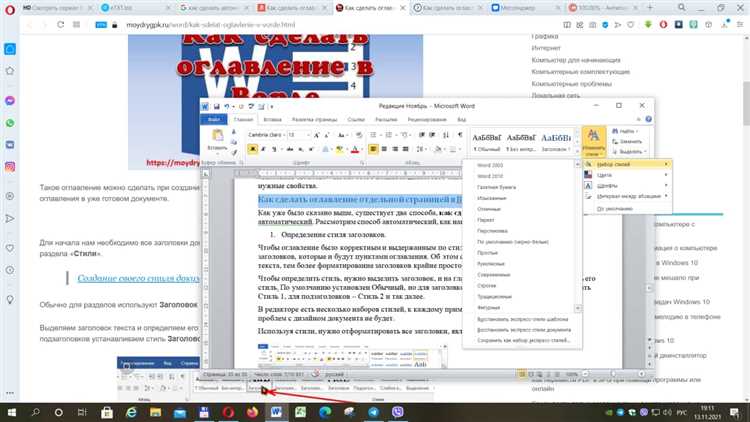
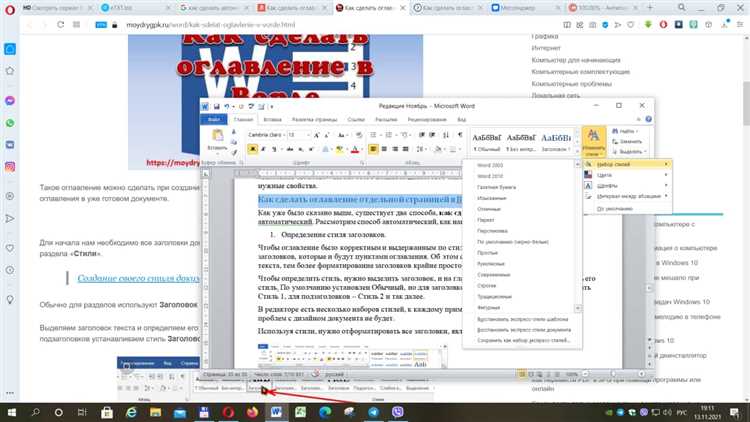
Создание ссылок и сносок в документе Microsoft Word может быть удобным способом организации и облегчения навигации по документу. Это особенно полезно при написании научных статей, исследований или других документов, где требуется указывать источники информации или сделать сноски.
Вставка ссылок позволяет создавать гиперссылки на веб-страницы, документы или другие разделы внутри документа. Это может быть особенно полезно при создании гипертекстовых документов или электронных книг.
С другой стороны, вставка сносок позволяет добавлять дополнительную информацию, комментарии или сноски на определенную часть текста. Вместо того, чтобы вставлять длинный текст напрямую в основной текст документа, сноски могут быть помещены внизу страницы или в конце документа, облегчая чтение и понимание основного текста.
<р>В этой статье мы рассмотрим, как быстро и легко создавать ссылки и сноски в Microsoft Word, используя функцию «Вставка сносок и ссылок». Мы рассмотрим различные способы вставки ссылок, настройки формата сносок и другие полезные функции, которые помогут вам сделать ваш документ более структурированным и профессиональным.
Подготовка к созданию ссылок


Прежде чем приступить к созданию ссылок в документе Microsoft Word, необходимо выполнить несколько подготовительных действий. Эти простые шаги помогут вам сосредоточиться на самом процессе создания ссылок и обеспечат более эффективную работу.
1. Определите структуру документа
Перед тем как создавать ссылки, важно определить структуру документа. Разделите его на различные части и разделы, чтобы упорядочить информацию. Подумайте, какие разделы нуждаются в ссылках, чтобы читателям было легче навигировать по документу.
2. Определите ключевые термины и источники
Определите ключевые термины и источники, на которые вы будете ссылаться в вашем документе. Это поможет упростить процесс создания ссылок, поскольку вы уже будете знать, на что ссылаться. Сделайте список терминов или источников, чтобы не забыть ни один из них, и укажите их местоположение в документе.
3. Подготовьте необходимые сведения
Перед тем как начать создавать ссылки, подготовьте необходимые сведения, которые вы будете использовать в качестве комментариев или описаний для ссылок. Это могут быть цитаты, определения или описание идеи, связанной с ссылкой. Подготовка этих сведений заранее поможет вам экономить время и упростит процесс вставки ссылок.
4. Организуйте свои источники и ресурсы
Организуйте свои источники и ресурсы таким образом, чтобы они были легко доступны во время работы. Создайте папку на компьютере или в облаке, где вы будете хранить все необходимые файлы и документы, чтобы иметь возможность быстро их открыть и скопировать необходимую информацию для вставки ссылки.
Следуя этим простым подготовительным шагам, вы сможете значительно ускорить процесс создания ссылок в документе Microsoft Word. Более того, это поможет вам сохранить ясность и структуру вашего документа, что облегчит чтение и понимание информации вашим читателям.
Выбор подходящего текста
Первое, что следует учесть при выборе текста, — это его соответствие теме и цели вашего контента. Важно, чтобы текст был релевантен и информативен для аудитории, которой вы обращаетесь. Необходимо тщательно изучить тему и выделить ключевые аспекты, которые необходимо включить в контент.
Кроме соответствия теме, важно обратить внимание на стиль и тональность текста. Выберите текст, который соответствует вашей маркетинговой стратегии и обращается к вашей аудитории в нужном контексте. Например, если вы пишете статью для профессионального журнала, текст должен быть формальным и академическим. На другой стороне, если вы целитесь в молодую аудиторию, текст может быть более неформальным и разговорным.
Другой важный аспект в выборе подходящего текста — это качество и достоверность источника. Проверьте источник, откуда вы взяли текст, и оцените его авторитетность и репутацию. Не используйте информацию из неизвестных и ненадежных источников, чтобы не поставить под сомнение достоверность вашего контента.
Также полезно учитывать разнообразие и доступность текста. Выберите текст, который будет интересен и доступен для вашей аудитории. Помните о разных предпочтениях и потребностях вашей целевой аудитории и старательно подбирайте контент, который будет отвечать их ожиданиям и ожиданиям.
В итоге, выбор подходящего текста — это важный этап в процессе создания качественного контента. Выберите текст, который соответствует теме, стилю и нуждам вашей аудитории, а также будьте внимательны к качеству источника, из которого вы черпаете информацию. Это поможет вам создать контент, который будет привлекательным и ценным для ваших читателей или зрителей.
Открытие документа в Microsoft Word
Для начала, требуется запустить программу Microsoft Word на вашем компьютере. Вы можете найти ярлык программы на рабочем столе или в меню «Пуск». Щелкните на ярлыке, чтобы открыть Word.
После запуска программы, в верхней части экрана отобразится панель инструментов с различными вкладками. Нажмите на вкладку «Файл», расположенную в левом верхнем углу, чтобы открыть меню Файл.
В меню Файл выберите опцию «Открыть». Появится диалоговое окно «Открыть файл». Здесь вам нужно найти и выбрать нужный вам документ. Поддерживаются различные форматы файлов, такие как .docx, .doc, .rtf и другие.
После выбора документа, щелкните на кнопку «Открыть». Ваш файл будет загружен в программу Microsoft Word и отображен на экране. Теперь вы можете редактировать, форматировать и просматривать содержимое документа в удобном для вас виде.
Открытие документа в Microsoft Word — это простой и быстрый способ начать работу над вашими текстовыми файлами. Следуя описанным выше шагам, вы сможете легко обращаться к своим документам и использовать все возможности программы Word.
Создание ссылок в Microsoft Word
Создание ссылок в Microsoft Word представляет собой важный аспект работы с этим текстовым редактором. Благодаря возможности добавления ссылок, вы можете легко обеспечить читателей вашего документа доступом к дополнительным источникам информации, сайтам, внутренним разделам документа и другим полезным материалам.
Одним из способов создания ссылок в Microsoft Word является использование сносок. Сноски представляют собой специальные примечания, размещаемые внизу страницы или в конце документа, и содержащие дополнительную информацию или комментарии. Чтобы добавить сноску, вы можете воспользоваться соответствующей функцией в редакторе и указать нужную информацию.
Для создания ссылки на внешний ресурс, такой как веб-страница, в Word также существует возможность использования гиперссылок. Гиперссылки позволяют вставить активный элемент, на который пользователь может кликнуть, чтобы перейти по данной ссылке. Для создания гиперссылки вам нужно выделить текст или объект, на который необходимо установить ссылку, и воспользоваться соответствующей функцией в меню редактора.
Также в Microsoft Word имеется возможность создания содержания с ссылками внутри документа. Содержание обычно размещается в начале документа и отображает структуру документа с указанием номеров страниц. При создании содержания вы можете легко добавить ссылки на различные разделы, главы или страницы вашего документа, чтобы читателям было удобнее перемещаться по тексту и быстро находить нужную информацию.
- Создание сносок для дополнительной информации или комментариев.
- Использование гиперссылок для ссылок на внешние ресурсы.
- Создание содержания с ссылками на разделы документа.
В целом, создание ссылок в Microsoft Word является простым и эффективным способом обеспечить удобство и доступность для ваших читателей. Независимо от того, нужно ли вам добавить дополнительную информацию, указать источник или создать структуру документа, ссылки в Word помогут вам сделать ваш текст более информативным и удобным для использования.
Выделение текста для ссылки
Для выделения текста необходимо использовать специальные инструменты, доступные в Microsoft Word. Перед тем, как создать ссылку, необходимо выделить текст, который мы хотим использовать в качестве активной ссылки. Обычно это слова или фразы, имеющие отношение к контексту документа.
Выделение текста для ссылки можно осуществить различными способами. Например, можно выделить текст с помощью мыши, удерживая левую кнопку мыши и перемещая курсор вокруг нужного текста. Также можно использовать сочетание клавиш Ctrl + Shift + стрелки, чтобы выделить текст быстрее и более точно.
Помимо стандартных способов выделения текста, Microsoft Word предлагает и другие возможности для создания ссылок. Например, можно использовать функцию «Сноски» или «Ссылки», чтобы автоматически создать ссылку на конкретную страницу или источник.
Важно помнить, что текст, выделенный для ссылки, должен быть ясным и информативным. Чтобы пользователь мог легко понять, на что он будет переходить по ссылке, необходимо выбирать подходящие слова и фразы. Кроме того, выделенный текст должен согласовываться с предыдущим контекстом и быть логичным продолжением текста.
Благодаря правильному выделению текста для ссылки, мы можем улучшить пользовательский опыт и обеспечить легкую навигацию по документу. Это поможет читателям быстро находить нужную информацию и использовать ссылки в Microsoft Word эффективно и комфортно.
Использование комбинации клавиш «Ctrl + K»
Сочетание клавиш «Ctrl + K» позволяет создавать ссылки на внутренние и внешние ресурсы. Для добавления ссылки на веб-страницу необходимо в поле «Адрес» указать URL-адрес страницы, а затем нажать кнопку «OK». Если же нужно добавить ссылку на другой документ, необходимо выбрать вкладку «Текущий документ» и выбрать нужный файл из списка.
Комбинация клавиш «Ctrl + K» также позволяет добавить ссылку на электронную почту. Для этого в поле «Адрес» необходимо указать адрес электронной почты с префиксом «mailto:», например, «mailto:[email protected]». После нажатия кнопки «OK» ссылка на почту будет создана.
В окне диалога «Гиперссылка» также можно настроить внешний вид ссылки, выбрав соответствующие параметры. Например, можно указать цвет, стиль и подчеркивание ссылки. Также можно добавить внутридокументную ссылку, чтобы перейти к определенному месту в документе.
Использование комбинации клавиш «Ctrl + K» позволяет быстро и удобно создавать ссылки в Microsoft Word. Это удобное средство для организации документа и облегчения навигации по нему.
Вопрос-ответ:
Какое действие выполняет комбинация клавиш «Ctrl + K»?
Комбинация клавиш «Ctrl + K» используется для выделения в тексте и создания гиперссылки.
Как создать гиперссылку с помощью комбинации клавиш «Ctrl + K»?
Для создания гиперссылки с помощью комбинации клавиш «Ctrl + K» нужно выделить текст, который будет являться гиперссылкой, затем нажать «Ctrl + K» и ввести URL адрес.
Как открыть гиперссылку с помощью комбинации клавиш «Ctrl + K»?
Для открытия гиперссылки с помощью комбинации клавиш «Ctrl + K» нужно разместить курсор на гиперссылке и нажать «Ctrl + K».
Можно ли использовать комбинацию клавиш «Ctrl + K» в браузере?
Да, комбинацию клавиш «Ctrl + K» можно использовать в большинстве браузеров для создания и открытия гиперссылок.
Как отменить создание гиперссылки с помощью комбинации клавиш «Ctrl + K»?
Чтобы отменить создание гиперссылки с помощью комбинации клавиш «Ctrl + K», можно нажать «Ctrl + Z» или выбрать опцию «Отменить» в меню редактирования.
Как использовать комбинацию клавиш «Ctrl + K»?
Комбинация клавиш «Ctrl + K» используется для выполнения определенных действий в различных программных приложениях. Например, в текстовых редакторах и интегрированных средах разработки она может использоваться для комментирования выделенного текста или открытия окна поиска. В браузерах эта комбинация обычно используется для выполнения поиска по странице или открытия окна разработчика.
Как изменить функциональность комбинации клавиш «Ctrl + K»?
Функциональность комбинации клавиш «Ctrl + K» может быть изменена в различных программах с помощью настроек или расширений. Например, в некоторых текстовых редакторах вы можете привязать эту комбинацию к другим командам или сделать ее неактивной. В браузерах также можно настроить функциональность этой комбинации с помощью дополнений или плагинов.