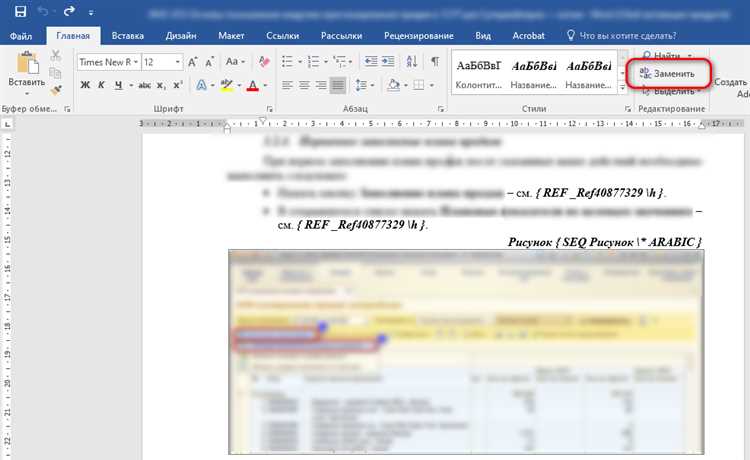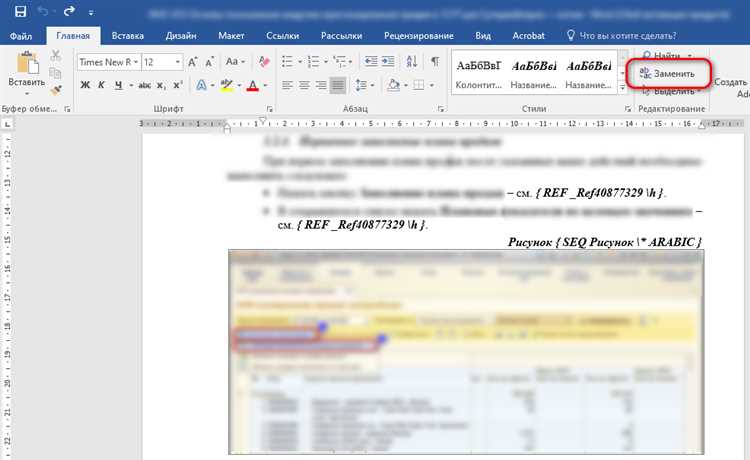
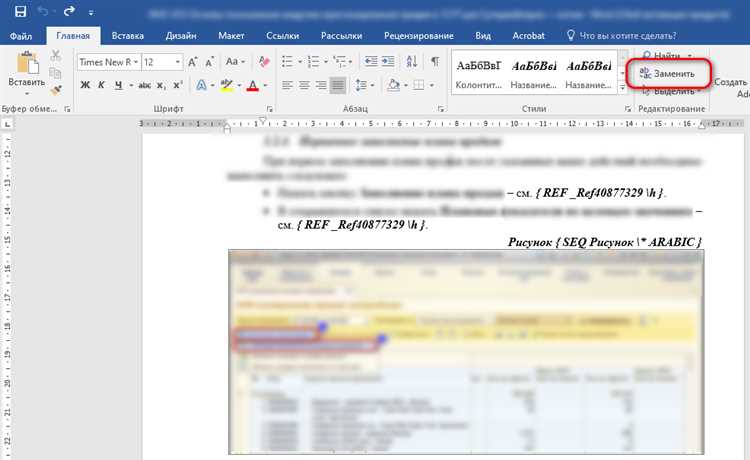
Microsoft Word — один из самых популярных текстовых редакторов, который позволяет создавать и форматировать документы любой сложности. Одной из полезных функций, которую предоставляет Word, является возможность создания перекрестных ссылок — ссылок на другие части того же документа или на другие документы.
Перекрестные ссылки позволяют легко перемещаться по документу и быстро находить нужные фрагменты информации. Например, вы можете создать ссылку на содержание документа и перейти к нужной главе или разделу одним кликом. Также вы можете создавать ссылки на таблицы, рисунки или другие объекты внутри документа.
Чтобы создать перекрестную ссылку в Microsoft Word, необходимо сначала задать место, на которое вы хотите ссылаться. Это может быть заголовок, нумерованный список, текст внутри таблицы и т. д. Затем вы можете создать ссылку на это место, чтобы быстро перейти к нему. Кроме того, вы можете настроить отображение ссылок в виде номеров страниц или текста, в зависимости от вашего предпочтения.
Что такое перекрестные ссылки и зачем они нужны
После создания больших документов в Microsoft Word может возникнуть необходимость связать разные части документа между собой. Использование перекрестных ссылок позволяет установить связь между отдельными элементами текста, такими как заголовки, таблицы или изображения. Перекрестные ссылки позволяют быстро перемещаться по документу и находить необходимую информацию.
Перекрестные ссылки могут быть особенно полезны при создании длинных документов, таких как отчеты, научные работы или учебники. Они позволяют автору создать навигационную структуру, которая облегчает чтение и понимание документа. При использовании перекрестных ссылок можно ссылаться на разные разделы документа, помечая их уникальными метками. Это позволяет быстро перемещаться по документу и находить интересующую информацию без необходимости листать длинные страницы.
Кроме того, перекрестные ссылки сохраняют свою актуальность при изменении документа. Если вы добавляете или удаляете разделы или элементы, связанные перекрестными ссылками, автоматическая обновления ссылок обеспечивает, что каждая ссылка указывает на правильное место в документе. Это особенно полезно, когда требуется внести изменения в отчет или документ, который часто обновляется.
В целом, перекрестные ссылки являются мощным инструментом для создания связей между различными частями документа, повышения его читаемости и облегчения навигации по тексту. Использование перекрестных ссылок может значительно улучшить работу с большими документами в Microsoft Word и значительно сэкономить время и усилия при поиске информации.
Создание перекрестных ссылок в Microsoft Word
Перекрестные ссылки в Microsoft Word позволяют создавать ссылки на различные части документа, облегчая навигацию и улучшая структуру текста. Для создания перекрестной ссылки необходимо использовать функционал гиперссылок в программе Word.
Шаг 1: Выделите текст, на который хотите установить перекрестную ссылку. Это может быть заголовок, название раздела или другой ключевой элемент документа.
Шаг 2: Нажмите правую кнопку мыши на выделенном тексте и выберите в появившемся контекстном меню пункт «Гиперссылка».
Шаг 3: В открывшемся диалоговом окне «Гиперссылка» выберите вкладку «Место в этом документе».
Шаг 4: В списке разделов и заголовков выберите тот, на который хотите установить ссылку, или введите номер страницы.
Шаг 5: Нажмите кнопку «ОК», чтобы сохранить изменения и установить перекрестную ссылку.
Готово! Теперь при нажатии на выделенный текст в документе Word будет осуществляться переход к выбранному разделу или заголовку. Перекрестные ссылки помогают организовать информацию в документе и сделать его более понятным и удобочитаемым.
Как создать ссылку на другой раздел документа в Microsoft Word
При создании документов в Microsoft Word часто возникает необходимость создать перекрестные ссылки на другие разделы внутри текста. Это позволяет удобно навигировать по документу и быстро переходить к нужной информации. В этом кратком руководстве мы рассмотрим, как создавать перекрестные ссылки в Word.
Вначале, чтобы создать перекрестную ссылку, необходимо определить раздел, на который вы хотите сослаться. Для этого можно использовать заголовки разного уровня или другие структурирующие элементы текста, которые явно выделяют ваш раздел.
Теперь, когда перекрестная ссылка создана, вы можете щелкнуть по ней, чтобы мгновенно перейти к нужному разделу. Если вы измените текст или структуру документа, ссылка будет автоматически обновлена, чтобы указывать на правильное место.
Таким образом, создание перекрестных ссылок на другие разделы внутри документа в Microsoft Word является полезным инструментом для навигации по документу и упрощает доступ к необходимой информации. Следуйте приведенным выше шагам, чтобы легко создать и использовать перекрестные ссылки в ваших документах.
Как создать перекрестную ссылку на другой документ
В Microsoft Word существует возможность создания перекрестных ссылок на другие документы, что позволяет быстро переходить к нужной информации без необходимости поиска по всему документу. Эта функция особенно полезна при работе с большим количеством документов или при создании сложных отчетов.
Чтобы создать перекрестную ссылку на другой документ, следуйте следующим шагам:
- Откройте документ, в котором вы хотите добавить ссылку.
- Выделите текст или объект, которому нужно добавить ссылку.
- На панели инструментов выберите вкладку «Вставка».
- В группе «Ссылки» нажмите кнопку «Гиперссылка».
- Откроется диалоговое окно «Вставка гиперссылки».
- Выберите вкладку «Ссылка на» и выберите «Другой документ».
- Нажмите кнопку «Обзор», чтобы выбрать нужный документ.
- Выберите документ и нажмите кнопку «Вставить».
- Нажмите «ОК», чтобы закрыть диалоговое окно.
После выполнения этих шагов вы создадите перекрестную ссылку на другой документ. При щелчке на ссылке вы будете автоматически перенаправлены к нужному документу и сможете быстро получить необходимую информацию.
Изменение перекрестных ссылок
Возможность изменять перекрестные ссылки в документе Microsoft Word предоставляет удобство и гибкость в работе с текстами. При необходимости обновить ссылку, изменить ее формат или удалить, достаточно выполнить несколько простых шагов.
Для изменения перекрестных ссылок в документе Word необходимо выбрать нужную ссылку и затем использовать соответствующие команды, доступные в меню «Вставка» или контекстном меню правой кнопки мыши. Подобный подход позволяет точно указать на место, к которому будет ссылаться перекрестная ссылка, и легко изменить его при необходимости.
Для обновления перекрестной ссылки следует выделить ссылку, затем нажать правую кнопку мыши и выбрать опцию «Обновить поле». Таким образом, можно изменить номер страницы, раздела или другого элемента, на который ссылаются ссылки, и сразу же обновить их значение в документе.
Если требуется изменить формат перекрестной ссылки, например, добавить скобки, можно воспользоваться командой «Изменить текст перекрестной ссылки» или «Изменить выделенную ссылку» в контекстном меню кнопки правой кнопки мыши. Это позволяет быстро и наглядно изменить внешний вид ссылки.
Кроме того, для удаления перекрестных ссылок необходимо выделить их и нажать клавишу «Delete» или воспользоваться командой «Удалить перекрестную ссылку» в меню «Вставка». Удаление ссылки исключает ее участие в заполнении значений при обновлении документа и изменении перекрестных ссылок в дальнейшем.
Как изменить текст ссылки
Шаг 1. Выделите текст ссылки. Чтобы изменить текст ссылки, необходимо сначала выделить этот текст. Щелкните левой кнопкой мыши в любом месте внутри текста ссылки и затем зажмите кнопку мыши и выделите нужный текст. Если вы не видите текст ссылки, убедитесь, что включена функция отображения ссылок. Для этого выберите «Файл» в верхнем меню, затем «Параметры», «Дополнительно» и установите флажок рядом с «Показывать гиперссылки в страницах».
Шаг 2. Измените выделенный текст. После того, как вы выделили текст ссылки, вы можете его отредактировать. Это может включать изменение текста, добавление или удаление символов. Чтобы изменить текст ссылки, просто введите новый текст поверх существующего. Вам также может понадобиться настроить форматирование текста, чтобы его внешний вид соответствовал вашим потребностям.
Несколько дополнительных советов:


- Если после изменения текста ссылки вам нужно сохранить изменения, не забудьте нажать клавишу «Enter» или «Return», чтобы подтвердить свои действия.
- Убедитесь, что новый текст ссылки является информативным и легко читаемым для пользователей. Избегайте использования длинных фраз или непонятных сокращений.
- Если вы работаете с документом, в котором есть множество ссылок, рекомендуется составить список всех ссылок, которые вы изменили, чтобы не потерять их.
Теперь вы знаете, как изменить текст ссылки в документе Microsoft Word. Следуйте этим простым шагам, чтобы настроить текст ссылки по вашему усмотрению.
Вопрос-ответ:
Как изменить текст ссылки в WordPress?
Чтобы изменить текст ссылки в WordPress, откройте редактор страницы или поста, найдите ссылку, которую вы хотите изменить, и выделите текст ссылки. Затем нажмите кнопку «Ссылка» в панели инструментов редактора (она выглядит как цепь), и в появившемся диалоговом окне измените текст ссылки в поле «Текст ссылки». После этого нажмите кнопку «Вставить» и сохраните изменения.