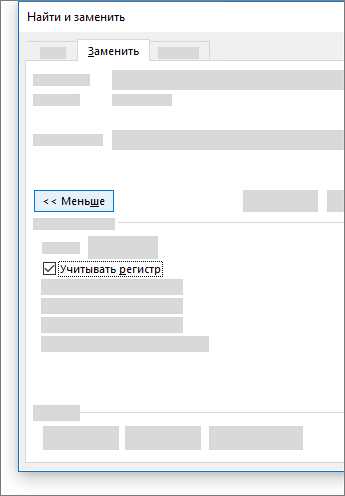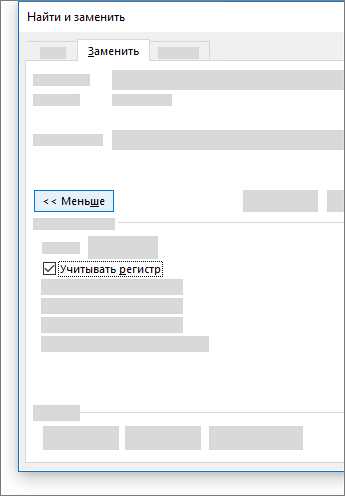
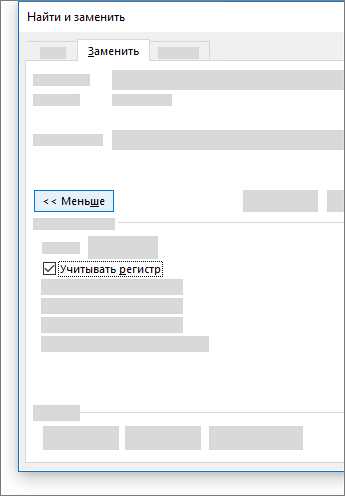
Microsoft Word — одно из самых популярных текстовых редакторов, используемых в работе и повседневной жизни. Функция поиска и замены форматирования является мощным инструментом, который позволяет значительно упростить и ускорить процесс редактирования текста.
Когда вам нужно внести изменения в форматирование текста, такие как изменение шрифта, цвета или размера, поиск и замена форматирования может сэкономить вам множество времени и усилий. Вместо того, чтобы редактировать каждый отдельный фрагмент текста, вы можете использовать функцию поиска и замены, чтобы автоматически применить изменения ко всем совпадающим элементам.
Также функция поиска и замены форматирования может быть полезна при работе с документами, полученными от других людей. Если вам нужно привести текст в соответствие с определенными стандартами форматирования, вы можете использовать эту функцию для быстрой и эффективной обработки текста. Кроме того, если вам нужно заменить определенное форматирование во всем документе, вы можете использовать функцию поиска и замены, чтобы выполнить это задание всего за несколько щелчков мыши.
В этой статье мы рассмотрим, как использовать функцию поиска и замены форматирования в Microsoft Word для более эффективного редактирования текста и сэкономить драгоценное время в процессе работы.
Как использовать функцию поиска и замены форматирования в Microsoft Word
Первым шагом для использования этой функции является открытие документа в Microsoft Word. Затем необходимо нажать комбинацию клавиш «Ctrl + H», чтобы открыть диалоговое окно поиска и замены.
В диалоговом окне поиска и замены, на вкладке «Заменить» необходимо ввести искомую фразу в поле «Найти» и желаемую фразу для замены в поле «Заменить на». Если требуется заменить или применить определенное форматирование, необходимо нажать кнопку «Формат» рядом с полем «Заменить на», чтобы открыть дополнительное меню.
В дополнительном меню, можно выбрать определенный форматированный стиль, шрифт, размер шрифта и другие параметры форматирования текста. Когда желаемое форматирование выбрано, необходимо нажать кнопку «Заменить все», чтобы произвести замену или применить форматирование ко всем совпадающим фрагментам текста.
Таким образом, использование функции поиска и замены форматирования в Microsoft Word позволяет быстро и легко изменять форматирование текста и повышать эффективность работы с документами.
Открытие документа в Microsoft Word
Для открытия документа в Microsoft Word нужно запустить приложение и выбрать команду «Открыть» в меню «Файл». После этого появится диалоговое окно «Открыть файл», в котором можно выбрать нужный файл, используя стандартные средства навигации по файловой системе.
Также существует возможность открыть последний отредактированный документ с помощью комбинации клавиш «Ctrl + O». Данная комбинация открывает диалоговое окно «Открыть файл», где в поле «Название файла» по умолчанию уже присутствует название последнего открытого файла.
После выбора нужного документа в диалоговом окне «Открыть файл», его можно открыть, нажав кнопку «Открыть». После этого документ откроется в Microsoft Word и станет доступным для редактирования.
Открытие документа в Microsoft Word – это первый шаг к осуществлению работы с текстом. После открытия документа можно приступать к его редактированию, форматированию и сохранению.
Раскрытие функции поиска и замены в Microsoft Word
Поиск и замена форматирования в Microsoft Word дает возможность найти все слова или фразы, которые соответствуют определенному формату, и заменить их на новый формат. Например, вы можете найти все заголовки в документе, отформатированные шрифтом Times New Roman размером 14 и изменить их на шрифт Arial размером 16.
Для использования этой функции вам необходимо открыть документ в Microsoft Word и выбрать вкладку «Правка». Затем нажмите на кнопку «Найти», расположенную в правом верхнем углу вкладки. В открывшемся окне введите текст, который вы хотите найти, и нажмите на кнопку «Найти далее».
Чтобы заменить форматирование найденного текста, вы должны дважды кликнуть на одном из найденных результатов в списке. После этого появится меню, где вы сможете выбрать опцию «Заменить все» и указать новое форматирование.
Таким образом, функция поиска и замены форматирования в Microsoft Word является полезным инструментом для быстрого и эффективного редактирования текста. Она позволяет изменять форматирование нескольких слов или фраз одновременно, что существенно экономит время при работе с большими объемами текста.
Использование функции «Найти и заменить»
В работе с текстом в Microsoft Word функция «Найти и заменить» играет важную роль. Этот инструмент позволяет найти конкретные слова или фразы в документе и заменить их на другие. Такая возможность очень полезна, особенно при редактировании больших текстов или при выполнении повторяющихся операций.
Для использования функции «Найти и заменить» вам необходимо открыть документ в Microsoft Word и нажать комбинацию клавиш Ctrl + H. Появится диалоговое окно, в котором можно указать искомую фразу и фразу, на которую она должна быть заменена. Кроме того, вы можете настроить параметры поиска, такие как регистрозависимость или поиск только целых слов.
Функция «Найти и заменить» может быть использована в разных сценариях. Например, если вам нужно изменить название организации везде, где оно встречается в тексте, вы можете использовать эту функцию для быстрой замены. Также вы можете использовать ее для исправления опечаток, замены слов, которые повторяются в тексте, или изменения форматирования определенных фрагментов.
- Преимущества использования функции «Найти и заменить»:
- Экономит время и усилия при редактировании текста
- Позволяет быстро выполнить повторяющиеся действия
- Позволяет легко изменять форматирование и содержание текста
- Повышает точность и последовательность текста
Поиск и замена форматирования текста
Функция поиска и замены форматирования текста в Microsoft Word предоставляет удобный инструмент для изменения формата в документе. Пользуясь этой функцией, вы можете быстро найти и заменить определенные форматы, такие как шрифт, размер текста, выравнивание и другие параметры.
Для начала поиска и замены форматирования текста, откройте документ в Microsoft Word и выберите вкладку «Домой» в верхнем меню. Затем щелкните на кнопке «Замена» в группе «Редактирование».
В открывшемся диалоговом окне «Заменить» вы увидите поле «Найти» и «Заменить на». В поле «Найти» введите формат, который вы хотите найти, например, шрифт или размер текста. В поле «Заменить на» введите новый формат, который вы хотите применить.
Вы также можете использовать расширенные параметры поиска и замены, нажав на кнопку «Подробнее». Здесь вы можете указать дополнительные условия для поиска и замены, такие как только в начале абзаца, только в заголовках или только в определенных разделах документа.
После того, как вы указали все необходимые параметры поиска и замены, нажмите кнопку «Найти следующий» для поиска первого соответствия. Затем вы можете выбрать, заменить ли найденное форматирование или продолжить поиск следующего совпадения. Если вы хотите заменить форматирование, нажмите кнопку «Заменить» или «Заменить все», чтобы заменить все совпадения одновременно.
Таким образом, функция поиска и замены форматирования текста в Microsoft Word позволяет быстро и эффективно изменять формат документа, сэкономив время и упростив процесс редактирования текста.
Расширенные механизмы поиска и замены в Microsoft Word
Microsoft Word предлагает удобные и мощные возможности для поиска и замены текста. Кроме стандартных параметров, в программе есть и расширенные функции, которые помогают значительно ускорить и улучшить процесс редактирования.
Регулярные выражения
- Опция регулярных выражений позволяет осуществлять более гибкий поиск и замену текста. Она позволяет задавать шаблоны поиска, основанные на определенных правилах и паттернах.
- Например, с помощью регулярных выражений можно быстро найти все слова, начинающиеся с определенной буквы или имеющие определенную структуру.
Поиск и замена форматирования
- Microsoft Word предоставляет возможность не только искать и заменять текст, но и форматирование. Например, вы можете найти все абзацы с определенным выравниванием и изменить его.
- Это особенно полезно при работе с большими документами, где необходимо быстро стандартизировать форматирование или внести его изменения.
Поиск в определенных разделах документа
- В Microsoft Word можно ограничить поиск только определенными разделами документа, что значительно экономит время и упрощает работу.
- Вы можете выбрать, в каких разделах искать и заменять текст: в главе, разделе или даже в заголовке.
Усложненный поиск и замена
- За счет расширенных параметров поиска и замены, Microsoft Word предоставляет возможность проводить более сложные операции.
- Например, вы можете найти строки, содержащие одно слово и заменить только часть этого слова, сохраняя остальную часть неизменной.
Все эти расширенные параметры значительно облегчают процесс поиска и замены текста в Microsoft Word, позволяя экономить время и силы при редактировании документов.
Сохранение и закрытие документа в Microsoft Word
В процессе работы с документами в Microsoft Word важно знать, как сохранять и закрывать файлы, чтобы не потерять весь проделанный труд и иметь возможность продолжить работу позже. Сохранение и закрытие документа можно выполнить несколькими способами.
Первый способ — использование комбинации клавиш. Чтобы сохранить документ, можно нажать клавиши «Ctrl + S». Это быстрый и удобный способ сохранить документ в текущей папке. Для закрытия документа можно использовать комбинацию клавиш «Ctrl + W». Эта комбинация закроет текущий документ, но оставит открытой программу Microsoft Word.
Второй способ — использование меню. Для сохранения документа нужно найти в верхней панели меню раздел «Файл» и выбрать пункт «Сохранить» или «Сохранить как», если нужно сохранить документ под новым именем или в другом формате. Если нужно закрыть документ, можно нажать на пункт меню «Файл» и выбрать «Закрыть».
Третий способ — использование кнопок на панели инструментов. Если на панели инструментов видны иконки «Сохранить» и «Закрыть», их можно использовать для выполнения соответствующих действий. Кнопка «Сохранить» обычно изображена как дискета, а кнопка «Закрыть» выглядит как крестик. Просто нажмите на нужную кнопку, чтобы сохранить или закрыть документ.
Не забывайте сохранять документы регулярно во время работы, чтобы избежать потери данных в случае сбоя или неожиданного отключения компьютера. Закрывайте документы по окончании работы, чтобы освободить ресурсы компьютера и избежать возможных проблем при следующем запуске программы Microsoft Word.
Вопрос-ответ:
Как сохранить документ в Microsoft Word?
Чтобы сохранить документ в Microsoft Word, нужно нажать на кнопку «Сохранить» на панели инструментов или использовать комбинацию клавиш Ctrl + S. После этого появится окно «Сохранение файла», где нужно выбрать папку, в которой будет сохранен документ, и указать его имя. Нажимаем кнопку «Сохранить».
Как закрыть документ в Microsoft Word?
Чтобы закрыть документ в Microsoft Word, нужно нажать на кнопку «Закрыть» на панели инструментов или использовать комбинацию клавиш Ctrl + W. Если в документе были внесены изменения, система спросит о желании сохранить изменения перед закрытием документа.
Как сохранить документ с другим именем в Microsoft Word?
Чтобы сохранить документ с другим именем в Microsoft Word, нужно выбрать пункт меню «Файл» и в выпадающем списке выбрать «Сохранить как». Появится окно «Сохранение файла», где нужно выбрать папку, в которой будет сохранен документ, указать его новое имя и нажать кнопку «Сохранить».
Как сохранить документ в другом формате в Microsoft Word?
Чтобы сохранить документ в другом формате в Microsoft Word, нужно выбрать пункт меню «Файл» и в выпадающем списке выбрать «Сохранить как». Появится окно «Сохранение файла», где нужно выбрать папку, в которой будет сохранен документ, указать его имя и в выпадающем списке «Тип файла» выбрать нужный формат (например, PDF). Нажимаем кнопку «Сохранить».
Можно ли автоматически сохранять документ в Microsoft Word?
Да, в Microsoft Word есть функция автоматического сохранения документов. Чтобы ее включить, нужно выбрать пункт меню «Файл», затем «Параметры», далее «Расширенные» и найти раздел «Сохранение». В этом разделе можно выбрать интервал времени для автоматического сохранения и указать папку, в которой будут храниться автосохранения. После включения этой функции, документы будут автоматически сохраняться через указанный интервал времени.
Как сохранить документ в Microsoft Word?
Чтобы сохранить документ в Microsoft Word, вы можете нажать на кнопку «Сохранить» на панели инструментов или выбрать пункт «Сохранить» в меню «Файл». Вы также можете использовать комбинацию клавиш Ctrl + S. После этого вам нужно выбрать папку назначения и указать имя файла. Нажмите «Сохранить», чтобы сохранить документ.