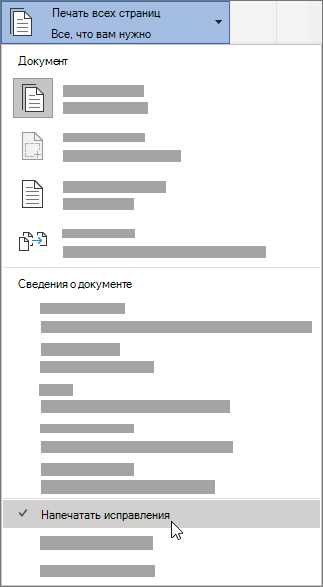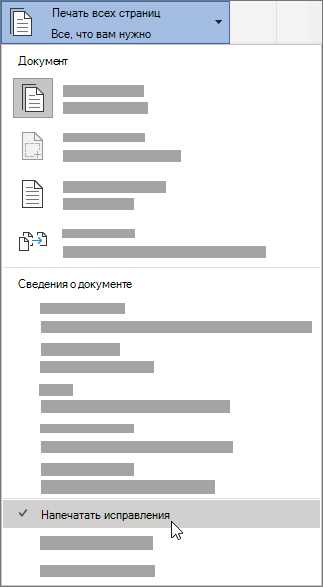
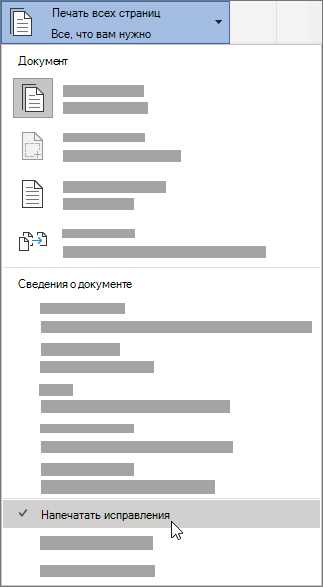
Microsoft Word является одним из самых популярных текстовых редакторов, который предоставляет множество функций для работы с документами. Один из таких полезных инструментов — разделы, которые позволяют организовать документ в блоки комментариев и исправлений. Использование разделов помогает улучшить организацию и структуру документа, что особенно полезно при совместной работе над текстом.
Создание разделов в Microsoft Word просто и интуитивно понятно. Для этого необходимо выбрать вкладку «Разметка страницы» в меню и выбрать «Раздел». После этого откроется окно с настройками раздела, где можно указать тип раздела, его ориентацию и размеры. Также можно добавить заголовки разделов для удобства навигации по документу.
Как только разделы созданы, можно приступать к добавлению комментариев и исправлений. Для этого следует выделить нужный блок текста в разделе и выбрать соответствующий инструмент из панели инструментов. Например, можно вставить комментарий, добавить заметку или выделить полужирным цветным шрифтом для отображения исправлений.
Использование разделов в Microsoft Word для создания блоков комментариев и исправлений
Когда вы работаете над документом в режиме совместного использования с другими людьми или получаете обратную связь от редактора, разделы могут быть очень полезными. Вместо того, чтобы вносить изменения непосредственно в исходный текст, вы можете создать разделы для комментариев и исправлений, чтобы отметить конкретные места в документе, которые требуют внимания.
Создание разделов в Microsoft Word очень просто. Для этого вы можете воспользоваться командой «Раздел» во вкладке «Макет страницы». Выберите нужное место в документе, где хотите создать раздел, и нажмите на кнопку «Раздел». Выберите тип раздела, который вы хотите создать, например, комментарий или исправление.
После того, как вы создали раздел, вы можете написать свои комментарии или исправления внутри него. Вы можете форматировать текст внутри раздела таким же образом, как и в основном тексте документа. Если у вас есть несколько комментариев или исправлений, вы можете создать для них отдельные разделы и дать им соответствующие заголовки или метки.
Когда вы поделились документом с другими пользователями, они смогут видеть ваши комментарии и исправления в разделах. Они смогут отвечать на ваши комментарии или вносить собственные исправления, создавая новые разделы. Это удобно для обратной связи и совместной работы над документом.
Использование разделов в Microsoft Word облегчает процесс редактирования и обсуждения документов. Они позволяют легко отслеживать комментарии и исправления, а также общаться с другими пользователями. Не стесняйтесь использовать разделы, чтобы сделать свою работу более эффективной и удобной.
Зачем нужны разделы в Microsoft Word?
Один из главных преимуществ использования разделов в Word — возможность создания блоков комментариев и исправлений. Например, если вы делаете корректировки в тексте или редактируете документ с коллегами, разделы позволяют добавить комментарии и обозначить конкретные места, которые требуют внимания. Это делает процесс редактирования более организованным и структурированным, что существенно улучшает работу с документом.
Другой важной функцией разделов является возможность управления оформлением документа. Каждый раздел может иметь свой уникальный набор настроек форматирования, таких как стили шрифта, размеры и выравнивание. Это позволяет создавать профессионально выглядящие документы с разными разделами, без необходимости использования разных программ или создания отдельных файлов.
Кроме того, разделы также полезны при создании содержания, переносе текста на новую страницу, добавлении колонтитулов и нумерации страниц. Они позволяют более гибко управлять структурой документа и его оформлением, делая его более удобным для чтения и работы с ним.
В итоге, использование разделов в Microsoft Word значительно повышает уровень организации и эффективности работы с документами. Этот инструмент позволяет легко управлять структурой текста, комментариями и оформлением, делая процесс создания и редактирования документов более продуктивным и удобным для пользователей.
Создание разделов в Microsoft Word
Для создания разделов в Microsoft Word необходимо следовать нескольким простым шагам. Сначала откройте документ в Word, затем выберите место, где вы хотите создать новый раздел. Затем перейдите на вкладку «Разметка страницы» в верхнем меню и найдите раздел «Разделы».
- Нажмите на кнопку «Раздел», чтобы открыть меню с различными видами разделов, доступными в Word.
- Выберите нужный вариант раздела, который наиболее соответствует вашим потребностям. Например, вы можете выбрать раздел, чтобы иметь возможность применять к нему отдельные настройки форматирования или добавлять страницы с отличающейся нумерацией.
- После выбора раздела, он появится в документе, и вы можете начать его настройку. Нажав правой кнопкой мыши на раздел, можно открыть контекстное меню с различными опциями, такими как изменение настроек шапки и подвала страницы, нумерации страниц и ориентации раздела.
Создание разделов в Microsoft Word — это полезная функция, которая позволяет управлять оформлением и структурой документа. Она особенно полезна при создании больших текстов, таких как дипломные работы или отчеты, где необходимо иметь разные настройки форматирования для разных частей документа.
Как использовать разделы для добавления комментариев
Разделы в Microsoft Word предоставляют удобный способ добавления комментариев и исправлений к документу. Используя разделы, вы можете организовать свои комментарии по блокам, делая процесс редактирования более удобным и структурированным.
Для добавления комментариев с использованием разделов, вам необходимо разбить ваш документ на несколько частей. Каждый раздел будет представлять собой отдельный блок комментариев, который можно отобразить или скрыть по вашему усмотрению.
- Шаг 1: Откройте документ в Microsoft Word и перейдите во вкладку «Разметка страницы». В разделе «Разделы» выберите «Разделы» и выберите опцию «Следующая страница». Это создаст новый раздел в вашем документе.
- Шаг 2: Перейдите к началу нового раздела и добавьте комментарии или исправления, которые вы хотите сделать к данной части документа.
- Шаг 3: Повторите шаги 1-2 для каждой части документа, к которой вы хотите добавить комментарии.
Когда вы завершите добавление всех комментариев, вы можете легко управлять их отображением. Для этого щелкните правой кнопкой мыши на заголовке раздела и выберите «Скрыть» или «Показать». Это позволяет вам скрыть или отобразить комментарии, которые относятся к определенной части документа.
Использование разделов для добавления комментариев существенно упрощает процесс редактирования документа, позволяя вам легко найти и просмотреть все комментарии, разделенные по блокам. Это также улучшает организацию работы над документом и снижает возможность пропустить какие-либо исправления или комментарии.
Использование разделов для внесения исправлений
Разделы в Microsoft Word предоставляют удобный инструмент для внесения исправлений в текстовый документ. Путем организации документа на разделы, вы можете легко выделять и комментировать конкретные части текста, упрощая процесс редактирования и взаимодействия с другими членами команды.
Один из способов использования разделов для внесения исправлений — это создание блоков комментариев. Вы можете выделить определенный раздел документа и добавить комментарии к конкретным фрагментам текста, указывая на ошибки или предлагая изменения. Это позволяет сохранить структуру документа и сосредоточиться на улучшении отдельных аспектов его содержания.
Шаги по использованию разделов для внесения исправлений:
- Откройте документ в Microsoft Word и перейдите на вкладку «Раздел».
- Щелкните на кнопке «Вставить раздел», чтобы создать новый раздел в документе.
- Выберите нужные настройки для раздела, например, макет страницы и ориентацию, если это необходимо.
- После создания раздела, выделите нужный текст и добавьте комментарии, щелкнув правой кнопкой мыши и выбрав «Добавить комментарий».
- Повторите этот процесс для каждой части документа, которую вы хотите исправить или прокомментировать.
- После внесения всех необходимых исправлений, вы можете перейти к режиму просмотра и пройтись по разделам документа, просматривая комментарии и внося необходимые изменения.
Использование разделов для внесения исправлений помогает создать структурированный документ, легко управляемый и редактируемый. Этот метод также облегчает взаимодействие с другими участниками команды, которые могут видеть ваши комментарии и вносить свои собственные исправления. Таким образом, использование разделов в Microsoft Word является эффективным способом улучшить качество и согласованность вашего текстового документа.
Как лучше форматировать разделы текста для удобства чтения
Чтобы создать удобное форматирование разделов текста, можно использовать несколько полезных приемов. Во-первых, следует использовать заголовки разных уровней для выделения основных и подчиненных разделов.
1. Использование заголовков разных уровней
Заголовки разных уровней помогают читателю быстро ориентироваться в тексте и легко находить нужную информацию. Заголовок первого уровня (например, <h1>) может использоваться для обозначения основной темы или раздела текста, а заголовки второго уровня (например, <h2>) — для подразделов или подтем. Заголовки третьего уровня (например, <h3>) могут использоваться для еще более детализированных разделов.
2. Использование списков
Для удобства чтения можно использовать маркированные или нумерованные списки. Маркированные списки (<ul>) могут использоваться для перечисления пунктов, не имеющих определенной последовательности, например, для представления списка преимуществ или недостатков чего-либо. Нумерованные списки (<ol>) следует использовать, когда необходимо указать последовательность шагов, инструкций или алгоритмов.
3. Использование выделений
Для выделения важных фрагментов текста можно применять различные стили или теги, например <strong> для выделения полужирным шрифтом, или <em> для выделения курсивом. Такие выделения помогают читателю быстрее уловить ключевые моменты и сделать акцент на важной информации.
Используя эти методы форматирования разделов текста, вы значительно облегчите задачу читателям и сделаете текст более понятным и удобным для ознакомления.
Вопрос-ответ:
Как форматировать разделы для удобства чтения?
Для форматирования разделов и создания логичной структуры текста можно использовать различные способы. Один из самых популярных способов — это использование заголовков разных уровней. Чтобы добавить заголовок, можно использовать теги h1, h2, h3 и т.д. Важно помнить, что заголовки должны быть последовательными и начинаться с h1.
Как использовать списки для форматирования разделов?
Списки — еще один удобный способ форматирования разделов. Для создания маркированного списка можно использовать тег ul, а для нумерованного списка — тег ol. Внутри списка можно использовать тег li для создания отдельных элементов.
Как использовать акцентирование текста для форматирования разделов?
Для выделения отдельных слов или фраз можно использовать теги strong или em. Тег strong используется для выделения особенно важной информации, а тег em — для акцентирования эмоционально значимых слов или фраз.
Как использовать цитаты для форматирования разделов?
Цитаты — это еще один способ выделить информацию в тексте. Чтобы создать цитату, можно использовать тег blockquote. Внутри тега blockquote можно размещать цитируемый текст или источник цитаты.
Можно ли создавать ссылки в разделах для быстрого перемещения по странице?
Да, можно создавать ссылки в разделах для удобства перемещения по странице. Для этого можно использовать теги a и атрибут href, указав в значении атрибута символ решетки (#) и идентификатор раздела, к которому нужно переместиться.