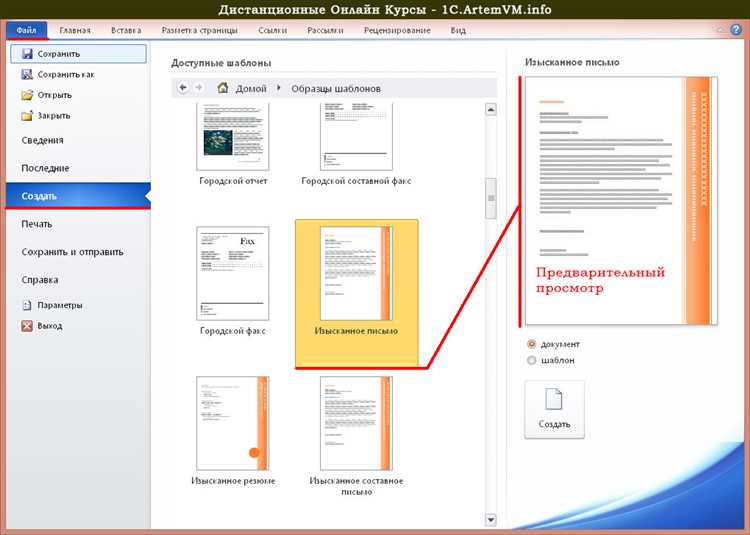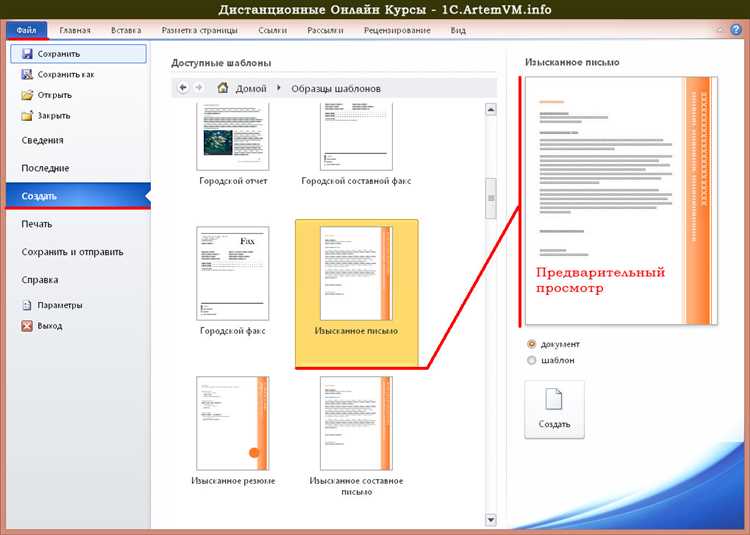
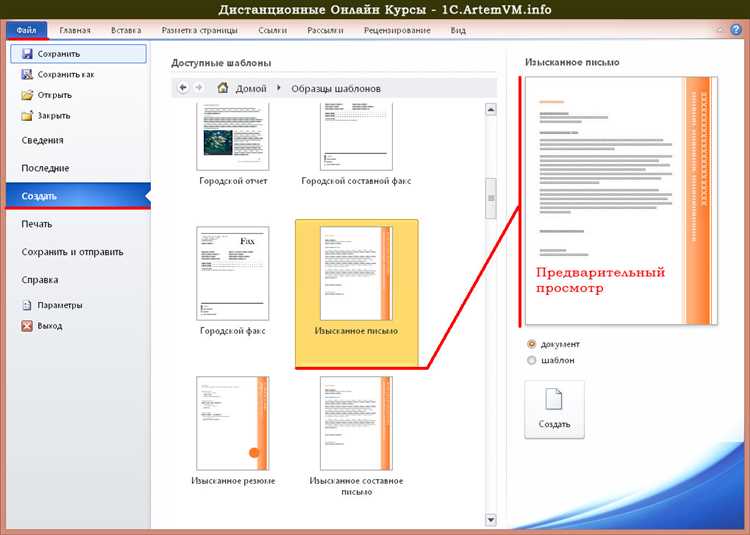
Создание нового документа в Microsoft Word является основным шагом для начала работы с этим популярным текстовым редактором. Важно правильно выполнить этот шаг, чтобы обеспечить эффективную работу и достичь желаемых результатов.
Перед созданием нового документа необходимо определить его цель и назначение. Размышление над тем, что именно нужно создать, поможет определить формат и структуру документа, а также выбрать подходящий шаблон или начать с чистого листа.
При создании нового документа важно учесть нужные настройки и параметры. Необходимо выбрать соответствующий размер страницы, установить нужные отступы, выбрать шрифт и его размер. Это поможет создать профессионально оформленный документ согласно заданным требованиям.
После создания нового документа важно сохранить его в нужном формате и указать понятное название файла. Это поможет в дальнейшей организации и поиске документа, а также предотвратит возможные потери информации.
В этой статье мы рассмотрим основы создания нового документа в Microsoft Word и поделимся полезными советами для достижения наилучших результатов.
Как создать новый документ в Microsoft Word


- Откройте Microsoft Word, нажав на соответствующий значок на рабочем столе или в меню «Пуск».
- На панели инструментов выберите вкладку «Файл» и щелкните на опции «Создать новый».
- Выберите тип документа, который хотите создать, например, «Пустой документ» или «Шаблон».
- После выбора типа документа, нажмите кнопку «Создать».
- Теперь у вас откроется новый документ, готовый для редактирования.
- Вы можете начать вводить текст, форматировать его, добавлять заголовки, списки и другие элементы.
- Когда вы закончите создание документа, сохраните его, чтобы не потерять ваши изменения.
Таким образом, с помощью Microsoft Word вы можете легко создать новый документ и начать работу с ним. Важно помнить сохранять документы регулярно, чтобы быть уверенным в сохранности вашей работы.
Откройте программу Microsoft Word
Если вам необходимо создать новый документ в Microsoft Word, просто откройте программу на вашем компьютере.
Для этого найдите ярлык программы на рабочем столе или в меню Start, и дважды щелкните по нему. Приложение откроется и вы увидите стартовое окно программы Microsoft Word.
- Откройте меню Start на панели задач и найдите папку «Microsoft Office».
- Разверните эту папку и найдите ярлык программы Microsoft Word.
- Щелкните по ярлыку программы, чтобы открыть ее.
Если вы являетесь пользователем Mac, то можно открыть программу Microsoft Word, найдя ее в папке «Приложения» на вашем Mac и дважды кликнув по ярлыку.
Когда вы откроете программу Microsoft Word, вы увидите стартовое окно, готовое к созданию нового документа.
Выберите «Создать новый документ»
Если вам необходимо создать новый документ в Microsoft Word, первым шагом будет выбор этой опции в программе. Необходимо найти соответствующую кнопку или команду в меню приложения.
Возможно, вы найдете эту опцию в верхней панели инструментов или в меню «Файл». При нажатии на кнопку «Создать новый документ» откроется новое окно, где вы сможете начать работу над своим проектом.
Если вы не нашли эту опцию, попробуйте воспользоваться поиском в программе. Введите ключевое слово «Создать новый документ» в строке поиска и программное обеспечение предоставит вам соответствующие результаты.
Выберите опцию «Создать новый документ», чтобы начать работу с чистым листом и начать набирать текст или создавать содержание своего документа. Не забудьте сохранить свою работу, чтобы ее можно было в дальнейшем легко открыть и редактировать.
Основные настройки документа Word
При создании нового документа в Microsoft Word есть ряд основных настроек, которые необходимо задать для удобной работы с документом.
1. Установка ориентации страницы:
Одной из настроек документа является выбор ориентации страницы. В зависимости от типа документа и его содержания, можно выбрать вертикальную или горизонтальную ориентацию. Для большинства документов наиболее удобной является вертикальная ориентация страницы.
2. Выбор размера страницы:
Размер страницы также является важной настройкой документа. В зависимости от нужд и требований пользователя, можно выбрать формат бумаги, такой как A4, A5, Letter и другие. Также можно задать нестандартные размеры страницы.
3. Задание полей страницы:
Поля страницы определяют отступы от краев страницы, которые могут быть необходимы для размещения текста, графиков или других элементов. Можно указать значения для верхних, нижних, левых и правых полей страницы.
4. Выбор шрифта и размера текста по умолчанию:
Настройки шрифта и размера текста определяют, какой шрифт и какого размера будет использоваться по умолчанию при наборе нового текста. Выбор подходящего шрифта и размера помогает создать текст, который будет читабельным и профессионально оформленным.
5. Задание стандартных настроек оформления:
Кроме шрифта и размера текста, можно задать и другие стандартные настройки оформления, такие как цвет текста и фона, стиль заголовков и т. д. Это позволяет сохранить единообразный стиль документа и упрощает его редактирование и форматирование.
Изменение размера страницы в Microsoft Word
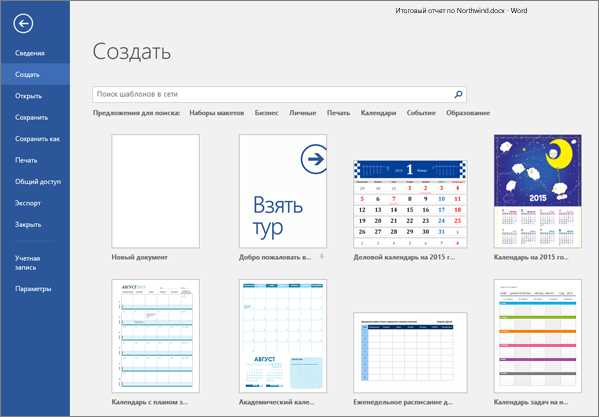
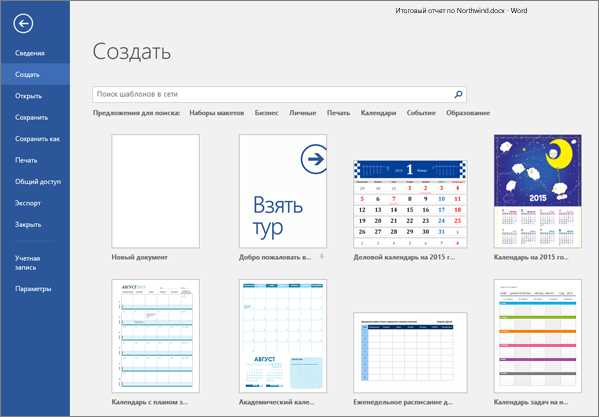
При работе с документами в Microsoft Word иногда возникает необходимость изменить размер страницы. Это может понадобиться, например, для создания документов со специфическими требованиями по размеру.
Для изменения размера страницы в Word следует использовать функцию «Размер страницы», которая находится во вкладке «Разметка страницы». С помощью этой функции можно настроить ширину и высоту страницы, а также выбрать ориентацию листа, например, альбомную или портретную.
Шаги по изменению размера страницы в Word:
- Откройте документ в Microsoft Word.
- Перейдите на вкладку «Разметка страницы».
- На панели инструментов найдите раздел «Размер».
- Нажмите на кнопку «Размер страницы».
- В открывшемся меню выберите нужные параметры размера страницы.
- Измените ширину и высоту страницы по своему усмотрению.
- Выберите ориентацию листа: альбомную или портретную.
- Нажмите «ОК», чтобы применить изменения.
После выполнения указанных шагов размер страницы в вашем документе будет изменен согласно выбранным параметрам. Таким образом, вы сможете создать и отформатировать документ в соответствии с требованиями, предъявляемыми к его размеру.
Задайте нужную ориентацию страницы в Microsoft Word
Для создания профессионально выглядящих документов в Microsoft Word важно правильно задать ориентацию страницы. Ориентация может быть горизонтальной или вертикальной, и выбор зависит от типа документа и его содержания. В этой статье рассмотрим, как выбрать и задать нужную ориентацию страницы в Word.
Если ваш документ содержит много широких таблиц, графиков или изображений, то возможно будет лучше использовать горизонтальную ориентацию страницы. Это позволит вам разместить больше информации на одной странице и упростит его чтение и анализ.
Чтобы задать ориентацию страницы в Word, откройте свой документ и перейдите во вкладку «Макет страницы». Затем найдите раздел «Ориентация» и выберите нужный вариант: «Горизонтальная» или «Вертикальная». После этого Word автоматически изменит ориентацию всех страниц в документе, сохраняя ваш текст и форматирование.
Не забудьте проверить и внести необходимые коррективы в форматирование и расположение элементов документа после изменения ориентации страницы. Некоторые элементы, такие как таблицы или изображения, могут потребовать редактирования, чтобы они выглядели оптимально на новой ориентации.
Правильное оформление текста в Microsoft Word
Для начала следует использовать заголовки разных уровней, чтобы организовать информацию в документе. Заголовки обычно выделяются более крупным шрифтом и жирным начертанием. Такой подход упрощает навигацию по тексту а также дает возможность автоматически создавать оглавление.
Важным аспектом форматирования текста является использование выделений, таких как жирный или курсивный шрифт. Выделяя определенные слова или предложения, можно подчеркнуть их важность или выделить ключевые моменты. Однако не следует злоупотреблять такими выделениями, чтобы не ухудшить восприятие текста.
Также рекомендуется использовать маркированные и нумерованные списки, чтобы сделать структуру текста более наглядной. Списки позволяют упорядочить информацию и выделить отдельные пункты или шаги. Они особенно полезны в инструкциях, руководствах или презентациях.
Кроме того, таблицы могут быть полезным средством организации информации в тексте. Таблицы позволяют представить данные в удобном виде и сравнить их. Они могут быть использованы для выравнивания и структурирования данных, создания расписаний или сравнения характеристик.
Итак, правильное форматирование текста в Microsoft Word играет важную роль в создании читаемых и упорядоченных документов. Использование заголовков, выделений, списков и таблиц позволяет организовать текст и представить информацию более структурировано. Это важное навык, который повышает эффективность работы с текстом и делает его более доступным для читателей.
Выбор подходящего шрифта и размера
При создании нового документа в Microsoft Word очень важно выбрать подходящий шрифт и размер текста. Это позволит сделать документ более читабельным и профессиональным.
Когда дело доходит до выбора шрифтов, необходимо учитывать не только их внешний вид, но и их читаемость на разных устройствах и масштабах экрана. Кроме того, важно учитывать предназначение документа и его аудиторию. Например, для официальных документов и бизнес-презентаций рекомендуется использовать классические и профессиональные шрифты, такие как Arial, Times New Roman или Calibri.
Размер шрифта также играет ключевую роль в читабельности документа. Слишком маленький размер может быть трудночитаемым, особенно для людей с плохим зрением, в то время как слишком большой размер может сделать текст неприятным для восприятия. Обычно размер шрифта от 10 до 12 пунктов считается оптимальным для большинства типов документов.
При выборе шрифта и размера необходимо также учесть соответствие стилю всего документа. Шрифты заголовков и подзаголовков должны быть выделены более крупным размером и, возможно, отличаться от основного текста, чтобы создать иерархию информации.
Учитывая все эти факторы и рекомендации, правильный выбор шрифта и размера улучшит читабельность и профессионализм вашего нового документа в Microsoft Word.
Вопрос-ответ:
Какой шрифт подходит для официальных документов?
Для официальных документов рекомендуется использовать классический и легко читаемый шрифт, такой как Times New Roman или Arial. Размер шрифта обычно устанавливается в 12 пунктов.
Какой шрифт лучше всего подходит для печати на плакатах или баннерах?
Для печати на плакатах или баннерах рекомендуется использовать шрифты с яркими и четкими контурами, чтобы они были хорошо видны с дальнего расстояния. Некоторые популярные шрифты для этого вида печати — Impact, Arial Black или Gill Sans Ultra Bold. Размер шрифта обычно увеличивается до 60-100 пунктов, чтобы обеспечить хорошую читаемость.
Какой шрифт выбрать для веб-сайта?
При выборе шрифта для веб-сайта рекомендуется учитывать его читаемость на разных устройствах и разных размерах экранов. Одним из наиболее популярных вариантов является использование шрифтов семейства sans-serif, таких как Arial, Helvetica или Verdana. Размер шрифта обычно устанавливается в 14-16 пикселей для удобного чтения.
Какой шрифт подойдет для дизайна логотипа?
При выборе шрифта для дизайна логотипа рекомендуется учитывать стиль и характер вашего бренда. Вы можете выбрать шрифт, который отражает серьезность и профессионализм, такой как Helvetica, или шрифт, который передает креативность и оригинальность, например Brush Script или Lobster. Размер шрифта зависит от конкретного дизайна, но обычно выбирается так, чтобы было удобно читать название логотипа.
Какой шрифт и размер лучше всего подойдут для резюме?
Для резюме рекомендуется использовать классические и профессиональные шрифты, такие как Times New Roman или Arial. Размер шрифта может быть установлен в 10-12 пунктов для обеспечения читаемости, но не слишком большой, чтобы вместить большое количество информации на одной странице.
Как выбрать подходящий шрифт?
При выборе шрифта стоит учитывать его читаемость, соответствие тематике и акцентирование внимания. Наиболее практичными и универсальными шрифтами считаются Arial, Times New Roman и Verdana. Размер шрифта определяется в зависимости от среды, в которой будет использоваться текст. В печати обычно используют размеры шрифтов от 10 до 12 пунктов, для экранов и веб-страниц часто выбирают размеры от 14 до 16 пикселей.
Как выбрать подходящий размер шрифта?
Подходящий размер шрифта зависит от цели текста и его среды применения. В печати обычно используют размеры шрифтов от 10 до 12 пунктов, которые обеспечивают хорошую читаемость. Для экранных и веб-сред много факторов влияют на выбор размера шрифта, включая тип устройства, разрешение экрана и дизайн страницы. Часто для экранов и веб-страниц выбирают размеры шрифтов от 14 до 16 пикселей, чтобы обеспечить хорошую читаемость и удобство чтения.