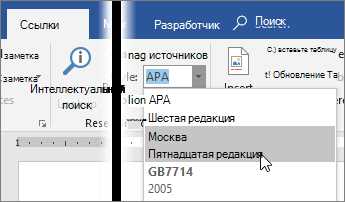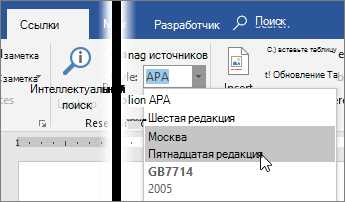
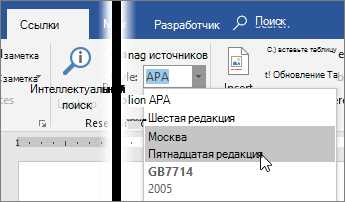
Вставка сносок и ссылок является важной частью создания академических и профессиональных документов в Microsoft Word. Сноски играют роль дополнительной информации, комментирующей основной текст. Они часто используются для цитирования источников, а также для разъяснения определенных терминов или понятий.
Однако форматирование номеров сносок может быть вызовом для многих пользователей. Microsoft Word предлагает несколько вариантов форматирования номеров сносок, и установка нужного формата может показаться сложной задачей.
В этой статье мы расскажем вам о том, как задать формат номеров для сносок в Microsoft Word. Мы рассмотрим различные опции форматирования и объясним, как их настроить, чтобы справиться с этой задачей легко и без лишних затрат времени.
Как настроить форматирование номеров сносок в Microsoft Word
Вот несколько шагов, которые помогут вам настроить формат номеров для сносок в Microsoft Word:
Шаг 1: Открыть диалоговое окно «Сноски»
Для начала откройте диалоговое окно «Сноски». Для этого вы можете использовать команду вкладки «Ссылки» или нажать сочетание клавиш Ctrl+Alt+F.
Шаг 2: Выбрать формат номеров


В диалоговом окне «Сноски» выберите вкладку «Нумерация» и найдите секцию «Формат номера». Здесь вы можете выбрать формат номеров сносок, например, цифры, римские цифры, буквы и так далее. Выберите подходящий формат для своего документа.
Шаг 3: Настроить формат номеров
После выбора формата номеров вы можете дополнительно настроить их стиль. Нажмите кнопку «Настроить» рядом с полем «Формат номера», чтобы открыть диалоговое окно «Формат номеров сносок». Здесь вы можете изменить шрифт, размер и цвет номеров, а также добавить собственное форматирование, используя опции в диалоговом окне.
После завершения настройки формата номеров, нажмите кнопку «ОК» для применения изменений. Теперь номера сносок в вашем документе будут отображаться в выбранном вами формате.
Задав форматирование номеров сносок в Microsoft Word, вы можете легко сделать ваш документ более профессиональным и информативным. Не забудьте проверить, что номера сносок отображаются правильно перед окончательным сохранением и печатью документа.
Установка начального номера для сносок
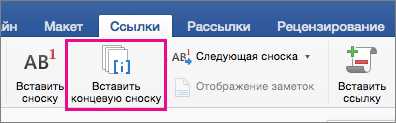
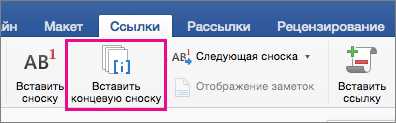
Для установки начального номера для сносок в Microsoft Word необходимо выполнить несколько простых шагов:
- Откройте документ, в котором требуется установить начальный номер сносок.
- Нажмите правой кнопкой мыши на любую существующую сноску в документе и выберите «Свойства сносок» из контекстного меню.
- В окне «Свойства сносок» выберите вкладку «Начальные номера».
- Установите желаемый начальный номер для сносок, введя его в поле «Начинается с».
- Нажмите кнопку «ОК», чтобы применить изменения и закрыть окно «Свойства сносок».
После выполнения этих шагов начальный номер для сносок будет установлен в указанное значение. Все последующие сноски будут нумероваться соответствующим образом, исходя из этого начального номера.
Изменение формата нумерации сносок
Сноски представляют собой важную часть академических и научных документов, которые нуждаются в точной и структурированной нумерации. Изменение формата нумерации сносок может быть полезно, когда требуется сделать документ более понятным и организованным.
Для изменения формата нумерации сносок в Microsoft Word существует несколько простых шагов. Во-первых, необходимо выбрать нужный раздел документа, в котором находятся сноски, и открыть вкладку «Ссылки» в верхнем меню программы.
Затем нужно нажать на кнопку «Вставить сноску», которая находится в группе «Сноски». При этом появится окно с параметрами сноски. Среди параметров можно выбрать формат нумерации, такой как арабские цифры, римские цифры, буквы и т. д.
Важно отметить, что при изменении формата нумерации сносок Microsoft Word автоматически перенумерует все существующие сноски в документе. Это позволяет сэкономить время и предотвратить возможные ошибки при нумерации вручную.
Кроме того, можно настроить формат отображения номеров сносок, например, добавить к ним скобки, точки или другие символы. Для этого нужно выбрать опцию «Формат номера», которая также доступна в окне параметров сноски.
Изменение формата нумерации сносок в Microsoft Word дает возможность создать более структурированный и профессиональный документ. Этот процесс прост и занимает всего несколько шагов, что делает его доступным и удобным даже для тех пользователей, у которых нет опыта работы с программой.
Примеры форматов нумерации сносок:
- 1. Стандартная арабская нумерация;
- (1) Арабская нумерация в скобках;
- I. Римская нумерация прописью;
- a) Маленькие латинские буквы;
- * Астериск в качестве маркера.
Выбор правильного формата нумерации сносок зависит от стиля и требований конкретного документа. Важно учитывать, что формат должен быть последовательным и легко читаемым для читателя.
Расположение номеров сносок на странице
Номера сносок в Microsoft Word имеют свое расположение на странице, которое может быть настроено пользователем. Номера сносок могут располагаться внизу страницы или в конце раздела, в зависимости от выбранного формата.
Один из распространенных вариантов расположения номеров сносок — это расположение внизу страницы. В этом случае номер сноски отображается сразу после текста сноски на той же странице. Такое расположение удобно для небольших документов, где сноски часто используются и требуется быстрый доступ к ним.
Другой вариант расположения номеров сносок — это их размещение в конце раздела или документа. В таком случае, все номера сносок собираются вместе и отображаются в конце раздела или документа. Этот формат удобен для длинных документов, где есть много сносок, но их просмотр не требуется на каждой странице.
Стилизация номеров сносок: добавление красоты и функциональности
Чтобы выделить и сделать номера сносок более заметными и эстетически приятными, можно использовать различные методы стилизации. Например, можно изменять цвет или размер шрифта, добавлять подчеркивание или жирность, а также применять эффекты тени или всплывания.
Если вам нужно установить определенный формат номеров сносок для всего документа, вы можете воспользоваться функционалом программного обеспечения Microsoft Word. В нем есть возможность изменить стиль, шрифт, размер и даже установить собственные пользовательские форматы номеров для сносок. Это позволяет не только улучшить внешний вид документа, но и облегчить его чтение и понимание.
- Цвет и размер шрифта: добавьте цветовые акценты, выбрав насыщенные цвета или сочетания цветов, отличающиеся от основного текста. Изменив размер шрифта, можно сделать номера сносок более заметными и читаемыми.
- Подчеркивание или жирность: подчеркните важность сносок, добавив подчеркивание или жирность. Это позволит сделать номера сносок более выразительными и легко различимыми.
- Эффекты тени или всплывания: добавьте эффекты тени или всплывания к номерам сносок, чтобы создать эффект трехмерности или привлечь внимание читателя к ним.
Важно помнить, что стилизация номеров сносок должна быть согласована с общим оформлением документа и не должна слишком сильно отвлекать читателя от основного текста. Кроме того, при выборе стилей и форматов следует учитывать требования и рекомендации организации или издателя, которые могут предоставить конкретные указания по оформлению номеров сносок.
В итоге, стилизация номеров сносок позволяет сделать текстовые документы более привлекательными и функциональными. Выбрав подходящие стили и форматы, можно подчеркнуть важность сносок и облегчить их восприятие читателем.
Применение специальных символов в номерах сносок
Обычно номера для сносок состоят из числового индекса, который указывает на конкретный фрагмент текста, за которым следует сноска. Однако, в Microsoft Word есть возможность добавить специальные символы в номера сносок, чтобы привлечь внимание читателя и сделать их более наглядными.
Один из способов использования специальных символов в номерах сносок — это добавление символов, связанных с темой информации, которую они сопровождают. Например, для сносок, связанных с географической информацией, вы можете использовать символику страны или знаки карты. Это позволит читателю сразу определить тему сноски и легче ориентироваться в тексте.
Также можно использовать специальные символы для обозначения степени важности или отличительных признаков сносок. Например, для выделения ключевых сносок можно использовать символы звездочки или восклицательного знака, а для менее важных сносок — символы тире или вопросительного знака. Это поможет читателю быстро оценить значимость каждой сноски и четко различать их.
Кроме того, специальные символы могут быть использованы для разграничения сносок, принадлежащих к разным категориям или разделам. Например, для разделения сносок с указаниями литературных источников от сносок с пояснениями автора можно использовать символы книги и флага соответственно. Это позволит читателю быстро находить нужные ему сноски и легко ориентироваться в тексте.
Редактирование и переформатирование номеров сносок
Для изменения формата номеров сносок вам необходимо выполнить следующие действия:
- Выберите вкладку «Ссылки» в меню Microsoft Word.
- Нажмите на кнопку «Вставка сноски» или «Вставка ссылки».
- В появившемся окне выберите сноску, которую вы хотите редактировать.
- Нажмите на кнопку «Изменить формат номера».
- В открывшемся окне выберите новый формат номера сноски.
- Нажмите на кнопку «ОК», чтобы сохранить изменения.
Теперь вы можете переформатировать номер сноски в соответствии с вашими требованиями. Вы можете выбрать различные стили или настроить форматирование вручную.
Помимо изменения формата номеров сносок, вы также можете редактировать другие атрибуты сносок, такие как положение на странице и стиль текста. Для этого воспользуйтесь соответствующими опциями в меню редактирования сносок.
Таким образом, редактирование и переформатирование номеров сносок в Microsoft Word позволяет вам достичь необходимого визуального эффекта и удовлетворить требования вашего документа. Используйте эти возможности для создания аккуратных и профессиональных документов.
Вопрос-ответ:
Как отредактировать номер сноски в документе?
Чтобы отредактировать номер сноски в документе, выделите его и выберите нужную опцию из меню редактирования. Вы также можете щелкнуть правой кнопкой мыши на номере сноски и выбрать «Редактировать номер» из контекстного меню.
Как изменить формат номера сноски в документе?
Чтобы изменить формат номера сноски в документе, выберите нужную опцию из меню форматирования или откройте панель инструментов, посвященную сноскам, и выполните необходимые настройки.
Можно ли автоматически переформатировать номера сносок в документе?
Да, вы можете автоматически переформатировать номера сносок в документе. Для этого выберите опцию «Переформатировать номера сносок» в меню инструментов или в панели инструментов, посвященной сноскам. Вы также можете настроить автоматическое переформатирование номеров сносок в настройках документа.
Как изменить видимость номеров сносок в документе?
Чтобы изменить видимость номеров сносок в документе, откройте панель инструментов, посвященную сноскам, и выберите нужную опцию видимости. Вы также можете настроить видимость номеров сносок в настройках документа.
Какой формат можно задать для номеров сносок?
Вы можете задать различные форматы для номеров сносок в документе, например, числовой или буквенный формат, верхний или нижний индекс и т.д. Возможные форматы зависят от программы, в которой вы работаете, и ее настроек.
Как отредактировать номера сносок в документе?
Чтобы отредактировать номера сносок в документе, следует перейти на вкладку «Ссылки» в редакторе текста и выбрать опцию «Управление сносками». В открывшемся окне можно изменить формат и нумерацию сносок, а также добавить новые или удалить существующие.
Как переформатировать номера сносок в формате 1, 2, 3, а не I, II, III и т.д.?
Для переформатирования номеров сносок в формате цифр «1, 2, 3», а не римских цифр «I, II, III» необходимо перейти на вкладку «Ссылки» в редакторе текста и выбрать опцию «Управление сносками». В открывшемся окне следует выбрать опцию «Формат номера» и выбрать формат с цифрами. После этого номера сносок будут отображаться в нужном формате.