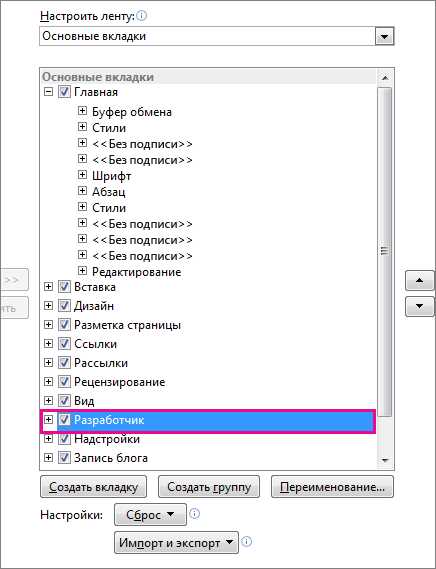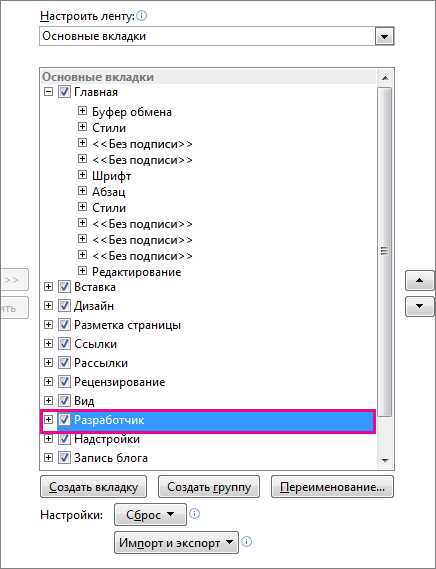
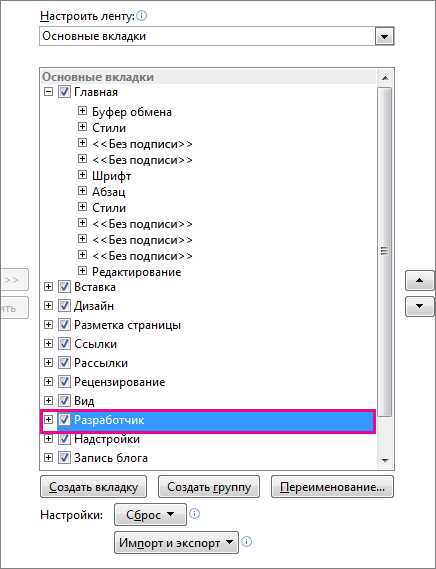
Microsoft Word — одно из самых популярных программных средств для создания и редактирования текстовых документов. Одной из полезных функций этого приложения является возможность использования разделов для создания различной разметки страницы.
Создание разделов в Microsoft Word позволяет пользователям структурировать и организовать свои документы, добавлять заголовки, подзаголовки и другие элементы, чтобы сделать текст более понятным и удобочитаемым. Разделы можно использовать для разделения документа на различные части, такие как введение, основная часть и заключение, а также для добавления закладок и оглавления.
Создание разделов в Microsoft Word достаточно просто. Для этого нужно выбрать вкладку «Разметка страницы» в меню программы и нажать на кнопку «Раздел». После этого откроется окно с различными настройками разделов, включая видимость заголовков, нумерацию страниц, размеры полей и другие параметры. Пользователь может выбрать нужные настройки и применить их к документу.
Использование разделов в Microsoft Word позволяет создавать профессионально оформленные документы с четкой структурой и удобной навигацией. Также разделы могут быть полезны при работе с большими объемами текста, когда необходимо разбить документ на отдельные части. Необходимо отметить, что разделы также можно редактировать и изменять в любой момент работы над документом, чтобы сделать его еще более удобным и информативным.
Как использовать разделы в Microsoft Word для создания разметки страницы
Каждый раздел может иметь свои уникальные настройки форматирования, разрешения, ориентации страницы и другие параметры. Это позволяет создавать разные разделы на одной странице с различной организацией текста, таблиц и изображений.
Использование разделов для создания заголовков и подзаголовков
Один из способов использования разделов в Microsoft Word состоит в создании заголовков и подзаголовков. Можно использовать разделы с различными стилями шрифтов, размерами и выравниванием для разделения информации на странице.
Например, вы можете создать основной заголовок страницы, используя один стиль шрифта и центрирование, а затем создать подзаголовки для каждого раздела, используя другой стиль шрифта и выравнивание по левому краю. Это помогает читателю легко ориентироваться и быстро найти нужную информацию на странице.
Использование разделов для контроля нумерации и переноса страницы
Другим способом использования разделов является контроль нумерации страниц и переноса содержимого на следующую страницу. Вы можете настроить нумерацию для каждого раздела отдельно, особенно если у вас есть разделы с разными форматами (например, титульная страница, содержание, основной текст и приложения).
Кроме того, можно контролировать перенос содержимого на следующую страницу внутри разделов. Например, если вы хотите, чтобы таблица или изображение оставалось на той же странице с соответствующим текстом или заголовком, можно использовать разделы для создания блоков содержимого, которые не будут переноситься на другие страницы.
Использование разделов для создания различных шаблонов страниц
Также можно использовать разделы для создания различных шаблонов страниц. Вы можете создать разделы с разными настройками форматирования для разных частей документа, таких как заголовок, колонтитулы, содержание, основной текст и заключение.
Это позволяет создавать единообразный внешний вид и структуру документа, а также предотвращает случайные изменения форматирования в разных разделах. Вы также можете легко изменять шаблоны страниц, просто изменяя настройки в соответствующих разделах.
Разделы в Microsoft Word: эффективная организация и форматирование документа.
Разделы позволяют создавать разные макеты страницы внутри одного документа. Например, вы можете иметь одну страницу с портретной ориентацией, а следующую — с альбомной ориентацией. Кроме того, разделы могут быть полезны для форматирования страниц с разными колонками или для добавления различной шапки и нижнего колонтитула на разных страницах.
Когда вы создаете раздел в Word, вы можете задать различные параметры для каждого раздела, такие как ориентация страницы, размеры полей, номера страниц и шрифты. Кроме того, вы можете определять различные режимы вертикальной и горизонтальной ориентации для разных разделов, что обеспечивает большую гибкость в оформлении документа.
Важно отметить, что разделы можно создавать не только в самом начале документа, но и в любом его месте. Вы можете вставлять разделы перед или после определенных абзацев, страниц или таблиц, что позволяет точно контролировать разметку и форматирование.
- Преимущества использования разделов в Microsoft Word:
- Более гибкое форматирование страницы;
- Возможность создания разных макетов внутри одного документа;
- Легкое добавление и удаление разделов;
- Удобное управление настройками страниц и разметкой;
- Максимальная контроль над оформлением и структурой документа.
Создание разделов в Microsoft Word
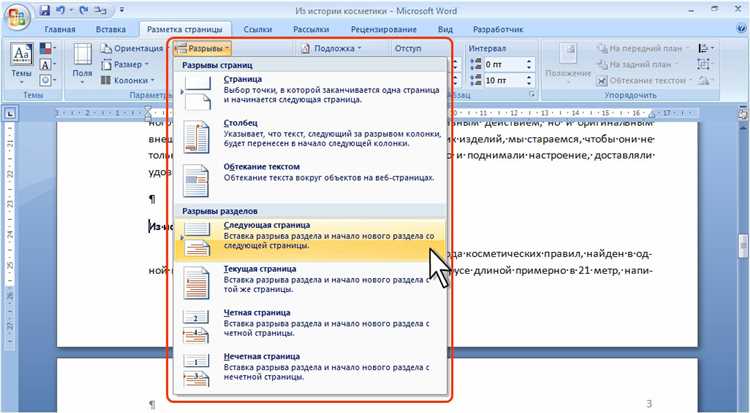
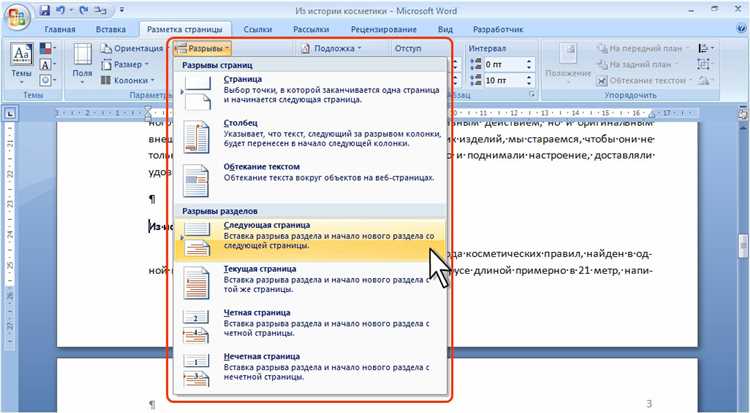
В Microsoft Word существует возможность создавать разделы, которые позволяют организовать структуру и разметку страницы. Это полезная функция при работе с документами различного типа, таких как отчеты, резюме или научные статьи.
Для создания разделов в Microsoft Word необходимо применить разделительные символы, которые помогут разделить документ на несколько частей или разделов. Символы разделителей можно найти во вкладке «Разметка страницы».
Одним из способов создания разделов является использование разрыва страницы. Для этого необходимо поставить курсор в нужном месте, затем выбрать разделительный символ «Разрыв страницы». После этого документ будет разделен на две части — перед разрывом страницы и после него.
Кроме разрыва страницы, также можно использовать разделительные символы, чтобы создать разделы разного типа. Например, раздел разрыва раздела позволяет создать отдельные разделы внутри главного раздела. Раздел разрыва колонки разделит страницу на несколько колонок, что используется при создании газет и журнальных макетов.
Создание разделов в Microsoft Word помогает улучшить структуру документа и сделать его более удобным для чтения и редактирования. Однако при создании разделов необходимо быть осторожным, чтобы не нарушить общую композицию документа и сохранить его целостность.
Настройка номерации страниц в разделах
Комплексный подход к настройке номерации страниц включает несколько шагов. В первую очередь, необходимо создать разделы в документе, используя функционал разделения страницы. Для каждого раздела следует задать свой тип нумерации, в зависимости от особенностей документа.
Шаг 1: Для создания разделов в документе вам потребуется найти и воспользоваться функцией «Разделы» в разделе «Разметка страницы». Следуйте инструкциям и создайте новый раздел для каждой новой части текста.
Шаг 2: После того, как все разделы созданы, вам следует настроить номерацию страниц в каждом из них. Для этого необходимо выбрать раздел, в котором вы хотите настроить нумерацию, и выбрать соответствующий тип нумерации из списка.
Шаг 3: Если вам требуется использовать различные типы нумерации для разных разделов, вы можете задать пользовательскую нумерацию для каждого раздела, следуя инструкциям в меню «Раздел».
Используя эти простые шаги, вы сможете настроить номерацию страниц в разделах документа, придавая ему профессиональный вид и повышая удобство чтения.
Как создать заголовки и подзаголовки в разделах документа?
Для создания структурированного и легко читаемого документа в программе Microsoft Word необходимо добавить заголовки и подзаголовки в разделы. Это позволит организовать информацию в документе и выделить основные идеи.
Чтобы добавить заголовок, следует выбрать нужный раздел и использовать соответствующий стиль форматирования. Например, можно использовать стиль «Заголовок 1» для основного заголовка раздела и стиль «Заголовок 2» для подзаголовков.
Для создания заголовка или подзаголовка достаточно выделить нужный текст и выбрать соответствующий стиль в панели форматирования. Можно также использовать команду «Заголовок» во вкладке «Стили» и выбрать нужный уровень заголовка.
Использование заголовков и подзаголовков в разделах значительно облегчает навигацию по документу. При использовании функции «Содержание» можно быстро перейти к нужному разделу, кликнув на соответствующий заголовок или подзаголовок.
Также можно использовать списки, чтобы выделить основные пункты или подпункты в разделах. Возможно использование нумерованных или маркированных списков, добавляя таким образом структуру и логическую связь между различными идеями в документе.
Если в документе присутствуют таблицы или графики, рекомендуется добавить подходящие заголовки или подзаголовки для их идентификации и лучшей организации информации.
Разделы и изменение разметки страницы
В Microsoft Word есть удобный инструмент, который позволяет создавать разделы в документе и изменять разметку страницы для каждого раздела.
Изменение разметки страницы в разделах позволяет создавать уникальные стили и определенные параметры форматирования для разных частей документа. Например, вы можете иметь один раздел с горизонтальным ориентированием страницы и другой с вертикальным расположением страницы.
Чтобы изменить разметку страницы в разделе, вам необходимо выделить нужный раздел и выбрать вкладку «Разметка» на панели инструментов. Затем выберите «Разделы» и в появившемся меню выберите «Разметка». Здесь вы можете изменить ориентацию страницы, размер бумаги, поля и другие параметры страницы.
Также вы можете добавить различные заголовки и нумерацию страниц в каждом разделе. Управление разделами и их разметкой позволяет вам создавать профессионально выглядящие документы с разными стилями и форматированием для каждой части.
- Выберите нужный раздел
- Перейдите на вкладку «Разметка» на панели инструментов
- Кликните на «Разделы»
- Выберите «Разметка»
- Настройте различные параметры страницы
В результате, вы сможете создавать документы с различной ориентацией страниц, полями и стилями страниц в отдельных разделах. Это очень удобно при создании сложных документов, таких как отчеты и презентации, где каждая часть документа имеет свои особенности форматирования.
Вопрос-ответ:
Как изменить разметку страницы в разделах?
Для изменения разметки страницы в разделах необходимо открыть соответствующий файл кода и внести изменения в HTML-разметку. Например, добавить новые элементы, изменить стили или расположение элементов на странице.
Где найти файл кода для изменения разметки страницы в разделах?
Файл кода для изменения разметки страницы в разделах может находиться в различных местах, в зависимости от используемой платформы или CMS. Обычно это файлы с расширением .html, .php или .tpl. Чтобы найти нужный файл, следует обратиться к документации или поддержке выбранной платформы.
Какие инструменты можно использовать для изменения разметки страницы в разделах?
Для изменения разметки страницы в разделах можно использовать различные инструменты. Например, текстовый редактор, такой как Sublime Text или Notepad++, позволяет редактировать HTML-код непосредственно на компьютере. Также можно воспользоваться инструментом разработчика веб-браузера, который позволяет в режиме реального времени вносить изменения в разметку страницы.
Какие знания необходимы для изменения разметки страницы в разделах?
Для изменения разметки страницы в разделах необходимо иметь базовые знания HTML и CSS. HTML используется для создания структуры страницы, а CSS — для оформления и стилизации элементов. Также может быть полезно знание Javascript для более сложных изменений или динамической интерактивности.
Какие могут быть последствия неправильного изменения разметки страницы в разделах?
Неправильное изменение разметки страницы в разделах может привести к нарушению работы или отображению элементов на веб-странице. Например, неправильно оформленные теги или стили могут вызвать сбои в работе сайта или некорректное отображение контента. Поэтому перед внесением изменений рекомендуется создать резервную копию страницы и тщательно проверить результаты после изменений.
Как изменить разметку страницы в разделах?
Чтобы изменить разметку страницы в разделах, вам необходимо отредактировать соответствующий HTML-код. Для этого откройте файл, содержащий нужную разметку страницы в нужном разделе, с помощью текстового редактора или специализированных инструментов для работы с веб-страницами. Внесите необходимые изменения в HTML-код так, чтобы разметка страницы соответствовала вашим требованиям. После внесения изменений сохраните файл и обновите страницу в браузере, чтобы увидеть изменения в разметке страницы в разделе.