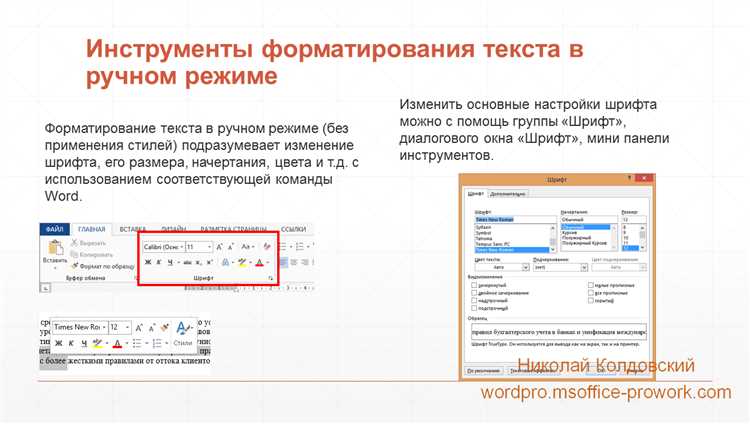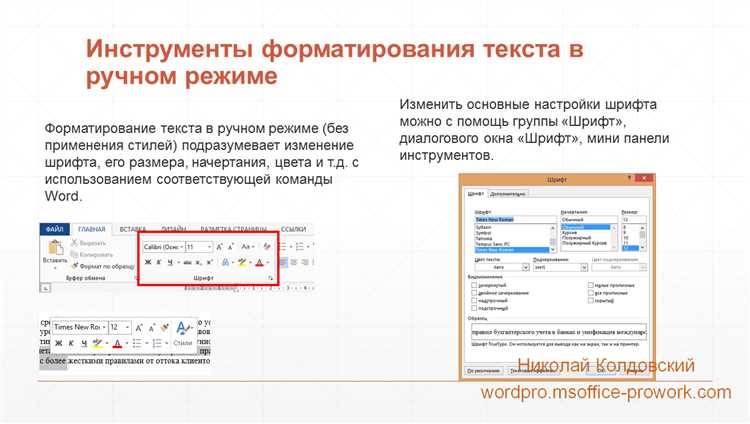
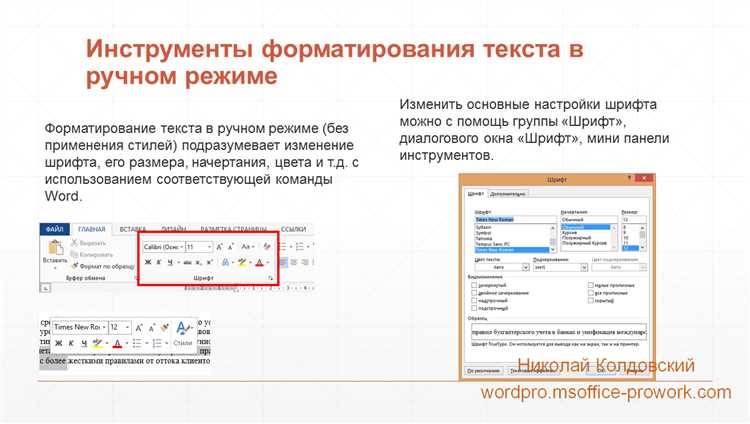
Microsoft Word является одним из самых популярных текстовых редакторов, используемых для создания документов различной сложности. Однако, многие пользователи не знают о мощной функции стилей, которая может существенно упростить процесс форматирования текста и обеспечить его единообразие.
Стили в Word – это набор предопределенных форматов для текста, абзацев, заголовков и других элементов документа. Они позволяют быстро и просто применять определенный набор форматирования к нужной части текста, не тратя время на ручную настройку каждого абзаца или заголовка.
Настройка собственных стилей может быть особенно полезна при создании документов с повторяющейся структурой, таких как отчеты, презентации или руководства. После настройки стилей один раз, вы сможете легко и быстро форматировать каждый новый документ в соответствии с установленными правилами и требованиями.
Использование стилей в Microsoft Word поможет вам сделать документы более профессиональными, упростить процесс форматирования и сэкономить время на создание повторяющихся элементов. В этой статье мы рассмотрим, как настроить стили и шаблоны в Word и объединить их для создания уникального форматирования, отвечающего вашим потребностям.
Определение стилей в Word
Стили в Word могут определять шрифт, размер текста, выравнивание, отступы, цвет и другие параметры форматирования. Кроме того, стили можно применять к разным частям документа для создания разных уровней заголовков, списков, цитат и т.д. Это позволяет быстро изменять внешний вид документа, меняя только стиль, а не каждый отдельный элемент форматирования.
Для определения стилей в Word пользователь может использовать панель стилей, которая отображается в верхней части программы. Здесь можно выбрать нужный стиль из списка или создать новый стиль с помощью диалогового окна «Стили». Для создания нового стиля необходимо указать его название, базовый стиль, который будет использоваться в качестве основы, и настроить нужные параметры форматирования.
Определение стилей в Word позволяет значительно упростить и ускорить процесс форматирования документов. Благодаря использованию стилей, пользователь может легко менять внешний вид документа, сотрудничать с другими авторами, создавать профессионально оформленные документы и повышать эффективность работы.
Создание новых стилей
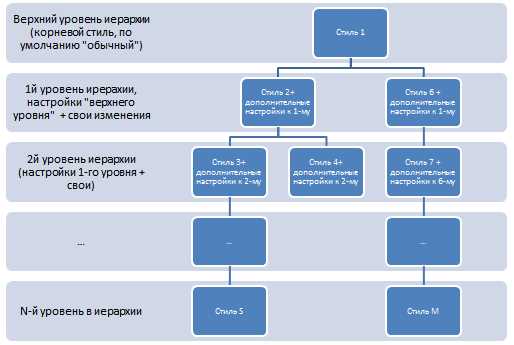
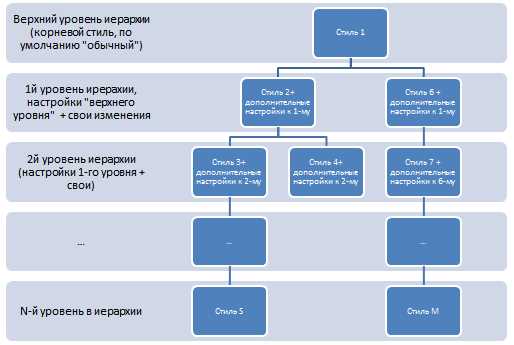
Чтобы создать новый стиль, откройте панель «Стили» в верхней панели инструментов Word. Затем нажмите на кнопку «Создать стиль».
При создании стиля необходимо задать ему уникальное имя и определить требуемые параметры форматирования, такие как шрифт, размер, выравнивание и т. д. Вы также можете добавить дополнительные параметры форматирования, такие как цвет текста или фоновое изображение.
Когда стиль создан, вы можете его применить к выделенному тексту или абзацу, просто выбрав соответствующий стиль из списка стилей. Вы также можете применить стиль ко всему документу, выбрав нужный стиль в разделе «Стили».
Создание новых стилей может существенно упростить форматирование документа, особенно если вам часто приходится применять одинаковое форматирование к разным частям текста. Использование стилей позволяет сделать ваш документ более структурированным и профессионально выглядящим.
Шаги по созданию новых стилей в Word


1. Откройте панель стилей. В верхней панели инструментов Word выберите вкладку «Главная» и найдите секцию «Стили». Щелкните на стрелку рядом с надписью «Стили», чтобы открыть панель стилей.
2. Создайте новый стиль. Чтобы создать новый стиль, нажмите на кнопку «Создать стиль». Откроется окно «Создать стиль». Здесь вы можете задать имя для нового стиля и выбрать его базовый стиль.
3. Настройте атрибуты стиля. В окне «Создать стиль» установите атрибуты для нового стиля. Вы можете настроить шрифт, размер, цвет и другие параметры форматирования текста. Также вы можете определить отступы, выравнивание и межстрочный интервал для стиля.
4. Примените созданный стиль. Чтобы применить новый стиль, просто выделите текст, к которому хотите применить стиль, и щелкните на названии стиля в панели стилей.
5. Измените или удалите стиль. Чтобы изменить или удалить созданный стиль, откройте панель стилей, найдите нужный стиль, щелкните правой кнопкой мыши и выберите соответствующую опцию.
Создание новых стилей в Word может значительно ускорить процесс форматирования документов и сделать их более последовательными. Следуйте перечисленным выше шагам, чтобы создать новые стили, которые будут отражать вашу индивидуальность и помогут вам легко форматировать тексты в Word.
Изменение существующих стилей
Настройка и изменение существующих стилей в Microsoft Word позволяет быстро и легко форматировать документы в соответствии с конкретными требованиями и предпочтениями. Модифицирование стилей позволяет создать уникальный и профессиональный вид документов.
Процесс изменения существующих стилей начинается с выбора необходимого стиля в документе. Стили можно изменить, нажав правой кнопкой мыши на название стиля в панели стилей и выбрав «Изменить». Откроется диалоговое окно, в котором можно внести изменения во все аспекты стиля – от шрифта и размера до отступов и межстрочного интервала.
Одной из наиболее полезных возможностей при изменении существующих стилей является «Базовый стиль». Базовый стиль определяет основные свойства текста в документе, такие как шрифт, размер и выравнивание. Модифицирование базового стиля позволяет внести изменения во все абзацы, которые используют этот стиль.
- Для изменения базового стиля необходимо выбрать стиль «Основной текст» в панели стилей, нажать правой кнопкой мыши и выбрать «Изменить».
- В диалоговом окне изменения стиля можно внести изменения в шрифт, размер и выравнивание, а также применить другие настройки форматирования.
- После внесения изменений в базовый стиль все абзацы, использующие этот стиль, будут автоматически применять новые настройки.
Кроме изменения базового стиля, можно изменить любой другой стиль в документе, чтобы удовлетворить конкретные потребности или создать уникальный дизайн. Изменение существующих стилей делает процесс форматирования документов более эффективным и удобным.
Как изменить существующие стили в Word
При работе с документами в Microsoft Word возникает необходимость изменить существующие стили для достижения нужного форматирования и визуального оформления. В программе есть несколько способов изменить стили в Word, каждый из которых обладает своими особенностями и уникальными возможностями.
Первый способ изменения стилей — это использование встроенных инструментов программы. Для этого в окне «Стили» необходимо выбрать нужный стиль и изменить его параметры, такие как шрифт, цвет и выравнивание. Можно также создать новый стиль на основе существующего и настроить его по своему усмотрению.
Второй способ изменения стилей в Word — это использование стилей из другого документа. Для этого необходимо открыть оба документа, выделить текст со стилем, который хотелось бы использовать, скопировать его и вставить в нужное место в другом документе. При этом стиль будет применен к вставленному тексту.
Третий способ изменения стилей — это использование стилей из шаблонов. Word предлагает возможность создания и использования собственных шаблонов, где можно задавать основные стили документа. Чтобы изменить существующие стили в шаблоне, необходимо открыть его, перейти в окно «Стили» и произвести необходимые изменения.
Таким образом, изменение существующих стилей в Word является несложной задачей, которая позволяет достичь нужного форматирования и создать уникальный дизайн документа. Используя встроенные инструменты программы, стили из других документов или шаблонов, пользователь получает возможность полностью контролировать форматирование текста в своих документах.
Применение стилей к тексту
Когда вы применяете стиль к тексту, вы задаете определенные параметры для его отображения, такие как шрифт, размер, цвет и выравнивание. Кроме того, применение стиля обеспечивает мгновенное применение этих параметров к выбранному тексту, что существенно сокращает время и упрощает процесс форматирования документов.
Стили можно использовать для различных элементов текста, таких как заголовки, абзацы, списки и таблицы. Каждый элемент может иметь свой собственный стиль, чтобы выделить его и придать ему определенный вид. Например, вы можете применить стиль «Заголовок 1» для основного заголовка документа, стиль «Заголовок 2» для подзаголовков и стиль «Абзац» для основного текста.
Применение стилей не только упрощает процесс форматирования, но и обеспечивает единообразный и профессиональный вид всего документа. Если вам нужно изменить форматирование, вам достаточно изменить параметры соответствующего стиля, и все элементы, к которым он применен, автоматически обновятся.
Благодаря возможности создания и настройки собственных стилей, вы можете адаптировать стили к своим потребностям и предпочтениям. Это позволяет создавать уникальные дизайны документов и облегчает их последующую редакцию.
Преимущества использования стилей:
- Экономия времени при форматировании документов;
- Создание единообразного вида текстовой информации;
- Быстрое и легкое изменение форматирования всего документа;
- Возможность создания уникальных дизайнов документов.
Использование стилей в Microsoft Word позволяет сделать процесс форматирования более эффективным и приятным. Они помогают создать красивые и профессиональные документы, а также легко вносить изменения в форматирование при необходимости. Используйте стили, чтобы упростить свою работу с текстом!
Вопрос-ответ:
Какие основные стили можно применить к тексту?
Основные стили, которые можно применить к тексту, включают: bold (жирный), italic (курсив), underline (подчеркивание), strikethrough (зачеркивание) и color (изменение цвета).
Как применить стиль жирного текста к слову или фразе?
Для применения стиля жирного текста можно использовать тег . Например, чтобы сделать слово «привет» жирным, нужно написать привет.
Как применить стиль курсива к тексту?
Для применения стиля курсива к тексту можно использовать тег . Например, чтобы сделать слово «привет» курсивом, нужно написать привет.
Как применить стиль подчеркивания к тексту?
Для применения стиля подчеркивания к тексту можно использовать тег . Например, чтобы подчеркнуть слово «привет», нужно написать привет.
Как изменить цвет текста?
Для изменения цвета текста можно использовать атрибут style с указанием свойства color и нужного цвета. Например, чтобы изменить цвет слова «привет» на красный, нужно написать привет.
Какие основные способы применения стилей к тексту существуют?
Основные способы применения стилей к тексту включают использование встроенных стилей, внешних стилей и встроенных атрибутов стиля.
Что такое встроенные стили и как их применить к тексту?
Встроенные стили — это стили, которые применяются непосредственно к конкретному элементу HTML-кода. Для применения встроенных стилей к тексту нужно использовать атрибут «style» и указать значения для нужных свойств стиля. Например: Текст.