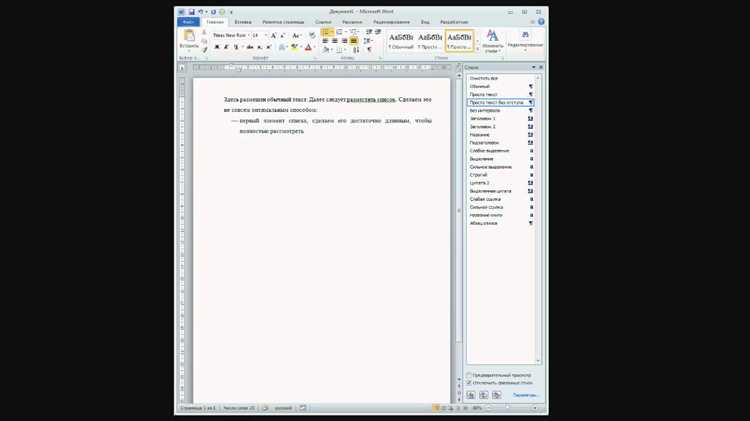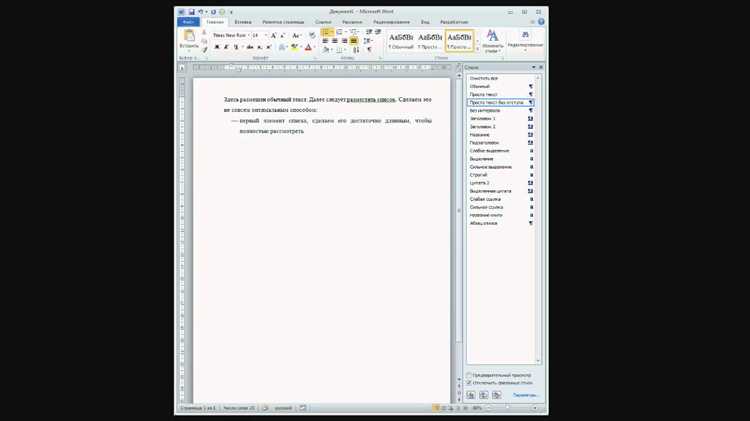
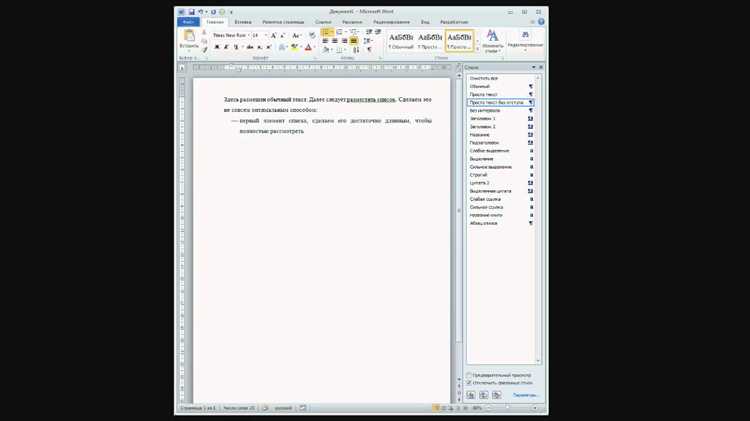
При работе с документами в Microsoft Word часто возникает потребность вставить дополнительный текст в уже существующий документ. Однако, в зависимости от целей и требований, не всегда подходит один и тот же способ вставки текста. В этой статье мы рассмотрим несколько типов вставки текста в Word и рекомендации, как выбрать подходящий метод для вашего проекта.
Первый тип вставки текста в Word – это использование функции Insert Text. Данный способ позволяет вставить текст в конкретное место документа, не затрагивая уже существующий текст. Вы можете выбрать позицию, где будет вставлен текст, и затем написать или вставить его с помощью комбинации клавиш или контекстного меню.
Если вам нужно вставить большой объем текста или изменить существующий текст напрямую, можно воспользоваться другим способом – заменой текста. В Word есть функция Replace Text, которая позволяет заменить одну или несколько последовательностей символов на другие. Этот метод удобен при редактировании и форматировании текста, а также при создании шаблонов документов с уже замененными фрагментами текста.
Хотите добавить комментарии, напоминания или пояснения к тексту? Тогда выберите метод вставки комментариев в Word. Это позволяет добавить дополнительную информацию, не изменяя сам текст документа. Комментарии могут быть видимыми или скрытыми, их можно редактировать и удалять при необходимости.
Таким образом, при выборе способа вставки текста в Word следует учитывать цели и требования проекта. Внимательно просмотрите доступные опции и выберите подходящий метод, который наилучшим образом соответствует вашим потребностям.
Различные способы вставки текста в Word: выберите подходящий метод
При работе с программой Word очень важно знать, как вставлять текст. Это может быть полезно, когда вы хотите добавить информацию из других источников или создать таблицу с данными. Существует несколько методов вставки текста в Word, и каждый из них имеет свои преимущества и недостатки. Нужно выбирать подходящий метод в зависимости от ваших потребностей и предпочтений.
1. Вставка текста из буфера обмена. Этот метод особенно полезен, когда вы хотите скопировать и вставить текст из другого документа или из Интернета. Просто скопируйте нужный текст и вставьте его в ваш документ Word. Важно помнить, что вставленный текст может иметь различное форматирование и стили, которые могут потребовать дополнительной работы для приведения его в соответствие с вашим документом.
2. Вставка текста как неотформатированного текста. Этот способ удаляет все форматирование, включая размер шрифта, цвет и стили текста. Это может быть полезно, если вы хотите, чтобы вставленный текст соответствовал форматированию всего документа Word. Чтобы вставить текст без форматирования, выберите вкладку «Вставка» на ленте меню, найдите кнопку «Текст» и выберите «Вставить только текст». В появившемся диалоговом окне выберите файл, содержащий текст, и нажмите «Вставить». Текст будет вставлен без оформления.
3. Вставка текста в виде изображения. Этот метод может быть полезен, когда вы хотите сохранить исходное форматирование текста и предотвратить его изменение. Чтобы вставить текст как изображение, вам нужно сначала сконвертировать его в изображение. Для этого вы можете использовать программу для создания скриншотов или сервисы онлайн-конвертации текста в изображение. После конвертации текста в изображение, просто вставьте его в ваш документ Word. Важно помнить, что текст, вставленный в виде изображения, не может быть отредактирован и может занимать больше места в документе.
В целом, различные способы вставки текста в Word демонстрируют гибкость и удобство работы с программой. Выбирайте подходящий метод в зависимости от своих предпочтений и требований к оформлению текста.
Копирование и вставка: эффективный способ дублирования информации
Для выполнения копирования и вставки достаточно выделить нужный текст или объект, скопировать его в буфер обмена и вставить в нужное место с помощью соответствующего команды или горячих клавиш. Такой подход позволяет не только сократить время на переписывание текста или создание нового объекта, но и минимизировать возможность ошибок при повторном вводе информации.
Преимущества копирования и вставки:
- Экономия времени: Копирование и вставка позволяют быстро создавать дубликаты текста или объектов без необходимости повторного набора или создания.
- Сохранение форматирования: При копировании и вставке сохраняется не только содержимое, но и форматирование текста или внешний вид объекта.
- Точность и надежность: Копирование и вставка позволяет избежать возможных ошибок при повторном вводе информации.
- Гибкость: Копирование и вставка могут применяться для различных типов данных, включая текст, изображения, таблицы и другие объекты.
Однако, необходимо помнить о некоторых ограничениях и рекомендациях при использовании копирования и вставки:
- Относительные ссылки: При копировании и вставке объектов с внутренними ссылками, следует обратить внимание на их относительность и привязку к исходному контексту.
- Конфиденциальность: Копирование и вставка могут представлять риск для безопасности информации, поэтому следует быть внимательным при копировании и вставке конфиденциальных данных.
- Сохранение ссылок: При копировании и вставке объектов, содержащих ссылки на внешние ресурсы, следует обеспечить сохранение их корректности и доступности.
Вставка текста из файла
Для вставки текста из файла можно использовать различные методы, такие как:
- Команда «Вставить» в меню: выберите опцию «Вставить» в верхнем меню Word, затем нажмите на кнопку «Текст из файла» и укажите путь к нужному файлу.
- Контекстное меню: щелкните правой кнопкой мыши в нужном месте документа, выберите опцию «Вставить» и затем «Текст из файла». Укажите путь к файлу, содержимое которого нужно вставить.
- Комбинация клавиш: используйте сочетание клавиш Ctrl+V, чтобы вставить текст из файла, предварительно его скопировав.
При вставке текста из файла, важно также учитывать его форматирование. В зависимости от типа файла, форматирование может быть успешно сохранено изначально, либо потребуется дополнительная настройка после вставки.
Вставка текста из файла позволяет легко использовать предварительно созданный контент, сохранить его в отдельном файле и вставить в нужное место документа. Этот метод сэкономит ваше время и сделает процесс редактирования более эффективным.
Вставка в виде объекта
Одним из преимуществ вставки текста в виде объекта является возможность создания визуально привлекательных и понятных документов. Например, можно добавить таблицу для отображения сравнительных данных или создать диаграмму, которая наглядно проиллюстрирует результаты исследования.
Для вставки текста в виде объекта в Word необходимо перейти на вкладку «Вставка» в верхнем меню и выбрать соответствующий тип объекта. Далее следует следовать инструкциям по добавлению конкретного элемента – например, при добавлении таблицы, нужно указать количество строк и столбцов.
После вставки объекта, его можно свободно редактировать и форматировать в соответствии с задачами и требованиями документа. Текст может быть добавлен внутри объекта, изменен его размер, цвет или шрифт. Кроме того, объект можно перемещать и изменять его расположение относительно других элементов документа.
Использование функции вставки текста в виде объекта помогает улучшить визуальное восприятие информации, делает документ более интерактивным и удобным для чтения. Благодаря этому методу, документ становится более профессиональным и привлекательным для аудитории.
Вставка в виде веб-страницы
Для вставки веб-страницы в документ Word необходимо выбрать соответствующую опцию в меню «Вставка». После этого откроется окно браузера, в котором можно указать адрес веб-страницы, которую нужно вставить. Также можно выбрать определенные параметры вставки, например, сохранение ссылок и изображений.
Вставка веб-страницы может быть полезна во многих случаях:
- Если нужно вставить содержимое статьи или информацию с сайта в свой документ Word без изменения форматирования и структуры.
- Если вы хотите сделать цитаты с веб-страницы и использовать их в своей работе, не переписывая весь текст вручную.
- Если вы хотите сохранить отдельный раздел или страницу сайта в виде заметки или для последующего анализа.
Важно понимать, что вставленная веб-страница будет зависеть от доступности и актуальности исходной страницы. Если страница будет изменена или удалена, содержимое вставленной в документ Word страницы также изменится или удалится. Поэтому перед вставкой важно проверить актуальность информации на веб-странице.
Вставка в виде гиперссылки
Для вставки текста в виде гиперссылки необходимо выбрать нужное слово или фразу и нажать сочетание клавиш Ctrl + K. Появится окно «Вставить гиперссылку», где нужно указать адрес ссылки в поле «Адрес» и нажать кнопку «Вставить».
Преимущества вставки текста в виде гиперссылки:
- Возможность создания ссылок на внешние ресурсы, что делает текст более информативным;
- Удобство навигации по документу при наличии ссылок на разделы, подразделы, содержание и т.д.;
- Возможность создания перекрестных ссылок на другие документы в рамках одного проекта или темы;
- Быстрый доступ к нужной информации при клике на гиперссылку.
Таким образом, вставка текста в виде гиперссылки является удобным и эффективным способом организации и структурирования информации в документе. Она позволяет создавать активные ссылки, которые облегчают работу с большими объемами текста и упрощают взаимодействие с другими документами и ресурсами в сети Интернет.
Вопрос-ответ:
Как вставить гиперссылку в тексте?
Для вставки гиперссылки в тексте необходимо использовать тег <a> и указать атрибут href, в котором будет содержаться ссылка. Текст ссылки располагается между открывающим и закрывающим тегами <a> и </a>.
Можно ли в ссылке указать текст, отличный от самой ссылки?
Да, можно. Для этого необходимо добавить текст между открывающим и закрывающим тегами <a> и </a>.
Как сделать ссылку, открывающуюся в новой вкладке браузера?
Для того, чтобы ссылка открывалась в новой вкладке браузера, необходимо добавить атрибут target со значением _blank к тегу <a>.
Можно ли сделать ссылку на определенную часть страницы?
Да, можно. Для этого необходимо добавить якорь к ссылке, используя атрибут href. Затем нужно задать имя якоря, добавив его в атрибут name или id тега, на который будет ссылаться якорь.
Как изменить стиль ссылки?
Стиль ссылки можно изменить с помощью CSS. Для этого можно использовать селекторы, например, :link, :visited, :hover, :active. Чтобы применить стили к ссылке, необходимо указать их в соответствующем стилевом файле или внутри тега <style> в HTML-документе.
Как вставить гиперссылку в текст?
Чтобы вставить гиперссылку в текст, нужно использовать HTML-тег <a>. Напишите <a href=»адрес_ссылки»>текст_ссылки</a>, где вместо «адрес_ссылки» укажите адрес страницы, на которую должна вести ссылка, а вместо «текст_ссылки» — текст, который будет отображаться на странице. Например, <a href=»https://www.example.com»>Ссылка на пример</a>.