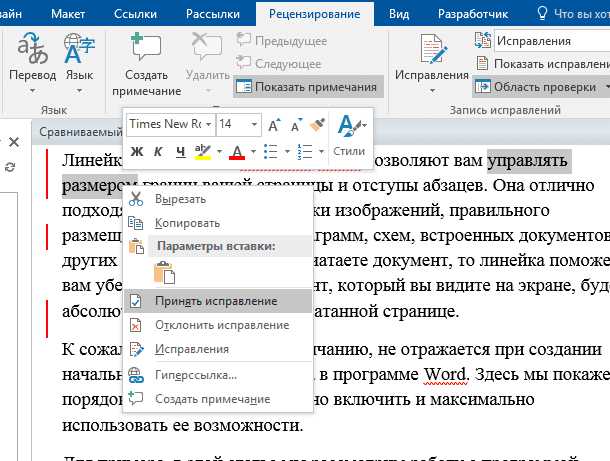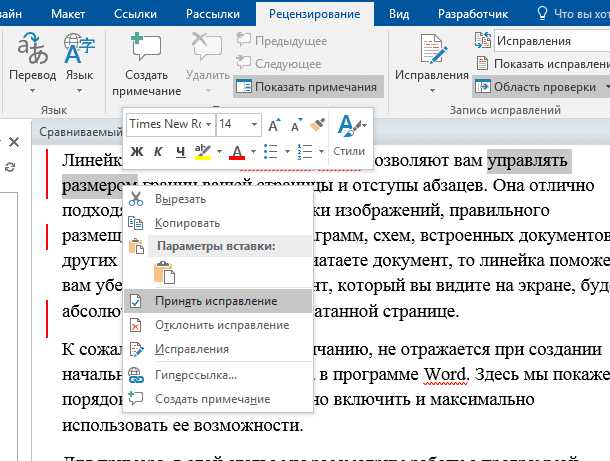
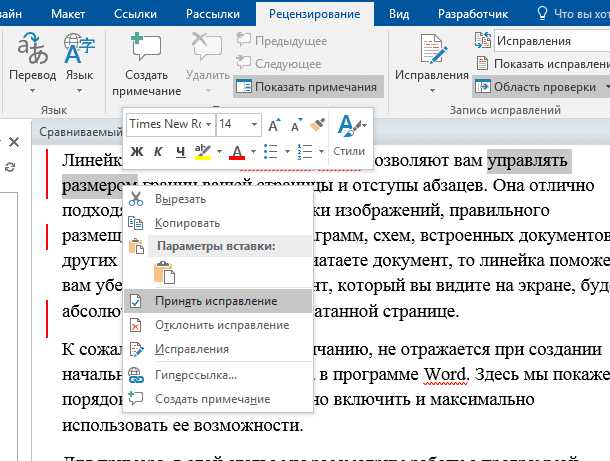
Microsoft Word предлагает множество полезных функций, которые упрощают совместную работу над документами. Одна из таких функций — «Сравнить документы». Это инструмент, который позволяет пользователям сравнить два документа и выделить все изменения, сделанные между ними.
Функция «Сравнить документы» может быть особенно полезной для совместной работы над проектами, обзора и редактирования текстов или сопоставления версий документов. Она помогает пользователям эффективно отслеживать изменения, которые были внесены, и легко видеть разницу между разными версиями документов.
Для использования функции «Сравнить документы» вам нужно открыть два документа, которые вы хотите сравнить. Затем перейдите на вкладку «Сравнить» в меню и выберите «Сравнить» в разделе «Сравнить и объединить документы». В открывшемся окне вы можете выбрать два документа для сравнения, а также определить параметры сравнения, такие как отслеживание форматирования, удаление комментариев и т. д.
После того, как вы выбрали документы и настроили параметры сравнения, нажмите «OK». Microsoft Word выполнит сравнение и покажет вам результаты. Изменения будут выделены, и вы сможете легко просмотреть их и принять решение о том, какие изменения внести в окончательную версию документа.
Важно отметить, что функция «Сравнить документы» доступна только в некоторых версиях Microsoft Word, таких как Word 2013 и более поздние версии. Если у вас установлена старая версия Word, вам может потребоваться обновить программное обеспечение, чтобы воспользоваться этой функцией.
Обзор функции «Сравнить документы» в Microsoft Word
Главная задача функции «Сравнить документы» — позволить пользователям видеть все изменения и исправления, внесенные в документы. Она выделяет отличающиеся фрагменты текста, добавленные и удаленные абзацы, изменения форматирования и стилей, а также комментарии и отметки пользователя. Это помогает участникам проекта быстро и эффективно оценивать и анализировать все изменения, сделанные в документе с момента последнего сравнения.
Для использования функции «Сравнить документы» в Microsoft Word необходимо открыть два версии документов, которые вы хотите сравнить. Затем выберите вкладку «Сравнить» в меню «Рецензирование». Откроется панель инструментов «Сравнить документы», где вы сможете выбрать документы для сравнения и настроить параметры сравнения.
После нажатия кнопки «Сравнить» Word выполнит сравнение выбранных документов и откроет новый документ, в котором будут отображены все изменения. Изменения будут выделены с помощью разных цветов или подчеркивания, чтобы их было легко отличить от исходного текста. Пользователи могут просматривать изменения и принимать решение о принятии или отклонении этих изменений.
Преимущества функции «Сравнить документы» в Microsoft Word:
- Эффективность: функция помогает участникам проекта быстро оценить все изменения и принять решение о дальнейшей работе.
- Удобство: пользователи могут легко видеть все изменения и их местоположение в документе благодаря выделению и подсветке.
- Точность: функция позволяет участникам проекта избежать ошибок и упустить важные изменения.
- Совместная работа: функция «Сравнить документы» способствует более эффективной и продуктивной совместной работе над документами.
В целом, функция «Сравнить документы» в Microsoft Word является ценным инструментом, облегчающим совместную работу над документами. Зная основные возможности и преимущества этой функции, пользователи могут повысить эффективность своей работы и сэкономить время при работе с большими и сложными документами.
Функция «Сравнить документы»: удобный инструмент совместной работы в Microsoft Word
Основное преимущество функции «Сравнить документы» заключается в возможности визуального отслеживания изменений. Когда два документа сравниваются, Microsoft Word выделяет добавленный, удаленный или измененный текст различными цветами или специальными маркерами. В результате пользователь может легко видеть, какие части документа были изменены и внести свои комментарии или правки. Кроме того, функция «Сравнить документы» также дает возможность объединять изменения из разных версий документов, что делает процесс совместной работы гораздо более удобным и эффективным.
Преимущества функции «Сравнить документы»:
- Удобство использования — функция «Сравнить документы» доступна непосредственно в Microsoft Word и не требует дополнительных инструментов или программ;
- Легкость визуального отслеживания изменений — различные цветовые обозначения и маркеры помогают пользователям быстро и точно определить изменения;
- Возможность сравнивать несколько версий документов одновременно — функция позволяет сравнивать и отслеживать изменения в нескольких версиях документа, что полезно при работе с большим количеством правок;
- Возможность объединять изменения — пользователи могут легко объединять изменения из разных версий документов, что сокращает время и усилия, затрачиваемые на совместную работу;
- Удобство комментирования и добавления правок — функция «Сравнить документы» позволяет пользователям добавлять комментарии и предлагать правки прямо в документе, что делает процесс обсуждения и внесения изменений еще более удобным и прозрачным.
В целом, функция «Сравнить документы» является незаменимым инструментом при совместной работе над документами в Microsoft Word. Она облегчает процесс совместного редактирования и улучшает коммуникацию между участниками проекта, позволяя им эффективно отслеживать и обсуждать изменения в документах.
Почему использование функции «Сравнить документы» важно для совместной работы
В современном мире все больше людей предпочитают работать над проектами в команде. Совместная работа позволяет сочетать разнообразные навыки и опыт участников, что приводит к более эффективным и качественным результатам. Однако, совместная работа над документами может вызывать трудности, особенно когда нужно объединить несколько версий одного документа и отследить все изменения.
Именно для решения этой проблемы в Microsoft Word была добавлена функция «Сравнить документы». Это очень полезный инструмент, который позволяет сравнивать два документа, выявлять различия и отслеживать все изменения, сделанные в каждой версии. Функция «Сравнить документы» не только упрощает процесс объединения версий, но и помогает контролировать и анализировать все изменения, сделанные в процессе работы.
С использованием функции «Сравнить документы» вы сможете легко и точно определить, какие части документа были добавлены, удалены или изменены. Вы сможете увидеть все исправления, комментарии и примечания, оставленные участниками команды, и принять решения на основе этой информации. Благодаря этой функции, совместная работа над документами становится более прозрачной, удобной и продуктивной.
Использование функции «Сравнить документы» позволяет минимизировать возможность ошибок и недопонимания, ускоряет процесс работы и повышает эффективность командной работы. Кроме того, эта функция помогает сохранять историю изменений и отслеживать прогресс проекта, что особенно важно, когда нужно вернуться к предыдущей версии документа или проверить выполнение задач.
В целом, использование функции «Сравнить документы» в Microsoft Word является неотъемлемой частью совместной работы над документами. Она помогает упростить и ускорить процесс совместной работы, обеспечивает более точную и надежную обработку документов, а также повышает эффективность командной работы.
Преимущества использования функции «Сравнить документы» в Microsoft Word при совместной работе
Программа Microsoft Word предоставляет удобную функцию «Сравнить документы», которая позволяет сравнивать различные версии одного документа и выделять их различия. Эта функция призвана облегчить совместную работу над документом и повысить эффективность командной работы.
Точность и надежность. Функция «Сравнить документы» обладает высокой точностью и надежностью в обнаружении изменений. Она автоматически сравнивает два документа и подчеркивает все различия, включая добавленный текст, удаленный текст и измененные фрагменты. Это помогает пользователям быстро и точно определить все изменения в документе и провести необходимые корректировки.
Удобство и простота использования. Функция «Сравнить документы» встроена непосредственно в Microsoft Word и доступна в нескольких простых шагах. Пользователям просто необходимо открыть два документа, которые они хотят сравнить, выбрать соответствующую опцию и запустить процесс сравнения. Вся информация о различиях между документами будет отображена в удобном формате, что позволяет быстро просмотреть и проанализировать результаты сравнения.
Экономия времени и снижение ошибок. Функция «Сравнить документы» позволяет значительно сократить время, затрачиваемое на ручное сравнение и поиск изменений в документах. Она позволяет пользователям сосредоточиться на самых значимых различиях и аккуратно внести необходимые изменения. Это существенно способствует увеличению продуктивности и снижению возможности допущения ошибок при совместной работе над документом.
Использование функции «Сравнить документы» в Microsoft Word при работе над общим проектом предоставляет ряд значительных преимуществ. Она помогает пользователю быстро и точно выявить изменения в документе, упрощает совместную работу и повышает эффективность командной работы. Благодаря высокой точности, удобству использования и экономии времени, эта функция становится незаменимым инструментом для всех, кто занимается совместным созданием и редактированием документов.
Как использовать функцию «Сравнить документы» в Microsoft Word
Функция «Сравнить документы» в Microsoft Word позволяет сравнивать и отслеживать различия между двумя версиями документа. Это очень полезная функция при совместной работе над документом, так как она позволяет быстро и эффективно отследить все изменения, внесенные в документ.
Для использования функции «Сравнить документы» в Microsoft Word необходимо выполнить следующие шаги:
- Откройте две версии документа, которые вы хотите сравнить.
- Перейдите во вкладку «Сравнение» в меню программы.
- Выберите опцию «Сравнить» и затем «Сравнить два документа».
- В появившемся окне выберите первую версию документа, а затем вторую.
- Нажмите кнопку «Сравнить».
После выполнения этих шагов программное обеспечение автоматически сравнит две версии документов и покажет все изменения, внесенные в документ. Отличительные особенности, такие как новые слова, удаленный текст и измененные абзацы, будут выделены цветом и помечены комментариями. Вы сможете легко просмотреть все изменения и решить, какие из них принять или отклонить.
Функция «Сравнить документы» в Microsoft Word также позволяет объединять изменения из разных версий документа, чтобы создать новую усовершенствованную версию. Вы можете выбрать только те изменения, которые вы считаете нужными, и объединить их в один документ. Это значительно упрощает процесс совместной работы и позволяет эффективно редактировать документы в команде.