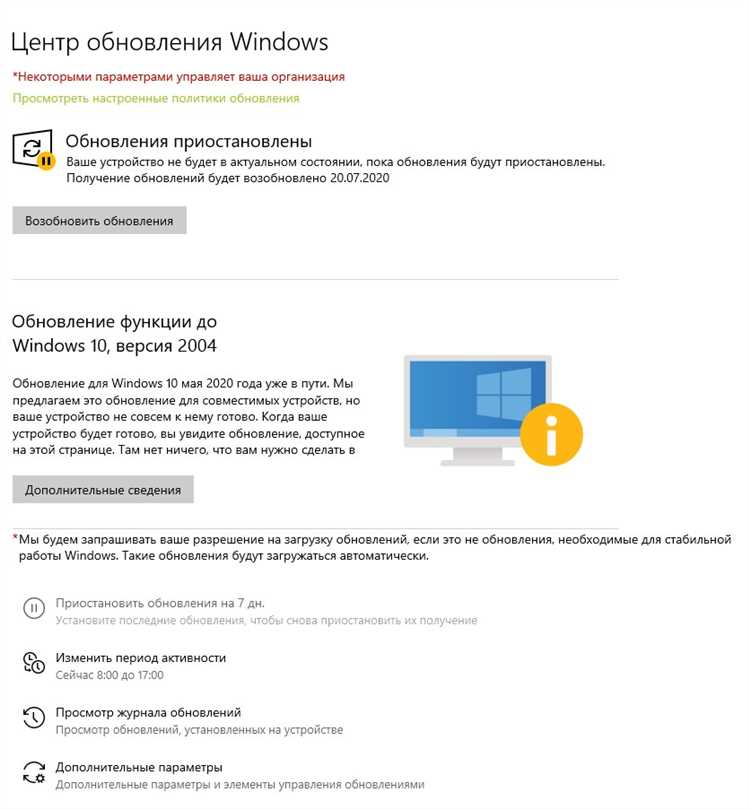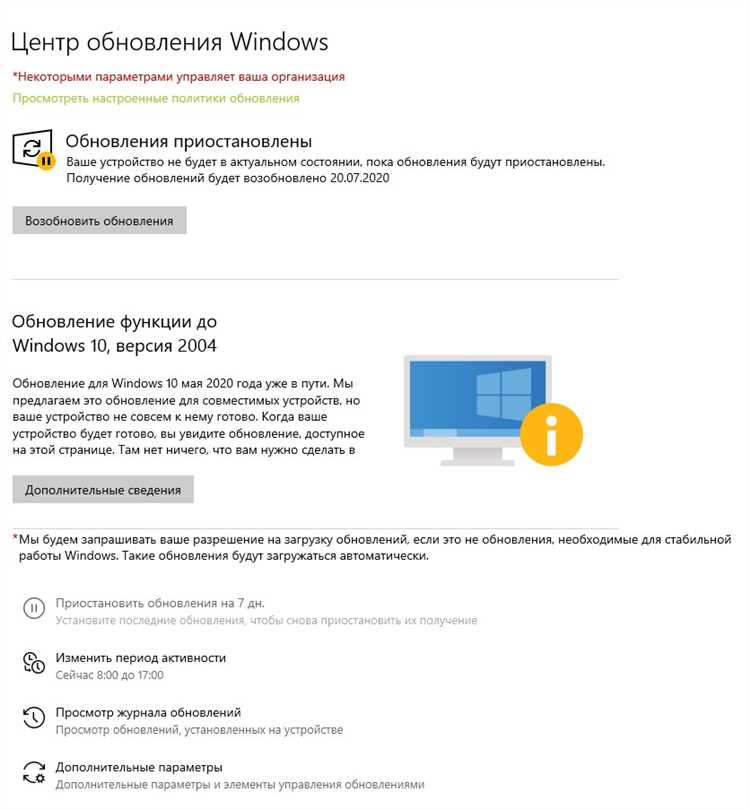
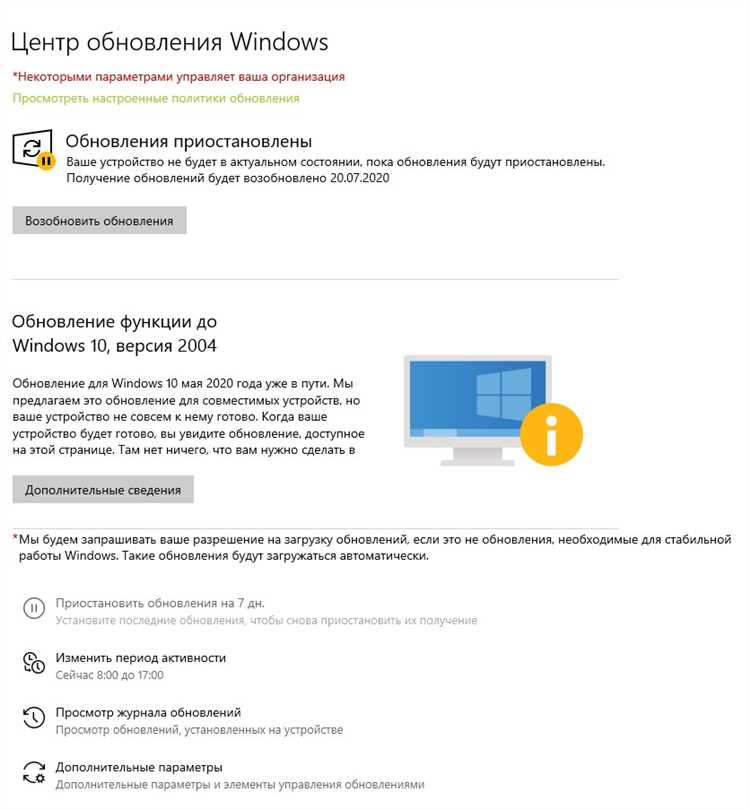
Одной из важных функций Microsoft Word является возможность автоматического обновления, которая позволяет получать последние исправления и новые функции. Однако, некоторым пользователям может быть неудобно, когда обновления происходят автоматически во время работы.
Чтобы настроить автоматическое обновление Microsoft Word на планшете с операционной системой Windows, следует выполнить несколько простых шагов. В первую очередь, необходимо открыть приложение Microsoft Word на планшете.
Затем, в верхнем меню приложения нужно найти «Настройки» или «Options» и выбрать этот пункт. В открывшемся окне следует найти раздел «Обновление» или «Update» и щелкнуть по нему. Далее необходимо выбрать режим обновления: «Автоматическое обновление», «Ручное обновление» или «Не обновлять». Выбрав предпочтительный вариант, нужно сохранить настройки и закрыть окно.
Теперь, после изменения настроек автоматического обновления, Microsoft Word больше не будет обновляться автоматически, позволяя пользователям контролировать процесс и выбирать самостоятельно удобное время для обновлений. Это особенно полезно, если пользователь хочет избежать перерывов в работе или сохранить текущие настройки.
Настройки автоматического обновления Microsoft Word на планшете с Windows
Если вы используете планшет с операционной системой Windows и хотите изменить настройки автоматического обновления Microsoft Word, вам потребуется выполнить несколько простых шагов:
- Перейдите к меню «Параметры» планшета и найдите раздел «Обновление и безопасность».
- Выберите «Windows Update» в списке доступных опций.
- Если потребуется, нажмите на кнопку «Изменить настройки» для перехода к разделу настройки обновлений.
- В разделе «Важные обновления» выберите опцию «Проверять обновления, но позволять мне выбирать, когда и как их устанавливать».
- После этого вы сможете самостоятельно управлять процессом обновления Microsoft Word. Выбирайте удобный для вас момент для установки обновлений и следите за новыми версиями программы.
Изменение настроек автоматического обновления Microsoft Word на планшете с Windows может быть полезным, чтобы иметь больше контроля над процессом обновления и поддерживать программу в актуальном состоянии.
Откройте приложение для обработки текстов Microsoft Word на вашем планшете
Для того чтобы изменить настройки автоматического обновления в приложении Microsoft Word на планшете с системой Windows, вам необходимо открыть само приложение на устройстве. Найдите значок Word на главном экране вашего планшета, либо в списке всех приложений.
Чтобы открыть приложение, нажмите на значок Word. Обычно он представляет собой белую и синюю иконку с изображением узнаваемого стиля бумаги. После нажатия на значок, приложение Microsoft Word будет открыто и вы сможете начать работу над своими документами.
Настройте автоматическое обновление Microsoft Word на планшете под управлением Windows
Если вы хотите изменить настройки автоматического обновления Microsoft Word на планшете с операционной системой Windows, то вам потребуется найти соответствующие параметры в главном меню приложения.
Чтобы найти настройки, откройте приложение Microsoft Word на своем планшете. Затем перейдите в главное меню, которое может быть представлено значком «меню» или тремя горизонтальными линиями сверху экрана. После открытия главного меню прокрутите список доступных функций и найдите пункт «Настройки».
После выбора «Настройки» отобразится список параметров, которые можно изменить. Возможно, вам потребуется прокрутить страницу вниз, чтобы найти нужную настройку автоматического обновления. Обычно такую настройку можно найти в разделе «Общие» или «Обновление».
Когда вы найдете необходимую настройку, вам нужно будет выбрать желаемое значение или параметр. Возможно, у вас будет возможность выбрать, как часто происходят обновления – ежедневно, еженедельно или вручную. Также вы можете настроить автоматическое обновление только по Wi-Fi или разрешить загрузку обновлений через мобильные данные.
После выбора желаемых настроек сохраните изменения и закройте меню настроек. Теперь ваше приложение Microsoft Word будет обновляться автоматически согласно выбранным параметрам.
Выберите «Обновления» в разделе «Настройки»
Чтобы выбрать «Обновления» в разделе «Настройки», откройте меню «Пуск» и щелкните на иконке «Настройки». Затем найдите и выберите раздел «Обновление и безопасность». В этом разделе вы должны увидеть вкладку «Windows Update» — щелкните на нее.
На вкладке «Windows Update» найдите и выберите опцию «Дополнительные параметры», которая находится под заголовком «Обновления установщика Windows». После этого вы увидите раздел «Настройки обновления». В этом разделе выберите опцию «Перейти к расширенным настройкам». Здесь вы должны найти раздел «Настройки автоматического обновления» и выбрать тип обновления, который вам нужен: «Важные обновления» или «Рекомендуемые обновления».
Вы также можете выбрать опцию «Обратная связь» и «Установить автоматически» или «Загрузить, но не устанавливать». Если вы выберете опцию «Установить автоматически», Word будет автоматически загружать и устанавливать доступные обновления. Если вы выберете опцию «Загрузить, но не устанавливать», Word загрузит обновления, но не установит их автоматически.
Как отключить автоматическое обновление Microsoft Word
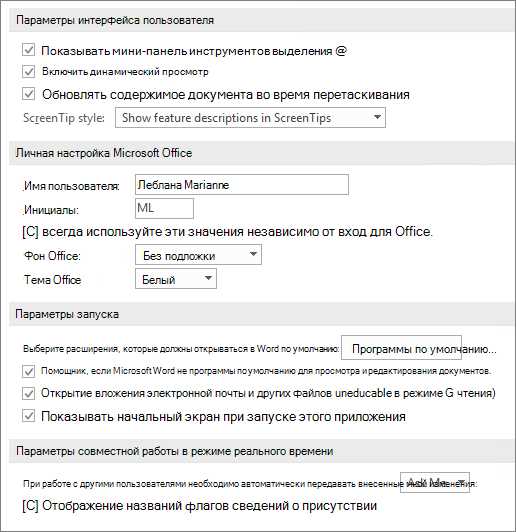
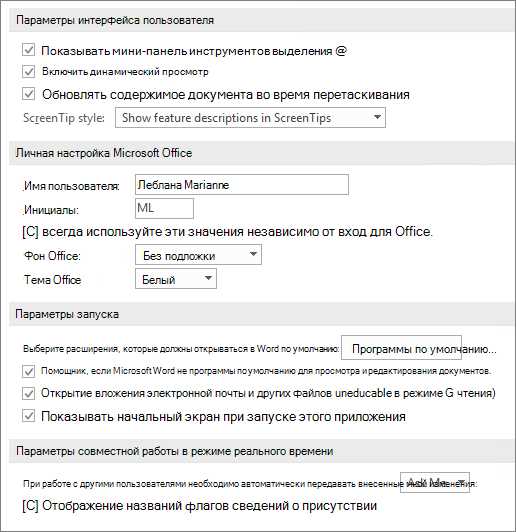
Для того чтобы отключить автоматическое обновление Microsoft Word на планшете с операционной системой Windows, можно воспользоваться следующими шагами:
- Запустите Microsoft Word на планшете.
- Нажмите на кнопку меню в верхнем левом углу экрана и выберите пункт «Настройки».
- В открывшемся окне «Настройки» найдите раздел «Обновление» или «Автоматическое обновление».
- Установите переключатель в положение «Выключено» или «Отключено», чтобы отключить автоматическое обновление.
- Сохраните изменения и закройте окно «Настройки».
После выполнения указанных выше шагов автоматическое обновление Microsoft Word будет отключено на вашем планшете с операционной системой Windows. Теперь вы сами сможете контролировать, когда и как обновлять данное приложение.
Установление предпочитаемого режима обновления
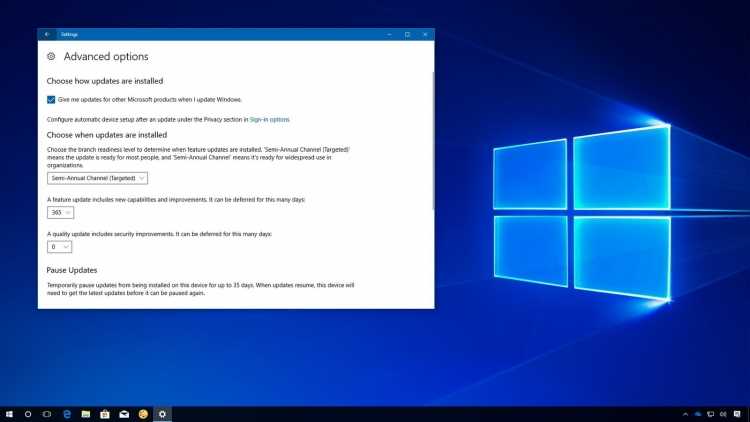
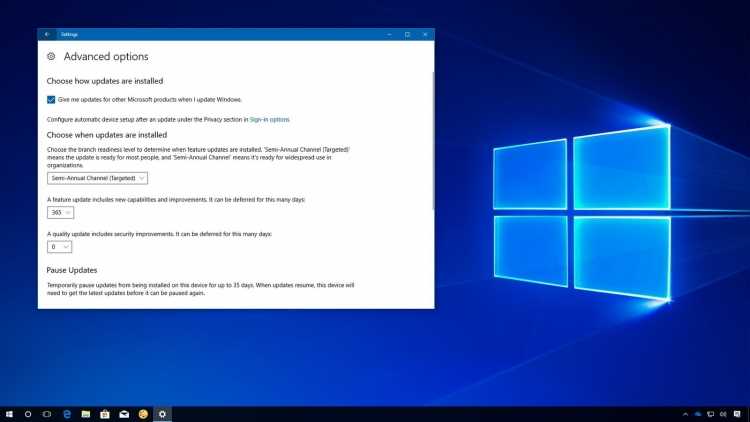
Для пользователей планшета с операционной системой Windows, которые хотят изменить настройки автоматического обновления Microsoft Word, существует возможность установить желаемый режим обновления. Это позволит управлять темпом и способом обновления приложения, а также сохранить свои предпочтения.
Первым шагом для установки желаемого режима обновления является открытие приложения Microsoft Word на планшете. Затем необходимо найти и выбрать раздел «Настройки» или «Параметры», чтобы получить доступ к дополнительным возможностям и функциям приложения. Внутри этого раздела пользователи смогут найти опцию «Обновление», которая позволит им изменить настройки обновления Word.
В опции «Обновление» пользователи обычно найдут несколько вариантов режимов обновления. Например, они смогут выбрать автоматическое обновление приложения, которое будет происходить в фоновом режиме без каких-либо уведомлений. Этот режим подойдет для тех, кто хочет быть всегда в курсе последних изменений в Word и готов доверить обновление автоматике.
Однако, если пользователь предпочитает более контролируемый подход к обновлениям, он может выбрать ручное обновление, которое позволит ему самому решать, когда и как обновлять приложение. В этом случае пользователь будет получать уведомления о доступных обновлениях и может выбрать, когда их установить. Такой режим подходит тем, кто хочет оказывать больше контроля над процессом обновления и избегать непредвиденных изменений в работе приложения.
Таким образом, установление желаемого режима обновления Microsoft Word на планшете с операционной системой Windows позволит пользователям самим выбирать темп и способ обновления приложения, соответствуя их индивидуальным предпочтениям и требованиям.
Сохраните все изменения и закройте окно «Настройки»
После внесения необходимых изменений в настройках Microsoft Word на вашем планшете, не забудьте сохранить все ваши изменения и закрыть окно «Настройки». Данное действие позволит установить и сохранить все выбранные вами параметры, чтобы они вступили в силу.
Чтобы сохранить изменения в закладке «Настройки», вам потребуется нажать на кнопку «Сохранить» либо «Применить». Подтвердите свой выбор и убедитесь, что все изменения были успешно сохранены. Затем закройте окно «Настройки», чтобы вернуться к работе в Microsoft Word.
Убедитесь, что вы закрыли все вкладки и окна, связанные с настройками Microsoft Word, чтобы избежать возможных конфликтов или непредвиденных ошибок. Это важно, чтобы все ваши изменения были правильно применены и сохранены.
Вопрос-ответ:
Как сохранить изменения в окне «Настройки»?
Для сохранения изменений в окне «Настройки» нужно найти кнопку «Сохранить» или «Применить» и нажать ее.
Как закрыть окно «Настройки»?
Чтобы закрыть окно «Настройки», нужно найти кнопку «Закрыть», «X» или «ОК» в верхнем правом углу окна и нажать на нее.
Как сохранить изменения и закрыть окно «Настройки» одновременно?
Если в окне «Настройки» есть кнопка «Сохранить и закрыть» или «ОК», то нужно нажать на нее. Если такой кнопки нет, то нужно сначала сохранить изменения, а затем закрыть окно по отдельности, как описано в предыдущих вопросах.
Что делать, если в окне «Настройки» не работают кнопки сохранения и закрытия?
Если кнопки сохранения и закрытия в окне «Настройки» не реагируют на нажатие, то можно попробовать перезагрузить программу или компьютер. Если это не помогает, то нужно обратиться к разработчикам программы или системы для получения поддержки.