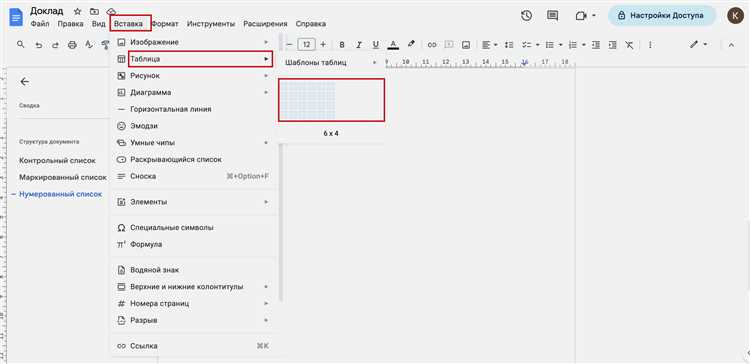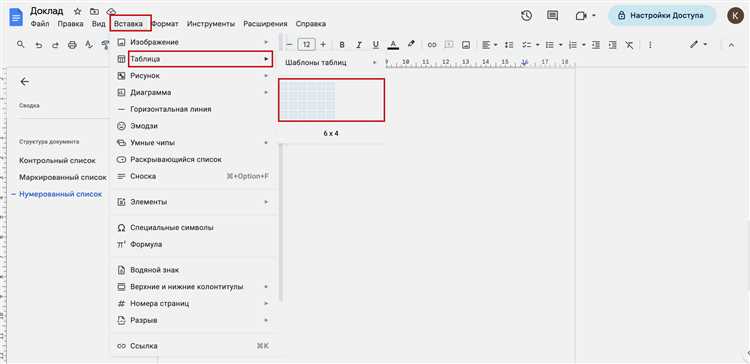
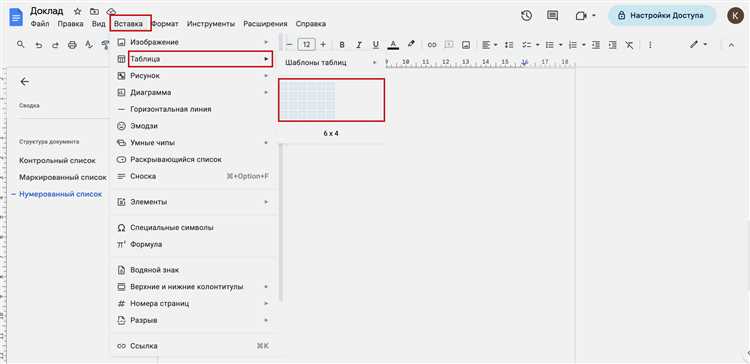
Многие пользователи Microsoft Office, вероятно, знакомы с возможностью создания и редактирования таблиц в программе Microsoft Word. Однако не всегда удобно использовать именно Word для работы с таблицами, особенно если вам нужно произвести расчеты, выполнять сложные операции или просто работать в другом приложении из пакета Office.
Хорошая новость заключается в том, что таблицы, созданные в Microsoft Word, можно легко экспортировать и использовать в других программах пакета Microsoft Office, таких как Excel или PowerPoint. Это дает вам больше гибкости в работе, позволяя вам использовать функции и возможности этих других программ для работы с вашей таблицей.
Для экспорта таблицы из Microsoft Word в другую программу Office вам просто нужно выделить нужную таблицу в Word, скопировать ее в буфер обмена и затем вставить в нужное место в другой программе Office. Когда вы вставите таблицу, она сохранит свою структуру, стиль и форматирование, что позволит вам легко интегрировать ее в ваш проект или презентацию.
Несмотря на то, что Word и Excel имеют различные функции и возможности, они все же взаимодействуют друг с другом и позволяют вам совместно использовать данные и элементы в различных программах. Это делает работу с таблицами гораздо более удобной и эффективной, особенно когда вам нужно работать с данными в нескольких программах Microsoft Office одновременно.
Разные программы Microsoft Office и их взаимосвязь
В семействе программ Microsoft Office есть несколько различных приложений, которые могут быть использованы совместно, обмениваясь данными и интегрируясь друг с другом. Каждое приложение обладает своими уникальными возможностями и функциональностью, но в то же время они интегрированы друг с другом, чтобы обеспечить более эффективное рабочее окружение.
Одним из самых популярных приложений пакета Microsoft Office является Microsoft Word. Word предназначен для создания и редактирования текстовых документов. Он также позволяет создавать и форматировать таблицы, что делает его полезным для создания простых таблиц данных. Однако, если требуется более сложная таблица с расчетами или графиками, может потребоваться использование других программ из семейства Microsoft Office.
Для более сложных таблиц и расчетов можно использовать Microsoft Excel. Excel — это электронная таблица, предназначенная для работы с числовыми данными. Она предлагает различные функции и возможности для создания и форматирования таблиц, а также для проведения сложных расчетов и анализа данных. Excel позволяет импортировать и экспортировать данные между различными таблицами и документами, включая Word.
Если вам нужно создать презентацию с включением таблицы, вы можете использовать PowerPoint — программу для создания слайд-шоу и презентаций. PowerPoint обладает возможностью вставлять таблицы и диаграммы из Excel или создавать и форматировать таблицы прямо внутри самой программы.
Таким образом, разные программы Microsoft Office взаимодействуют друг с другом, предоставляя разнообразные возможности для работы с таблицами. Word, Excel и PowerPoint могут быть использованы вместе для создания и форматирования таблиц, обмена данными и представления информации в удобном виде. При работе с этими программами можно достичь более профессиональных результатов.
Что такое таблица в Microsoft Word и в каких случаях она пригодится?
Одним из основных преимуществ таблиц в Microsoft Word является их удобство использования. Заголовки и данные могут быть легко добавлены и отформатированы в таблицах с помощью широкого набора инструментов программы. Это позволяет создавать профессионально выглядящие таблицы, подходящие для любых нужд.
Таблицы могут быть полезными в различных ситуациях. В рабочей среде таблицы могут быть использованы для создания расписания сотрудников, отслеживания бюджета или учета задач. В учебных целях таблицы могут быть использованы для создания сравнительных графиков или представления статистических данных. Кроме того, таблицы часто используются для оформления отчетов, списка товаров или контактной информации.
Использование таблиц в Microsoft Word предоставляет пользователю гибкость и удобство при работе с данными. Такие инструменты, как автозаполнение, сортировка и фильтрация, облегчают обработку и анализ информации. Важно помнить, что таблицы можно также экспортировать в другие программы Microsoft Office, такие как Excel или PowerPoint, для дальнейшего использования и презентации данных.
Особенности таблицы Microsoft Word
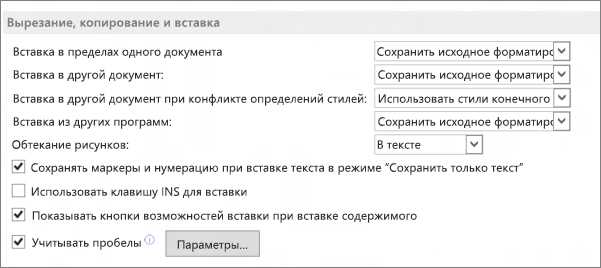
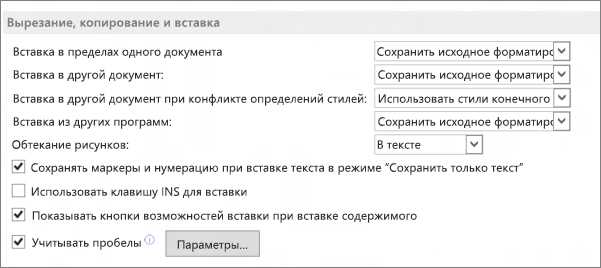
Кроме того, Microsoft Word предлагает широкий выбор доступных функций форматирования для таблиц. Пользователи могут применять различные стили, выравнивание, цвета и границы ячеек, а также добавлять заголовки и подвалы таблицы для лучшего оформления и навигации. Это позволяет создавать профессионально выглядящие таблицы, привлекательные для чтения и понимания.
Также важно отметить, что таблица в Word может быть легко интегрирована с другими программами Microsoft Office, такими как Excel и PowerPoint. Возможность копирования и вставки таблицы из Word в другие приложения позволяет сохранить структуру и форматирование таблицы, позволяя пользователям эффективно использовать свои данные в различных контекстах.
Благодаря своим превосходным функциональным возможностям и удобству использования, таблица в Microsoft Word остается одним из наиболее популярных инструментов для работы с данными и представления информации.
Примеры использования таблицы Microsoft Word
Таблицы Microsoft Word широко применяются в офисной работе для организации и структурирования информации. Это мощный инструмент, который помогает создавать понятные, удобные и профессионально выглядящие таблицы.
1. Создание структурированных отчетов: В таблицах Word можно легко организовать данные для создания структурированных отчетов или таблицы-реестра. Отчеты могут содержать различные столбцы, строки и ячейки, что позволяет удобно представить и анализировать информацию. Такие таблицы особенно полезны для учета, анализа и отслеживания данных.
2. Создание графиков и диаграмм: С помощью таблиц Microsoft Word можно также создавать графики и диаграммы на основе введенных данных. Просто выделите нужную информацию в таблице и выберите соответствующий тип графика или диаграммы. Это позволит наглядно представить данные и улучшит их восприятие для более наглядного анализа.
3. Создание расписания: Таблицы Word также могут быть использованы для создания расписаний и планов. Вы можете легко задать необходимые столбцы и строки, добавить ячейки для времени или даты, и удобно представить информацию о встречах, событиях или планах на день, неделю или месяц.
Таким образом, таблицы Microsoft Word представляют собой мощный инструмент, который может быть использован для организации и структурирования различных типов данных в профессиональной, удобной и наглядной форме.
Как вставить таблицу Microsoft Word в Microsoft Excel
Microsoft Office предлагает широкий спектр инструментов для работы с данными, включая программы Word и Excel. Вставка таблицы из Word в Excel может оказаться полезной и удобной функцией в случае необходимости комбинирования и анализа информации из разных источников.
Чтобы вставить таблицу из Word в Excel, следуйте этим простым шагам:
1. Скопируйте таблицу из Word.
- Откройте документ Word с таблицей, которую вы хотите вставить в Excel.
- Выделите всю таблицу, щелкнув и перетащив курсор через ячейки таблицы.
- Нажмите клавишу Ctrl + C (или выберите команду «Копировать» в меню «Редактирование»), чтобы скопировать таблицу в буфер обмена.
2. Вставьте таблицу в Excel.
- Откройте документ Excel, в который вы хотите вставить таблицу.
- Выделите ячейку, в которую вы хотите вставить таблицу, или установите курсор в нужное место.
- Нажмите клавишу Ctrl + V (или выберите команду «Вставить» в меню «Редактирование»), чтобы вставить таблицу из буфера обмена в выбранную ячейку.
Теперь таблица из Word успешно вставлена в документ Excel. Вы можете дальше редактировать и форматировать таблицу в Excel по своему усмотрению. Это позволяет объединить данные из разных программ Office и воспользоваться преимуществами каждого приложения для обработки и анализа информации.
Шаги по вставке таблицы
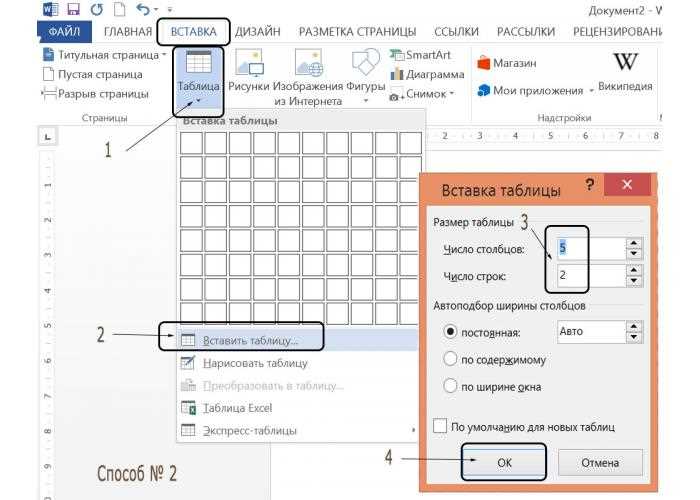
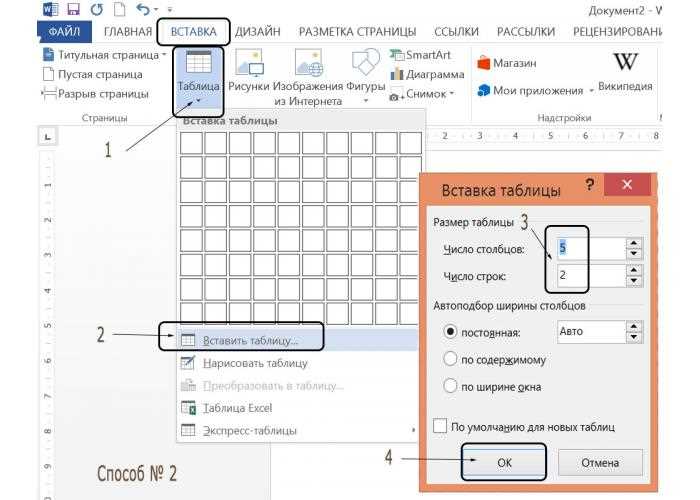
Вставка таблицы в документ Microsoft Word может быть легко выполнена, следуя нескольким шагам. Начните с открытия документа, в который вы хотите вставить таблицу.
1. Выделите место в документе, где вы хотите разместить таблицу. Это может быть место после параграфа, между пунктами списка или в любом другом подходящем месте.
2. Нажмите на вкладку «Вставка» в верхнем меню Word и выберите опцию «Таблица».
3. В появившемся меню выберите желаемое количество строк и столбцов для вашей таблицы, перемещая указатель мыши или вводя числа в соответствующие поля.
4. После выбора размера таблицы, она будет автоматически вставлена в документ. Теперь вы можете заполнять ячейки таблицы текстом, числами или графиками, добавлять форматирование и осуществлять другие операции.
Вставка таблицы в Microsoft Word — это простой процесс, который позволяет легко организовать информацию в структурированном виде. Используйте эти шаги, чтобы быстро создать и заполнить таблицу в своем документе.
Настройка таблицы в Microsoft Excel
1. Создание таблицы
Для создания таблицы в Microsoft Excel можно использовать несколько способов. Вы можете нажать на кнопку «Вставить таблицу» на панели инструментов или выбрать соответствующую опцию в меню. После этого программе можно указать количество строк и столбцов в таблице, а также выбрать стиль таблицы, если нужно.
2. Форматирование
Одна из важных функций Microsoft Excel — возможность форматирования таблицы для лучшего представления данных. Вы можете применить различные типы шрифтов, изменить размер и стиль ячеек, добавить рамки или заливку. Кроме того, есть возможность применять условное форматирование, чтобы выделить определенные значения или ячейки на основе заданных условий.
3. Формулы и функции
Excel также предоставляет множество функций и формул, которые можно использовать в таблицах для выполнения автоматических вычислений. Например, вы можете использовать функцию SUM для суммирования значений в определенном столбце или использовать условные операторы для выполнения сложных расчетов. Это делает Excel мощным инструментом для обработки больших объемов данных.
Вопрос-ответ:
Как создать новую таблицу в Excel?
Для создания новой таблицы в Excel нужно открыть программу, затем в верхнем левом углу нажать на кнопку «Файл» и выбрать пункт «Новый». После этого выбрать пустую книгу или шаблон, если нужен, и нажать «Создать».
Как добавить новую строку или столбец в таблицу в Excel?
Чтобы добавить новую строку, нужно кликнуть на номер строки, следующий за той, после которой хотите добавить новую, и нажать правую кнопку мыши. Затем выбрать «Вставить» и «Вставить строки». Для добавления нового столбца нужно аналогично кликнуть на букву столбца и выбрать «Вставить» и «Вставить столбцы».
Как изменить ширину столбца или высоту строки в Excel?
Чтобы изменить ширину столбца, нужно навести курсор на границу между двумя столбцами до появления двусторонней стрелки и зажать левую клавишу мыши. Затем переместить курсор вправо или влево для увеличения или уменьшения ширины столбца. Для изменения высоты строки нужно аналогично навести курсор на границу между двумя строками и изменить высоту, зажав левую клавишу мыши и перемещая курсор вверх или вниз.
Как применить форматирование к таблице в Excel?
Чтобы применить форматирование к таблице в Excel, нужно выделить нужные ячейки или всю таблицу, затем нажать правую кнопку мыши и выбрать «Формат ячеек». В открывшемся окне можно выбрать различные опции форматирования, такие как шрифт, цвет фона, выравнивание и другие.
Как добавить заголовок к таблице в Excel?
Чтобы добавить заголовок к таблице в Excel, нужно выделить первую строку таблицы, затем нажать правую кнопку мыши и выбрать «Объединить и центрировать». После этого можно ввести нужный текст в объединенную ячейку, который будет служить заголовком таблицы.