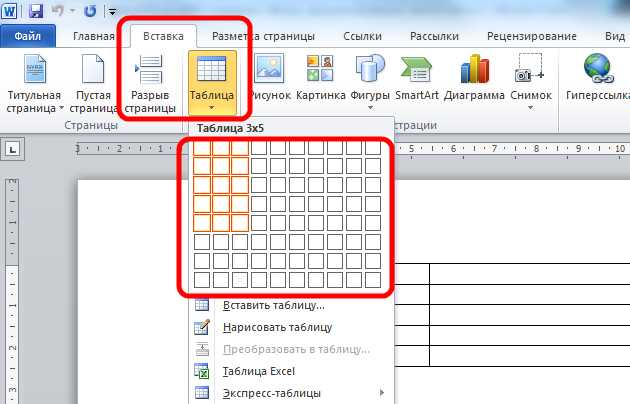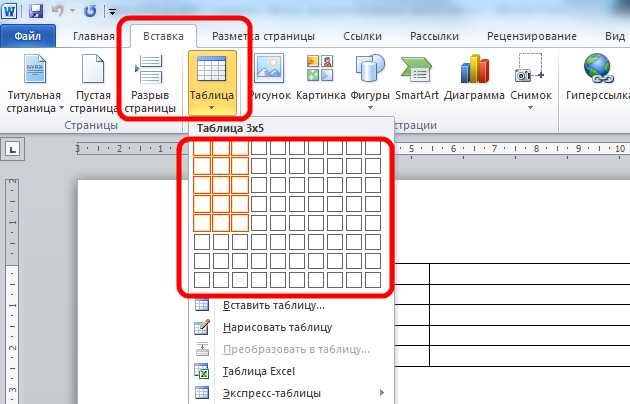
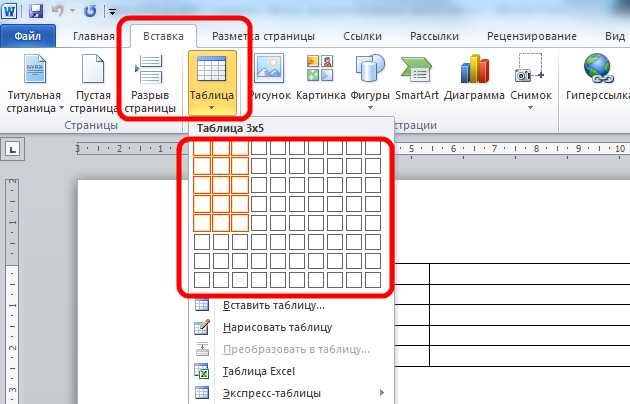
Форматирование таблиц в Microsoft Word может быть не только простым, но и эффективным способом улучшить внешний вид и читаемость вашего документа. Независимо от того, создаете ли вы отчет, статью или презентацию, правильное форматирование таблицы может сделать ваш контент более профессиональным и понятным.
В данной статье мы рассмотрим семь простых способов форматирования таблиц в Microsoft Word, которые помогут вам улучшить ваш навыки в форматировании таблиц. Эти методы позволят вам легко выделять и организовывать данные, добавлять стиль и цвет, а также придавать таблице профессиональный вид.
Первый метод, который мы рассмотрим, это использование стилей таблицы. Стили таблицы позволяют вам быстро и легко применять предопределенные комбинации форматирования к вашей таблице. Вы можете выбрать из различных стилей, таких как «Простой», «Заполненный» или «Сетка», в зависимости от того, что больше подходит вашим потребностям и стилю документа.
Второй метод — это добавление цвета и заливки в таблицу. Цветные ячейки могут сделать вашу таблицу более выразительной и позволят вам легко выделить определенные данные или категории. Вы можете выбрать цвет ячейки, нажав на нее правой кнопкой мыши и выбрав опцию «Цвет заливки». Это поможет сделать вашу таблицу более яркой и привлекательной для чтения.
Третий метод — использование шрифтов и размеров текста в таблице. Вы можете применить разные шрифты и размеры текста к вашей таблице, чтобы выделить заголовки, подзаголовки или определенные данные. Это поможет сделать структуру таблицы более понятной и читаемой, а также добавит стиль и профессионализм вашему документу.
Основы форматирования таблиц в Microsoft Word
Microsoft Word предоставляет широкие возможности по форматированию таблиц, позволяя пользователю создавать профессионально оформленные документы. Освоив основные принципы форматирования таблиц, вы сможете преобразить обычную таблицу в структурированную и читабельную информацию.
Важным элементом форматирования является изменение цвета и шрифта текста внутри таблицы. Вы можете выделить заголовки столбцов или строк, установить жирное выделение на основной текст или применить другие стили текста, чтобы подчеркнуть или выделить важные аспекты в таблице.
Другая важная возможность форматирования таблиц в Word — это настройка ширины и высоты столбцов и строк. Вы можете изменять размеры столбцов и строк для достижения оптимальной компактности или улучшения читаемости таблицы. Это особенно полезно, когда в таблице содержится большое количество данных.
Кроме того, Microsoft Word позволяет добавлять границы и фоновые цвета к ячейкам таблицы. Это позволяет создать разделительные линии между ячейками или группами ячеек, что делает таблицу более структурированной и привлекательной визуально.
И наконец, одним из наиболее мощных инструментов форматирования таблиц является слияние и разделение ячеек. Вы можете объединить несколько ячеек в одну, чтобы создать заголовки большего размера или объединить строки или столбцы для создания подзаголовков. По сравнению с объединением ячеек, разделение ячеек позволяет создавать более сложные структуры таблицы и добавлять дополнительные заголовки или разделители для разделения информации.
Овладев основами форматирования таблиц в Microsoft Word, вы сможете создавать профессионально оформленные таблицы, которые легко читать и понимать. Используйте эти простые способы форматирования, чтобы повысить свои навыки и сделать ваши таблицы более эффективными и выразительными.
Зачем нужно форматировать таблицы в Word
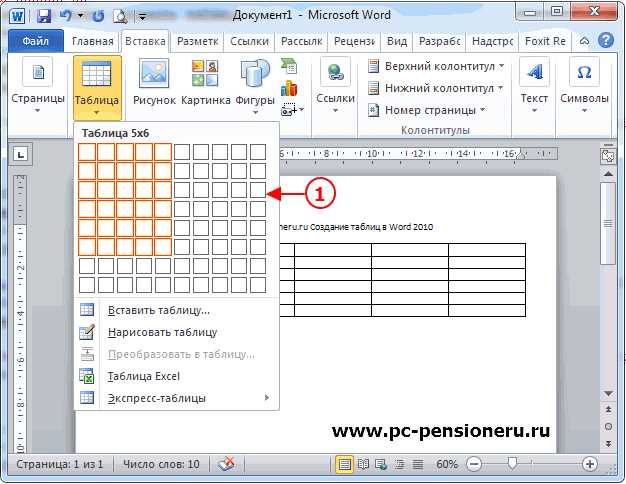
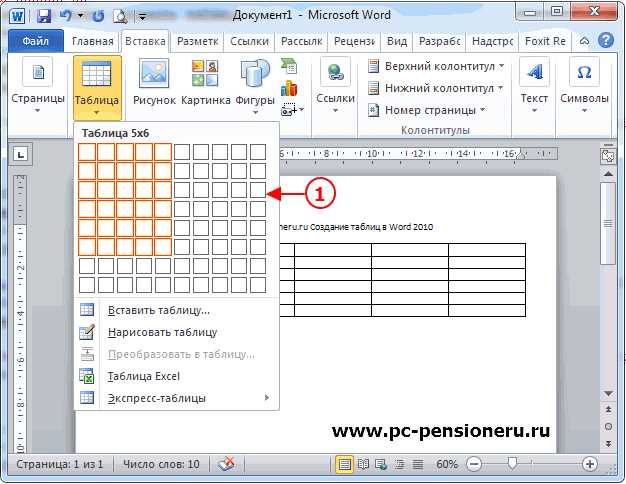
Во-первых, форматирование таблиц позволяет создавать структурированный и легко читаемый контент. Применение разных цветов, шрифтов, выравнивания и стилей ячеек помогает выделить важные данные и сделать таблицу более информативной. Это особенно полезно при работе с большими объемами данных или при создании отчетов, где четкое представление информации крайне важно.
Во-вторых, форматирование таблиц способствует созданию профессионального вида документа. Визуально привлекательные таблицы не только улучшают восприятие информации, но и могут вызывать доверие и уважение у получателя документа. Правильное форматирование таблицы поможет создать впечатление о внимательности и профессионализме автора документа.
Кроме того, форматирование таблиц позволяет легко редактировать и обновлять данные. При использовании определенных стилей и форматирования можно легко добавлять, удалять или перемещать ячейки, столбцы и строки таблицы без нарушения ее оформления. Это существенно экономит время и усилия при работе с большими и сложными таблицами.
В итоге, форматирование таблиц в Word является незаменимым инструментом для создания профессиональных и читаемых документов. Оно позволяет структурировать информацию, создавать визуально привлекательный контент и облегчает редактирование таблицы. Не стоит недооценивать важность хорошо отформатированной таблицы — она может сделать ваш документ более понятным и профессиональным.
Как открыть и создать таблицу в Word
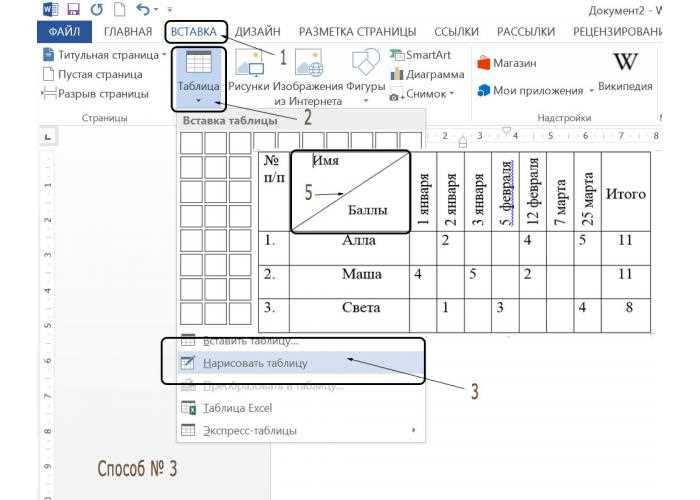
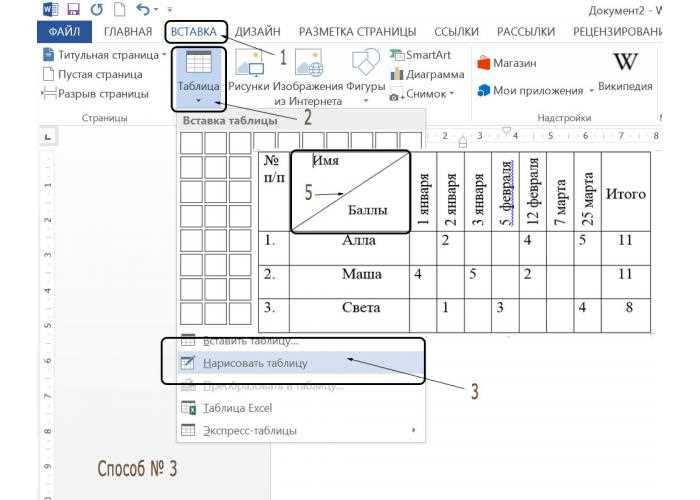
Чтобы создать таблицу в Word, откройте новый документ или выберите имеющийся. Затем перейдите во вкладку «Вставка» в верхнем меню и найдите группу команд «Таблица». Чтобы создать новую таблицу, нажмите на кнопку «Таблица» и выберите нужное количество строк и столбцов из выпадающего списка.
Если вы уже имеет текстовый документ в Word, можно превратить его в таблицу. Для этого выделите нужные абзацы или столбцы, затем перейдите во вкладку «Вставка» и выберите команду «Таблица». В появившемся меню нажмите на кнопку «Преобразовать текст в таблицу». Word автоматически распознает разделители и создаст таблицу на основе выделенного текста.
После того, как таблица создана, можно начать ее форматирование. Word предлагает множество инструментов для изменения внешнего вида таблицы, таких как добавление и удаление строк и столбцов, изменение размеров ячеек, применение стилей и цветов. Для доступа к инструментам форматирования таблицы, выделите ее и перейдите во вкладку «Расположение» или «Конструктор таблицы» в верхнем меню.
- Открытие таблицы — одна из основных функций Microsoft Word.
- Чтобы открыть таблицу, можно использовать команду «Вставить таблицу» в верхней панели инструментов.
- Создание таблицы в Word происходит через вкладку «Вставка» и выбор нужного количества строк и столбцов.
- Можно преобразовать текстовый документ в таблицу, выделив нужный текст и выбрав соответствующую команду.
- После создания таблицы, можно настроить ее внешний вид с помощью доступных инструментов форматирования.
Как заполнить таблицу данными и внести изменения в них
Для того чтобы правильно заполнить таблицу данными и вносить необходимые изменения, необходимо следовать определенным шагам. Во-первых, убедитесь в том, что вы создали таблицу нужного размера и разместили ее на странице в нужном месте. После этого можно приступать к заполнению таблицы.
Когда таблица готова к заполнению данными, щелкните на нужную ячейку и начинайте вводить данные. Вы можете вводить как текстовые, так и числовые значения. Если в таблице есть несколько столбцов и строк, вы можете перемещаться по ним с помощью клавиш-стрелок на клавиатуре или просто кликнув на нужную ячейку мышью.
Помимо заполнения данными, вы также можете редактировать уже существующие данные в таблице. Для этого достаточно щелкнуть на нужную ячейку и начать вводить новое значение. Если вы хотите удалить данные из ячейки, выделите текст и нажмите клавишу «Delete» или «Backspace».
Не забудьте сохранить свои изменения после окончания работы с таблицей. Для сохранения документа воспользуйтесь соответствующими функциями программы Microsoft Word или используйте комбинацию клавиш Ctrl + S.
Как изменить внешний вид таблицы
1. Изменение ширины столбцов и высоты строк: Вы можете легко изменить ширину столбцов и высоту строк, чтобы адаптировать таблицу под ваши потребности. Для этого выделите столбцы или строки, затем используйте функцию «Размер ячейки» во вкладке «Расположение» на панели инструментов, чтобы установить желаемые значения.
2. Применение цветового оформления: Вы также можете придать таблице более привлекательный вид, применив цветовое оформление к фону ячеек или тексту. Для этого выделите ячейки, затем используйте функцию «Заливка» во вкладке «Дизайн таблицы» на панели инструментов, чтобы выбрать цвет фона или текста.
3. Использование границ и рамок: Добавление границ и рамок вокруг таблицы может помочь вам создать более выразительный внешний вид таблицы. Выделите ячейки и используйте функции «Границы таблицы» и «Границы ячеек» во вкладке «Дизайн таблицы» на панели инструментов, чтобы выбрать стиль границ и добавить рамки.
4. Применение стилей таблицы: Word предлагает множество предустановленных стилей таблицы, которые могут изменить внешний вид таблицы и сделать ее более профессиональной. Выберите таблицу, затем используйте функцию «Стили таблицы» во вкладке «Дизайн таблицы» на панели инструментов, чтобы применить стиль к таблице.
С помощью этих простых способов вы сможете значительно изменить внешний вид таблицы и создать эффектный и профессиональный документ в Microsoft Word.
Изменение размеров и ширины столбцов
При работе с таблицами в Microsoft Word очень важно иметь возможность контролировать размеры и ширины столбцов. Это позволяет создавать более эффективную и читаемую структуру таблицы, улучшает визуальное отображение информации и облегчает ее редактирование.
Для изменения размеров столбцов в Word можно использовать несколько способов. Один из самых простых — это использование функции «Автоматическая ширина столбцов». Word автоматически подстроит ширину каждого столбца под содержимое ячеек. Это особенно полезно, когда необходимо быстро создать равномерную таблицу с различным объемом данных в каждой ячейке.
Если же вам нужно изменить ширину столбца вручную, можно воспользоваться мышью. Просто наведите курсор на границу столбца, чтобы появилась двухсторонняя стрелка, и затем перетащите ее в нужную сторону. Этот метод позволяет точно задать ширину столбца, основываясь на визуальном представлении.
Если точное значение ширины столбцов важно для вас, можно воспользоваться опцией «Ширина столбца». Чтобы ее использовать, достаточно выделить нужный столбец или группу столбцов, нажать правую кнопку мыши и выбрать соответствующую опцию. В появившемся окне можно задать размер столбца в пикселях или долях страницы.
Используя эти простые методы, вы сможете без проблем изменять размеры и ширины столбцов в таблицах Word, делая их более удобными и понятными для ваших нужд.
Вопрос-ответ:
Как изменить размер столбца в таблице?
Чтобы изменить размер столбца в таблице, выделите его и затем дважды щелкните на границе столбца. После этого вы сможете изменить ширину столбца, перетягивая границу влево или вправо.
Как изменить ширину всех столбцов в таблице?
Чтобы изменить ширину всех столбцов в таблице, выберите таблицу, затем нажмите правую кнопку мыши и выберите пункт «Свойства таблицы». В открывшемся окне вкладки «Колонки» вы сможете задать ширину столбцов в процентах или пикселях.
Можно ли автоматически изменить размер столбца под содержимое?
Да, можно автоматически изменить размер столбца под его содержимое. Для этого выделите столбец, затем дважды щелкните на границе столбца и в раскрывшемся меню выберите пункт «Автоширина столбца». Система автоматически подстроит ширину столбца под содержимое.
Как изменить ширины нескольких столбцов одновременно?
Чтобы изменить ширины нескольких столбцов одновременно, выделите их, затем зажмите клавишу Shift и затем дважды щелкните на границе любого из выделенных столбцов. После этого вы сможете изменить ширину всех выделенных столбцов одновременно, перетягивая границу влево или вправо.
Есть ли возможность сбросить изменения размеров столбцов?
Да, есть возможность сбросить изменения размеров столбцов. Для этого выберите таблицу, затем нажмите правую кнопку мыши и выберите пункт «Свойства таблицы». В открывшемся окне вкладки «Колонки» найдите кнопку «Сбросить» и нажмите на нее. Все размеры столбцов будут сброшены до значений по умолчанию.