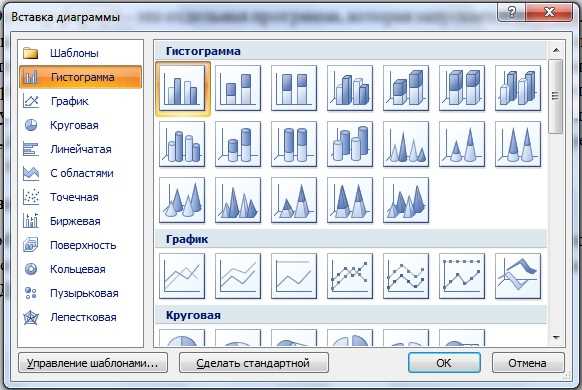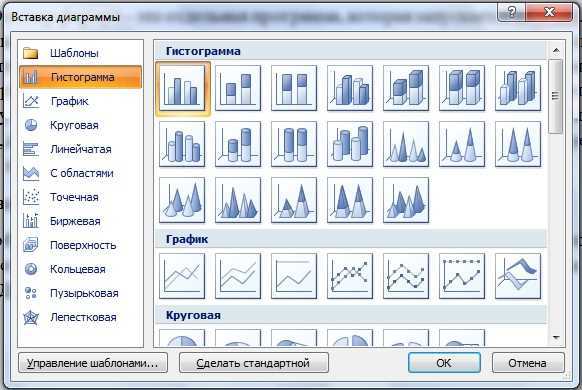
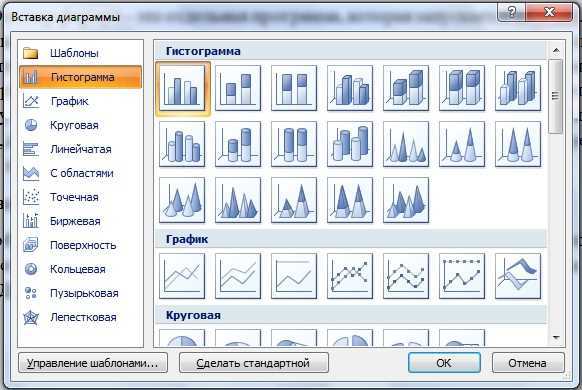
Microsoft Word является одним из самых популярных текстовых редакторов, который предлагает широкий набор функций для создания, форматирования и оформления таблиц. Когда дело доходит до вставки графиков и диаграмм в таблицы, Word также предоставляет инструменты для профессионального и аккуратного оформления.
Вставка графиков и диаграмм в таблицы Word может быть полезна при представлении данных или визуализации результатов исследования. Чтобы вставить график или диаграмму в таблицу, достаточно выбрать нужный тип графика из галереи, выбрать данные, которые вы хотите отобразить, и Word автоматически создаст график или диаграмму в вашей таблице.
Однако, чтобы ваш график выглядел профессионально и соответствовал вашим требованиям, необходимо освоить основы форматирования. Вы можете изменить цвета, шрифты, добавить легенду и оси, а также настроить масштабирование графика. С помощью доступных инструментов форматирования в Word вы можете настроить каждую деталь графика, чтобы он соответствовал вашему стилю и требованиям представления данных.
Как вставить и форматировать графики и диаграммы в таблицах Microsoft Word
Microsoft Word предоставляет возможность вставлять графики и диаграммы в таблицы, чтобы сделать документы более наглядными и информативными. Для этого можно воспользоваться встроенными инструментами программы.
Для начала, выберите ячку таблицы, в которую хотите вставить график или диаграмму. Затем перейдите на вкладку «Вставка» в верхней панели инструментов Word. На этой вкладке вы найдете различные типы графиков и диаграмм, которые можно вставить.
Графики:
- График «Столбцы» — отображает данные в виде вертикальных столбцов;
- График «Линии» — показывает изменение данных во времени;
- График «Круговая диаграмма» — отображает соотношение данных в виде секторов круга;
- График «Точки» — используется для отображения взаимосвязи двух наборов данных;
- График «Площади» — отображает изменение данных на плоскости.
Диаграммы:
- Диаграмма «Поток данных» — используется для визуализации потока данных в системе;
- Диаграмма «Организационная» — отображает иерархическую структуру организации;
- Диаграмма «SWOT» — позволяет анализировать сильные и слабые стороны, возможности и угрозы.
После выбора нужного типа графика или диаграммы, следуйте инструкциям на экране для ввода данных и настройки их отображения. Не забудьте сохранить изменения. Теперь вы можете вставить и форматировать графики и диаграммы в таблицах Microsoft Word так, чтобы они были инструментом для лучшего восприятия информации.
Подготовка таблицы для вставки графика
Прежде чем вставить график в таблицу, необходимо провести подготовительные работы, чтобы таблица выглядела эстетично и информативно. Во-первых, следует определить, какой тип графика будет наиболее подходящим для представления данных. Выбор графика зависит от цели и содержания таблицы, а также от особенностей данных, которые нужно визуализировать.
Во-вторых, необходимо проанализировать данные, которые будут использоваться для создания графика. Важно удостовериться, что все необходимые данные доступны и осторожно проверить их на достоверность. Затем следует оценить объем данных и решить, какие аспекты информации следует выделить на графике. Также можно указать оси координат и добавить заголовок для более понятного и эффективного представления данных.
- Определите тип графика в зависимости от содержания таблицы и целей визуализации.
- Проверьте данные на достоверность и наличие необходимой информации.
- Выберите аспекты информации для представления на графике.
- Укажите оси координат и добавьте заголовок для ясного отображения данных.
Вставка графика в таблицу
Когда вам нужно добавить график или диаграмму в таблицу в Microsoft Word, вы можете использовать функцию вставки графических объектов. Это позволит вам визуально представить данные в таблице и сделать их более понятными и наглядными.
Для начала выберите ячку, в которую вы хотите вставить график. Затем откройте вкладку «Вставка» в меню Word и выберите тип графика, который вы хотите добавить. Вы можете выбрать из различных вариантов, таких как столбчатые диаграммы, круговые диаграммы, линейные графики и т.д.
После того, как вы выбрали тип графика, вам будет предложено ввести данные для построения графика. Вы можете выбрать данные из таблицы, в которую вы вставляете график, или ввести их вручную. Вам также будет предложено выбрать стиль и цвет графика, чтобы сделать его более привлекательным и соответствующим вашим потребностям.
Как только вы ввели все необходимые данные, график будет автоматически вставлен в выбранную ячейку таблицы. Вы можете изменить размер графика и его расположение внутри ячейки, используя инструменты форматирования Word. Вы также можете добавить заголовок к графику и применить другие настройки форматирования, чтобы сделать его более профессиональным и информативным.
Изменение размера и положения графика в таблице
Для изменения размера графика в таблице в Word можно воспользоваться специальными инструментами. Например, можно выделить график и изменить его размер при помощи курсора, перетаскивая его углы или края. Кроме того, можно воспользоваться функцией «Форматирование размера», чтобы точно установить необходимые размеры графика.
Чтобы изменить положение графика в таблице, можно воспользоваться инструментом «Выравнивание». Нажав правой кнопкой мыши на график, выберите пункт «Выровнять», чтобы изменить его положение относительно ячейки таблицы. Можно выбрать выравнивание по центру, по верхнему или нижнему краю ячейки, или установить собственные параметры положения.
Зная, как изменить размер и положение графика в таблице, вы сможете создать профессионально оформленные документы с понятными и наглядными графическими представлениями данных.
Форматирование графика в таблице
При вставке и форматировании графиков в таблице Microsoft Word можно использовать различные инструменты и опции для создания профессионально выглядящих диаграмм.
Изменение цвета и стиля графика позволяет акцентировать внимание на определенных данных или создать более привлекательный визуальный эффект. Например, можно выбрать яркие цвета или использовать градиентную заливку для выделения графических элементов.
Также можно настроить оси графика, добавить легенду и заголовок, чтобы сделать диаграмму более понятной и информативной для читателей. Можно изменить шрифт, размер и цвет текста, добавить тени и эффекты для создания эффекта объемности или прозрачности.
Важно учитывать, что график должен быть четким и легко читаемым даже при печати или увеличении. Поэтому стоит обратить внимание на выбор размеров шрифта и толщины линий, чтобы диаграмма оставалась читаемой и информативной даже при изменении масштаба.
Все эти инструменты и опции форматирования позволяют создать профессионально выглядящий график в таблице Microsoft Word, который будет отражать ваши данные и информацию наиболее эффективно.
Вставка и форматирование диаграммы в таблице
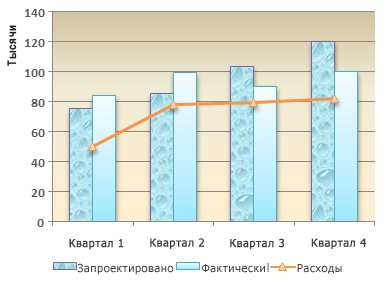
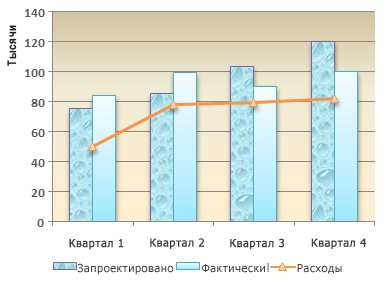
Чтобы вставить диаграмму в таблицу, сначала нужно выбрать ячку или ячки, в которых будет размещена диаграмма. Затем необходимо перейти на вкладку «Вставка» в меню «Диаграммы» и выбрать нужный тип диаграммы, например, столбчатую, круговую или линейную.
После вставки диаграммы в таблицу возможно ее форматирование. Можно изменить цвета, шрифты, добавить заголовки и легенду, а также изменить масштаб и размеры. Важно помнить, что форматирование диаграммы должно быть согласовано с остальным оформлением документа для поддержки единообразия.
Вставка и форматирование диаграммы в таблице улучшает визуальное представление числовых данных и помогает аудитории лучше понять информацию. Это мощный инструмент для создания профессиональных и информативных документов.
Экспорт и сохранение таблицы с графиками и диаграммами
Чтобы экспортировать таблицу с графиками и диаграммами, вам необходимо выбрать нужную таблицу, затем нажать правой кнопкой мыши и выбрать опцию «Сохранить как изображение». После этого выберите формат, в котором вы хотите сохранить таблицу, например, PNG или JPEG, и укажите папку, в которую вы хотите сохранить файл.
После сохранения таблицы в виде изображения, вы можете использовать её в различных документах или презентациях. Также вы можете изменять размер графиков и диаграмм, применять к ним различные эффекты и стили, чтобы сделать вашу таблицу более наглядной и привлекательной для чтения.
Теперь, когда вы знаете, как экспортировать и сохранить таблицу с графиками и диаграммами, вы можете легко создавать профессионально выглядящие документы с наглядной информацией и визуальными представлениями данных.
Вопрос-ответ:
Как экспортировать таблицу с графиками и диаграммами?
Для экспорта таблицы с графиками и диаграммами можно использовать различные программы или сервисы, в зависимости от того, в каком формате нужно сохранить данные. Например, в Microsoft Excel можно сохранить таблицу с графиками в формате .xlsx или .pdf. В Google Документах также есть возможность сохранить таблицу с графиками в форматах .xlsx, .pdf, .csv или .txt. Также существуют специализированные программы для создания и сохранения таблиц с графиками, например, Tableau или Qlik.
Как сохранить таблицу с графиками и диаграммами в формате изображения?
Чтобы сохранить таблицу с графиками и диаграммами в формате изображения, можно воспользоваться функцией «Сохранить как изображение» в программе или сервисе, где вы работаете с таблицей. Например, в Microsoft Excel можно выбрать нужные графики, нажать правой кнопкой мыши и выбрать пункт «Копировать как картинку». Затем можно вставить скопированное изображение в программу для редактирования изображений и сохранить его в нужном формате, например, .png или .jpeg. Аналогичные функции есть и в других программ и сервисах для работы с таблицами и графиками.
Как сохранить таблицу с графиками и диаграммами в формате PDF?
Для сохранения таблицы с графиками и диаграммами в формате PDF можно воспользоваться соответствующей функцией в программе или сервисе, где вы работаете с таблицей. В Microsoft Excel, например, можно выбрать нужные графики, нажать правой кнопкой мыши и выбрать пункт «Сохранить как PDF». В Google Документах также есть возможность сохранить таблицу с графиками в формате PDF: нужно выбрать пункт «Файл» в верхнем меню, затем «Сохранить как» и выбрать формат «PDF».
Как сохранить таблицу с графиками и диаграммами в формате CSV?
Для сохранения таблицы с графиками и диаграммами в формате CSV нужно выбрать пункт «Сохранить как» в программе или сервисе, где вы работаете с таблицей, затем выбрать формат «CSV». Например, в программе Microsoft Excel можно выбрать нужные графики, нажать правой кнопкой мыши и выбрать пункт «Сохранить как», затем выбрать формат «CSV». В Google Документах также есть возможность сохранить таблицу с графиками в формате CSV, выбрав пункт «Файл» в верхнем меню, затем «Сохранить как» и выбрав формат «CSV».