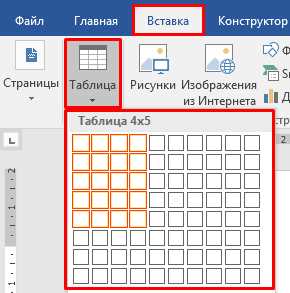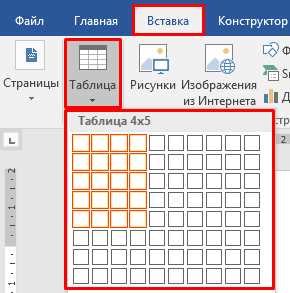
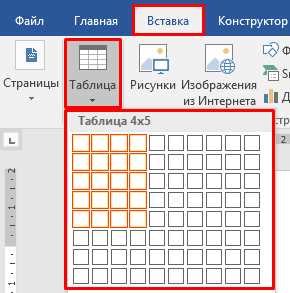
Microsoft Word является одним из самых популярных инструментов для создания и редактирования документов. Одной из полезных функций Word является возможность создания и использования таблиц. Таблицы могут быть использованы для различных целей, в том числе для создания плана.
Создание плана с использованием таблиц в Microsoft Word позволяет организовать информацию по категориям и является эффективным способом визуализации и управления данными. Таблицы позволяют структурировать информацию, добавлять заголовки к столбцам и строкам, а также форматировать данные для удобства восприятия.
Для создания плана с использованием таблиц в Microsoft Word, необходимо выбрать соответствующий раздел или страницу документа, затем выбрать в меню «Вставка» опцию «Таблица». Далее необходимо выбрать количество столбцов и строк, а также определить форматирование таблицы в зависимости от требований плана.
После создания таблицы можно заполнить ее нужной информацией, добавив заголовки к столбцам и строкам. Кроме того, можно применить дополнительное форматирование, такое как выделение ячеек, изменение шрифта и цвета, добавление границ и т.д. Это позволяет сделать план более наглядным и удобным для работы с данными.
Использование таблиц для создания плана в Microsoft Word — это удобный и эффективный способ организации информации. Оно позволяет структурировать и визуализировать данные, делая план более понятным и удобным в использовании. С помощью таблиц можно создавать и редактировать планы любой сложности, а также применять различные форматирования для улучшения визуального представления информации.
Как использовать таблицы для создания плана в Microsoft Word
Для создания таблицы в Word вы можете использовать функционал, доступный во вкладке «Вставка». Чтобы начать, выберите пункт «Таблица» и наведите курсор на размер таблицы, которую вы хотите создать. Выберите нужное количество строк и столбцов, и Word автоматически создаст таблицу на вашем документе.
Чтобы заполнить таблицу планом, вы можете щелкнуть на каждую ячейку и ввести нужную информацию. Вы также можете использовать функции форматирования Word, чтобы изменить стиль и цвет таблицы, чтобы лучше соответствовать вашим потребностям.
Организация плана с помощью таблицы позволит вам видеть структуру вашего документа и легко переставлять разделы, если это необходимо. Вы можете использовать функции перетаскивания, чтобы перемещать строки или столбцы, а также изменять размер ячеек, чтобы подогнать их под содержимое.
Кроме того, в таблицах Word вы можете использовать функции формул и сортировки, чтобы выполнять дополнительные операции с вашим планом. Вы можете суммировать значения, выполнять вычисления и сортировать данные для анализа и организации вашего плана.
Использование таблиц для создания плана в Microsoft Word делает процесс более удобным и эффективным. Они позволяют структурировать информацию, легко вносить изменения и проводить анализ данных, что делает ваш план более понятным и привлекательным.
Зачем использовать таблицы для создания плана
Использование таблиц для создания плана предоставляет множество преимуществ и улучшений по сравнению с обычным текстом. Во-первых, таблицы позволяют организовать информацию в структурированном виде, что делает ее наглядной и понятной. Это особенно полезно при создании планов, где важно видеть связи и зависимости между различными элементами.
Кроме того, таблицы обеспечивают легкость и гибкость редактирования плана. В случае изменений или добавления новых задач, можно легко внести необходимые изменения в таблицу, не нарушив ее структуру или внешний вид. Это экономит время и упрощает процесс обновления плана.
Также таблицы позволяют устанавливать различные свойства для каждой ячейки, такие как цвет, шрифт, выравнивание и другие. Это позволяет выделить важные задачи или информацию, сделав их более заметными и выразительными. В результате, план становится более привлекательным и понятным для пользователей.
Другой преимуществом использования таблиц для создания плана является возможность применять различные функции и формулы для расчета сумм, процентов, времени и других параметров. Это позволяет автоматизировать процесс подсчета, упрощая его и уменьшая возможность ошибок.
В целом, использование таблиц для создания плана является эффективным инструментом, который помогает организовать информацию, упростить редактирование, выделить важные элементы и автоматизировать расчеты. Это позволяет существенно улучшить процесс планирования и обеспечить эффективное выполнение задач.
Как создать таблицу в Microsoft Word
Создание таблицы в Microsoft Word может быть очень полезным для организации информации и создания планов. Для создания таблицы в программе Word необходимо выполнить несколько простых шагов.
Шаг 1: Выберите место для таблицы
Перед созданием таблицы в Word выберите место, где вы хотите разместить таблицу. Щелкните место на документе, где должна располагаться верхняя левая ячейка таблицы.
Шаг 2: Вставьте таблицу
Чтобы вставить таблицу, перейдите во вкладку «Вставка» в верхней панели инструментов Word. Затем щелкните на кнопку «Таблица» и выберите количество строк и столбцов, которые вы хотите добавить в таблицу. После этого таблица будет автоматически вставлена в документ.
Шаг 3: Редактирование таблицы
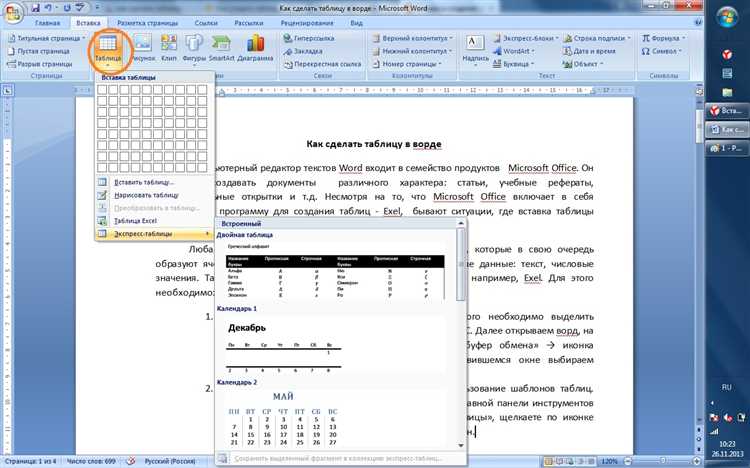
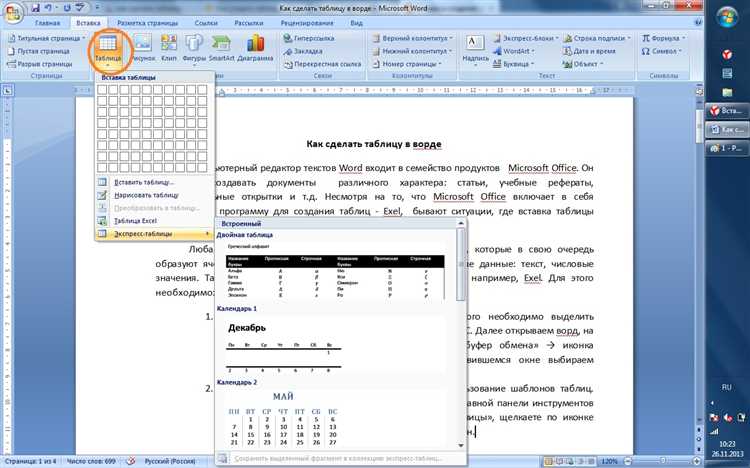
После вставки таблицы вы можете редактировать ее по своему усмотрению. Выделите ячейку или группу ячеек, чтобы изменить форматирование или добавить данные. Вы также можете добавить заголовки строк или столбцов, применить стили или применить разные цвета к ячейкам.
Шаг 4: Сохранение таблицы
Когда вы закончили редактирование таблицы, не забудьте сохранить документ. Нажмите на кнопку «Сохранить» в верхнем меню, чтобы сохранить изменения.
Теперь вы знаете, как создать таблицу в Microsoft Word. С помощью таблиц вы можете удобно организовывать информацию и создавать планы ваших проектов или документов.
Как заполнить таблицу плана в Word
Создав таблицу для плана в Microsoft Word, вам понадобится правильно заполнить ее содержимым. Используя таблицу в Word, вы можете организовать информацию, структурировать ваш план и сделать его более читабельным.
Первым шагом при заполнении таблицы плана в Word является определение структуры таблицы. Вы можете создать заголовки столбцов, например, «Дата», «Задача», «Ответственный», «Статус» и «Примечание». Это поможет вам категоризировать информацию и разделить ее на соответствующие колонки. Также можно добавить дополнительные столбцы, например, «Срок выполнения», чтобы иметь возможность лучше управлять задачами и контролировать время.
Когда структура таблицы готова, вы можете начать заполнять ее данными. В каждую ячейку таблицы введите необходимую информацию в соответствии с планом. Например, в столбец «Дата» введите даты выполнения задач, в столбец «Задача» — описание задачи, в столбец «Ответственный» — имя ответственного сотрудника, в столбец «Статус» — текущий статус задачи и т.д. В случае необходимости, вы также можете добавить дополнительные строки или столбцы для новых задач или информации.
После того как вы заполнили все необходимые ячейки таблицы, вы можете приступить к форматированию и стилизации таблицы, чтобы сделать план более привлекательным и понятным. Вы можете изменить размеры столбцов и строк, выбрать цвет фона для ячеек, изменить шрифт и цвет текста, добавить границы и т.д. Помните, что читаемость и понятность плана являются ключевыми факторами, поэтому выбирайте форматирование, которое лучше всего соответствует вашим потребностям и делает информацию более ясной и удобной для восприятия.
Надеюсь, эти рекомендации помогут вам заполнить таблицу плана в Microsoft Word. Постепенно заполняя таблицу и следуя вашему плану, вы сможете более эффективно организовать свою работу и достигнуть поставленных целей.
Как редактировать таблицу и план в Word
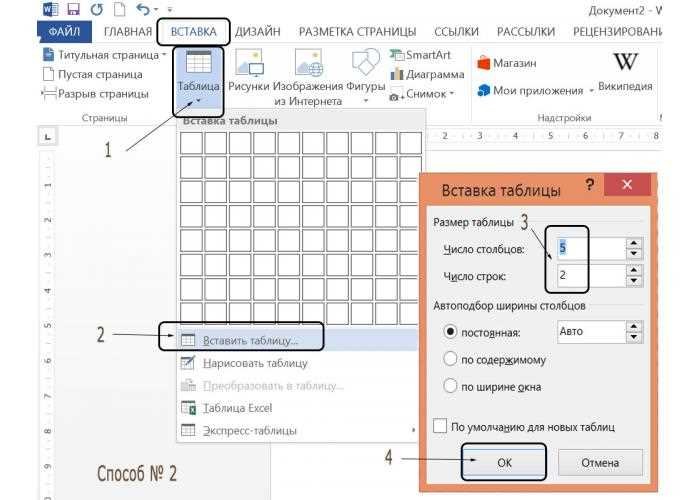
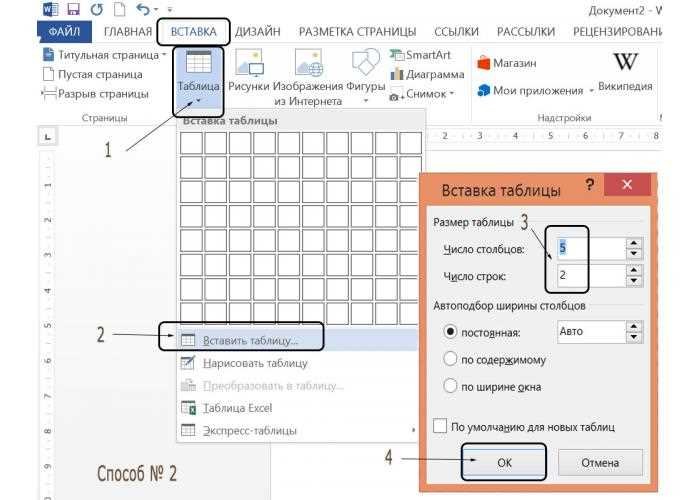
Word предоставляет удобные инструменты для редактирования таблиц и планов, что позволяет улучшить внешний вид и функциональность документа.
Для начала, можно настроить внешний вид таблицы, например, изменить ширину и высоту ячеек. Это может быть полезно при создании плана, где необходимо выделить определенные ячейки с расписанием и задачами. Для этого нужно выделить ячейки и использовать опцию изменения размера вкладки «Макет» в меню «Таблица».
Кроме того, можно изменить стиль таблицы и применить цветовую схему, чтобы сделать план более привлекательным и понятным. Для этого нужно выбрать таблицу и открыть вкладку «Дизайн» в меню «Таблица». Здесь можно выбрать готовый стиль или настроить свой собственный, подходящий под особенности документа.
Для удобства использования можно также добавить заголовки строк и столбцов. Это поможет ориентироваться в таблице и быстро найти нужные данные. Для этого нужно выделить первую строку или столбец и выбрать опцию «Вставить» в меню «Таблица».
Кроме внешнего вида, можно также добавить функциональные элементы в таблицу. Например, можно добавить формулы для автоматического вычисления значений в ячейках или создать связи между таблицами для более удобного анализа данных. Для этого нужно выбрать ячейку и открыть вкладку «Формулы» в меню «Таблица». Здесь можно выбрать нужную функцию или создать свою собственную.
В целом, Word предоставляет много возможностей для редактирования таблиц и планов, что позволяет создавать профессионально выглядящие документы с удобной структурой и функциональностью.
Добавление стилей и форматирования в таблицу плана в Word
Создание плана в Micrsoft Word с использованием таблицы предоставляет удобный способ организации информации. Однако, чтобы сделать таблицу плана более понятной и привлекательной, необходимо добавить стили и форматирование.
Во-первых, можно применить различные стили и шрифты к заголовкам и тексту внутри таблицы. Например, заголовки может быть выделены полужирным начертанием или заполнены цветом, чтобы их легче было различать. Текст можно выровнять по левому, центральному или правому краю и выбрать определенные шрифты и размеры.
Кроме того, в Word можно применить автоматическое внесение изменений в таблицу плана. Например, можно добавить нумерацию строк или столбцов, чтобы упорядочить информацию. Это особенно полезно, если таблица плана содержит большое количество строк и столбцов.
Каким бы стилем и форматированием вы ни выбрали, важно помнить, что целью таблицы плана является легкость чтения и понимания информации. Пользуйтесь сочетанием различных стилей и форматирования, чтобы сделать ваш план более наглядным и организованным.
Вопрос-ответ:
Как добавить стили и форматирование в таблицу плана?
Чтобы добавить стили и форматирование в таблицу плана, вам нужно использовать язык разметки HTML и CSS. С помощью HTML вы создаете структуру таблицы, а с помощью CSS добавляете стили и форматирование. Например, чтобы добавить стиль к заголовку таблицы, вы можете использовать элемент <th> и применить к нему CSS-селекторы, такие как background-color, color, font-size и другие. Для оформления отдельных ячеек таблицы вы можете использовать CSS-классы или инлайновые стили. Важно помнить, что CSS-стили нужно определить в отдельном файле или блоке <style> внутри HTML-документа.
Как добавить стили и форматирование в таблицу плана?
Для добавления стилей и форматирования в таблицу плана, вам потребуется использовать HTML и CSS. Вы можете задать различные стили для отдельных ячеек, рядов, столбцов или всей таблицы. Например, вы можете изменить цвет фона, цвет текста, шрифт, выравнивание и другие свойства. Для этого вам необходимо добавить атрибуты и классы к элементам HTML-кода таблицы, а затем определить соответствующие стили в таблице стилей CSS.
Как задать стиль для отдельной ячейки?
Чтобы задать стиль для отдельной ячейки таблицы, вы можете использовать атрибуты ячейки, такие как «style» или «class». Например, чтобы изменить цвет фона ячейки, вы можете добавить атрибут «style» со значением «background-color: red;» (где «red» — это желаемый цвет фона). Вы также можете добавить класс к ячейке и определить его стиль в таблице стилей CSS.
Как задать стиль для всей таблицы?
Чтобы задать стиль для всей таблицы плана, вы можете использовать атрибуты таблицы, такие как «style» или «class». Например, чтобы добавить рамку вокруг таблицы, вы можете добавить атрибут «style» со значением «border: 1px solid black;» (где «1px solid black» — это стиль рамки). Вы также можете добавить класс к таблице и определить его стиль в таблице стилей CSS.