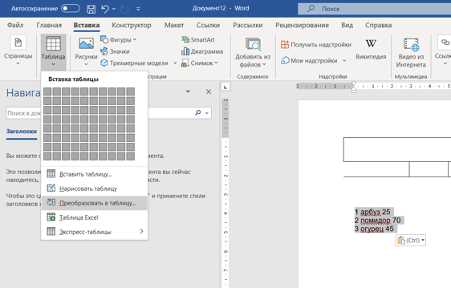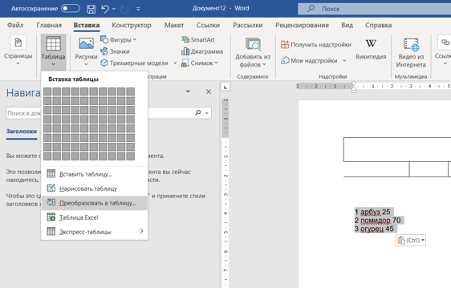
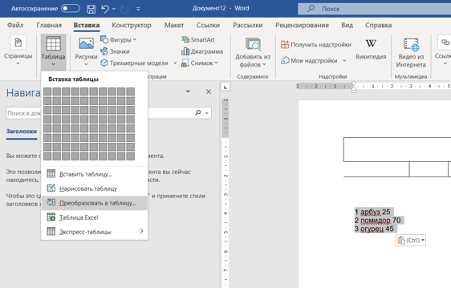
Работа с таблицами в Microsoft Word может быть одной из самых эффективных и продуктивных функций программы. Хорошо оформленная таблица может значительно улучшить визуальное представление информации, делая ее более понятной и организованной для читателей. Однако, чтобы достичь этого результата, необходимо правильно настроить и отформатировать таблицу.
Существует множество способов персонализации таблиц в Microsoft Word, и каждый из них может быть полезен в различных ситуациях. От изменения формата ячеек и применения цветовых схем, до добавления стилей и заголовков — все это детали, которые можно настроить в таблице, чтобы выделить информацию и сделать ее более привлекательной и понятной для аудитории.
В этой статье мы рассмотрим несколько лучших практик форматирования таблиц в Microsoft Word, которые помогут сделать вашу работу более эффективной и профессиональной. Мы рассмотрим некоторые основные советы и трюки, которые помогут вам настроить и отформатировать таблицу таким образом, чтобы она соответствовала вашим потребностям и предоставляла понятную и организованную информацию.
Преимущества индивидуального оформления таблиц в Microsoft Word
Многие пользователи Microsoft Word знают, что программа позволяет создавать и форматировать таблицы для представления информации. Однако, лишь немногие пользуются всеми преимуществами персонализации таблиц, что может значительно улучшить внешний вид и читаемость документа.
Одно из основных преимуществ персонализации таблиц в Microsoft Word заключается в возможности подстроить внешний вид таблицы под свои нужды и требования. Пользователь может задать различные параметры форматирования, такие как шрифт, размер текста, цвет границ, фон и даже добавить изображения. Это помогает создавать уникальные и эстетически привлекательные таблицы, которые лучше соответствуют целям и задачам документа.
Вторым преимуществом персонализации таблиц в Microsoft Word является улучшение читаемости и наглядности информации. Путем применения различного форматирования, пользователь может выделить заголовки, подзаголовки, выделить важные данные, добавить сортировку и подсветку. Это делает таблицу более понятной для читателя и помогает ему быстрее и легче ориентироваться в представленной информации.
Третьим преимуществом персонализации таблиц в Microsoft Word является возможность создания документа в соответствии с фирменным стилем или дизайном компании или организации. Путем установки соответствующих цветов и шрифтов, пользователь может сделать таблицу более согласованной с остальным документом, что улучшает общий внешний вид и создает положительное впечатление о бренде.
Таким образом, персонализация таблиц в Microsoft Word предлагает ряд преимуществ, включая возможность подстроить таблицу под свои нужды, улучшение читаемости и наглядности информации, а также сохранение фирменного стиля. Пользуйтесь этими возможностями, чтобы сделать таблицы более привлекательными и функциональными.
Как создать таблицу в Microsoft Word
Второй способ — использование команды «Рисовать таблицу». Эта команда позволяет создать таблицу путем рисования ее контуров при помощи мыши. Этот способ удобен, если нужно создать таблицу с произвольным количеством строк и столбцов или если нужно создать таблицу с различным размером ячеек.
Независимо от выбранного способа, после создания таблицы в Microsoft Word можно осуществить ее настройку и форматирование. Можно изменить размеры ячеек, выровнять текст в ячейках, добавить границы и заливку, а также применить стили форматирования к таблице. Все эти действия выполняются при помощи разнообразных инструментов в верхней панели программы.
В зависимости от целей и требований к оформлению документа, таблица в Microsoft Word может использоваться для различных целей. Она может служить для представления данных в удобном виде, для сравнения и анализа различных показателей, для создания расписания или графика, а также для оформления и структурирования информации. Важно помнить, что Microsoft Word обладает широкими возможностями для работы с таблицами, и их использование может значительно облегчить создание и редактирование документов.
Шаг 1: Определение места для размещения таблицы
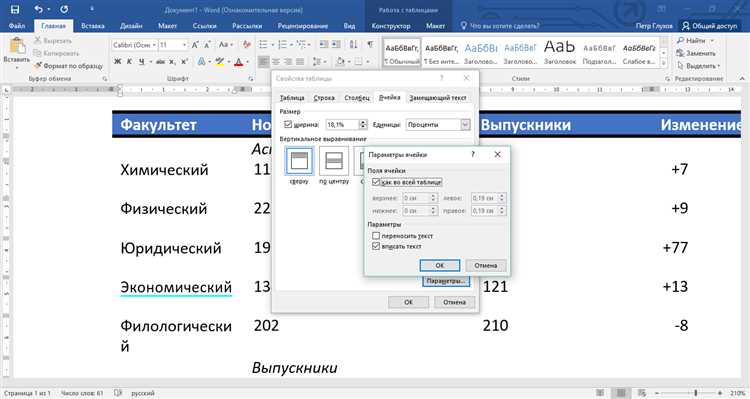
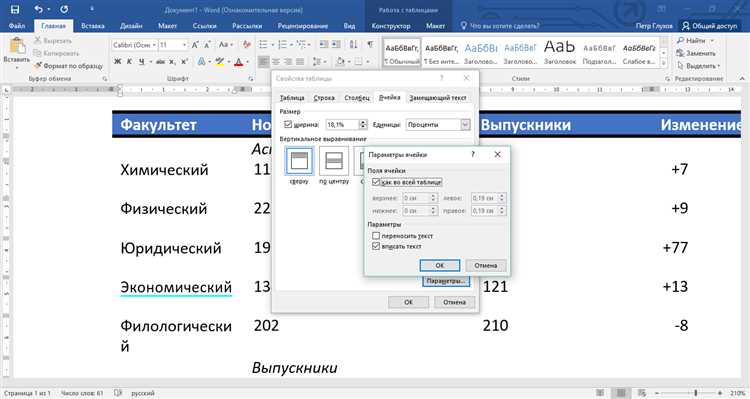
Перед тем как приступить к созданию таблицы в Microsoft Word, необходимо внимательно выбрать наилучшее место для ее размещения. Правильное размещение таблицы поможет лучше организовать информацию и сделает ее более читабельной для читателя.
Один из способов определить место для таблицы — это ее включение в пронумерованный или маркированный список. Списки позволяют логически структурировать информацию и выделить ее на фоне остального текста. Также хорошим вариантом может быть включение таблицы в блок текста с использованием отступов или курсивного шрифта для ее обозначения.
Независимо от выбранного варианта, важно учесть контекст и эстетический вид документа. Таблица должна быть размещена в удобном и логическом месте, чтобы не нарушать целостности текста и вписываться в его композицию. Кроме того, следует учитывать потребности читателя и его ожидания от размещения данного вида информации.
- Для лучшей организации информации выберите подходящее место в тексте
- Включите таблицу в пронумерованный или маркированный список
- Рассмотрите вариант включения таблицы в блок текста с использованием отступов или курсивного шрифта
- Учтите контекст и эстетический вид документа
- Удовлетворите потребности читателя и его ожидания
Шаг 2: Создание таблицы
Если вам необходимо создать таблицу с более сложной структурой или добавить дополнительные опции форматирования, вы можете воспользоваться расширенными инструментами форматирования таблиц. Для этого выберите вкладку «Разметка» на верхней панели инструментов и настройте необходимые параметры, такие как ширина столбцов, высота строк, цвет фона и границы таблицы.
После создания таблицы вы можете заполнить ее данными, нажав дважды на ячейку и вводя нужный текст или числа. Также вы можете копировать и вставлять данные из других программ или документов.
Помните, что таблицы в Microsoft Word могут быть очень гибкими и настраиваемыми инструментами. Вы можете менять шрифт, цвет текста, добавлять формулы и другие элементы, чтобы сделать таблицу более выразительной и информативной.
Как настроить стили таблицы
Существует несколько важных способов настройки стилей таблицы, которые помогут вам создать профессионально выглядящий документ. Вот несколько лучших практик, которые стоит учитывать.
- Выберите подходящий шаблон таблицы: В Microsoft Word доступно множество готовых шаблонов таблиц, которые могут быть легко настроены под ваши нужды. При выборе шаблона учитывайте цель вашего документа и его стиль.
- Размер и ориентация: При создании таблицы определите желаемый размер и ориентацию (горизонтальную или вертикальную). Это поможет сделать вашу таблицу более эстетичной и удобной для чтения.
- Определите стиль текста: Выберите стиль текста, который будет использоваться в ячейках таблицы. Это может быть, например, обычный текст или заголовок. Установите соответствующие размеры шрифта и отступы.
- Выберите цвет фона: Определите цвет фона ячеек таблицы, чтобы его соответствовал цветовой схеме вашего документа. Здесь важно выбрать подходящий цвет, который не будет отвлекать внимание от содержания таблицы.
- Настройте границы: Определите, какие границы будут отображаться вокруг ячеек таблицы. Вы можете выбрать разные стили и толщины границ, чтобы создать нужный эффект.
- Используйте автоформатирование: Microsoft Word предлагает функцию автоформатирования таблиц, которая может значительно упростить и ускорить процесс создания таблицы. Используйте ее, чтобы быстро применить стили к таблице.
Помните, что каждый документ может иметь свои уникальные требования к стилю таблицы, поэтому экспериментируйте и настраивайте таблицу в соответствии с вашими потребностями и визуальным стилем документа.
Изменение ширины и высоты ячеек таблицы в Microsoft Word
Изменение ширины ячеек таблицы может быть полезно, когда необходимо распределить содержимое равномерно или увеличить пространство для отображения текста или элементов. Для этого можно использовать несколько методов. Во-первых, можно просто растянуть или сжать ячейку, удерживая мышь на границе ячейки и перетаскивая ее влево или вправо. Во-вторых, можно воспользоваться панелью инструментов «Таблица» и выбрать опцию «Ширина ячеек». В этом случае появится диалоговое окно, где можно установить конкретное значение для ширины ячеек.
Изменение высоты ячеек также может быть полезно, когда необходимо вместить большой объем текста или добавить дополнительное пространство для отображения элементов. Это можно сделать несколькими способами. Во-первых, можно растянуть или сжать ячейку, удерживая мышь на границе ячейки и перетаскивая ее вверх или вниз. Во-вторых, можно воспользоваться панелью инструментов «Таблица» и выбрать опцию «Высота ячеек». В этом случае появится диалоговое окно, где можно установить конкретное значение для высоты ячеек.
Изменение ширины и высоты ячеек таблицы в Microsoft Word помогает создавать более эффективные и читаемые документы. Благодаря этим возможностям можно легко форматировать таблицы под свои потребности и гармонично представлять информацию.
Изменение внешнего вида текста в таблице Microsoft Word
Изменение цвета текста непосредственно влияет на его видимость и восприятие. Выбор цвета может зависеть от различных факторов, таких как оформление документа, его цель и аудитория. В Word можно легко изменить цвет шрифта текста, используя инструменты форматирования. Это позволяет выделить важные элементы информации или создать контраст между различными разделами таблицы.
Кроме того, шрифт текста также играет важную роль в форматировании таблиц. Выбор шрифта должен быть согласован с общим стилем документа и легко читаемым. Microsoft Word предоставляет широкий выбор шрифтов для таблиц, включая Arial, Calibri, Times New Roman и многие другие. Кроме того, вы можете изменить размер и стиль шрифта, чтобы подчеркнуть ключевые слова или создать эффектные заголовки.
Изменение цвета и шрифта текста в таблице Microsoft Word поможет сделать ваш документ более выразительным, наглядным и профессиональным. Правильный выбор цвета и шрифта поможет выделить важную информацию и облегчить ее восприятие читателями.
Вопрос-ответ:
Как изменить цвет текста?
Для изменения цвета текста в HTML можно использовать CSS свойство color. Например, чтобы задать красный цвет текста, нужно применить следующий CSS код: color: red;
Как изменить шрифт текста?
Для изменения шрифта текста в HTML можно использовать CSS свойство font-family. Например, чтобы задать шрифт Arial, нужно применить следующий CSS код: font-family: Arial, sans-serif;
Как изменить цвет фона текста?
Для изменения цвета фона текста в HTML можно использовать CSS свойство background-color. Например, чтобы задать белый цвет фона текста, нужно применить следующий CSS код: background-color: white;
Как изменить размер шрифта текста?
Для изменения размера шрифта текста в HTML можно использовать CSS свойство font-size. Например, чтобы задать размер шрифта 12 пикселей, нужно применить следующий CSS код: font-size: 12px;
Как изменить жирность шрифта текста?
Для изменения жирности шрифта текста в HTML можно использовать CSS свойство font-weight. Например, чтобы сделать шрифт полужирным, нужно применить следующий CSS код: font-weight: bold;