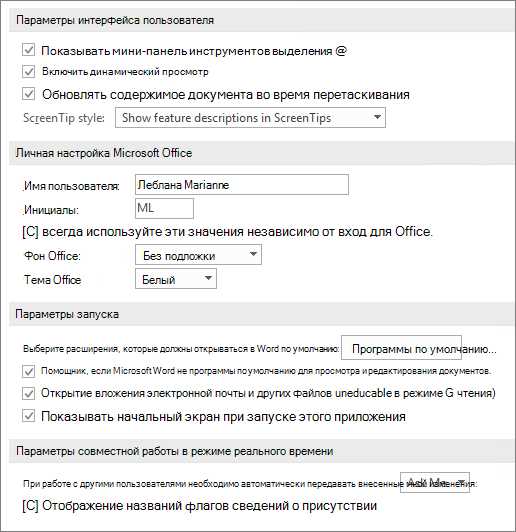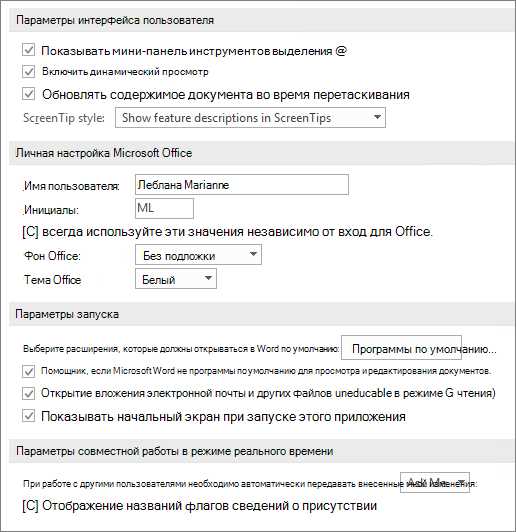
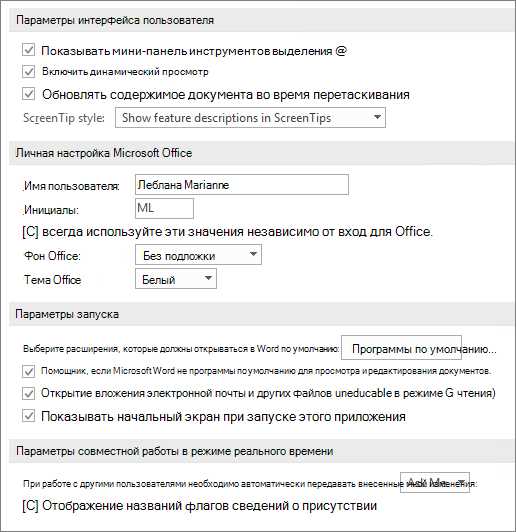
В современном мире совместная работа над документами становится все более распространенной. Организации и команды все чаще прибегают к совместному редактированию документов, чтобы эффективно обмениваться информацией, вносить изменения и следить за прогрессом работы. Microsoft Word является одним из самых популярных инструментов для создания и редактирования документов, и он также предоставляет возможность управлять доступом к документам во время совместной работы.
Один из ключевых аспектов управления доступом к документу в Microsoft Word — это настройка прав доступа для разных пользователей. Вы можете установить разные уровни доступа для каждого пользователя, чтобы предотвратить несанкционированные изменения или удаление информации. Например, вы можете предоставить только чтение права для некоторых пользователей, чтобы они могли просматривать и комментировать документ, но не могли вносить изменения. В то же время, вы можете предоставить полные права редактирования другим пользователям, чтобы они могли свободно добавлять, изменять и форматировать текст.
Кроме того, Microsoft Word также предоставляет инструменты для контроля версий документа при совместной работе. Вы можете отслеживать все внесенные изменения, комментарии и предложения различных пользователей, чтобы быть в курсе всех обновлений и принять правильные решения. Вы можете легко переключаться между разными версиями документа, откатывать изменения или принимать их, а также сравнивать разные версии для выявления различий.
Таким образом, Microsoft Word предлагает надежное и эффективное решение для управления доступом к документу во время совместной работы. С помощью настроек прав доступа и инструментов контроля версий вы можете создать безопасное рабочее пространство, где разные пользователи могут совместно работать над документом, следить за его изменениями и сохранять целостность информации.
Как управлять доступом к документу в Microsoft Word при совместной работе
Одним из способов управлять доступом к документу в Microsoft Word является использование функции защиты паролем. Вы можете задать пароль для чтения или редактирования документа, чтобы разрешить доступ только авторизованным пользователям. Защита паролем позволяет контролировать, кто может открыть и изменить документ.
Если вы хотите предоставить доступ только определенным пользователям или группам пользователей, вы можете использовать функцию управления правами доступа. В Microsoft Word вы можете создать список пользователей, определить их уровни доступа (чтение, редактирование, комментирование и т. д.) и разрешить или запретить доступ для каждого пользователя. Это позволяет гибко настраивать уровень доступа к документу в зависимости от требований проекта или организации.
Также в Microsoft Word вы можете использовать функцию отслеживания изменений, которая позволяет видеть, кто и когда вносил изменения в документ. Это полезно при совместной работе над документом, так как вы сможете отследить изменения и проследить, какой вклад внес каждый участник. Функция отслеживания изменений помогает увеличить прозрачность процесса и облегчает совместную работу в режиме реального времени.
В итоге, правильное управление доступом к документу в Microsoft Word при совместной работе позволяет обеспечить безопасность, конфиденциальность и эффективность процесса. Благодаря функциям защиты паролем, управления правами доступа и отслеживания изменений, вы можете контролировать, кто имеет доступ к документу, какие изменения делаются и когда они были сделаны.
Основные принципы управления доступом
Управление доступом к документу в Microsoft Word предполагает использование нескольких основных принципов, которые помогают обеспечить безопасность и эффективность совместной работы над документом.
1. Определение уровней доступа: Для обеспечения контроля доступа к документу, необходимо определить различные уровни доступа в зависимости от роли пользователя. Например, администраторы могут иметь полный доступ ко всем функциям документа, в то время как остальные пользователи могут иметь ограниченный доступ только к определенным разделам.
2. Назначение разрешений: Чтобы управлять доступом к документу, необходимо назначить разрешения для каждого пользователя или группы пользователей. Например, разрешения могут включать возможность просматривать, редактировать или комментировать документ.
- Редактирование: Позволяет пользователям вносить изменения в содержимое документа.
- Просмотр: Дает право только на просмотр содержимого документа, без возможности редактирования.
- Комментирование: Позволяет пользователям оставлять комментарии к документу без возможности изменения его содержимого.
3. Установка пароля: Парольная защита является одним из способов ограничения доступа к документу. Установка пароля помогает предотвратить несанкционированный доступ к документу и обеспечить конфиденциальность информации.
4. Организация групп пользователей: Организация пользователей в специальные группы позволяет управлять доступом к документу более удобным способом. Администратор может назначать разрешения целой группе пользователей одновременно, вместо того чтобы назначать их индивидуально.
5. Аудит доступа: Важным аспектом управления доступом является ведение аудита доступа. Это позволяет отследить, когда и кто получал доступ к документу, а также какие действия были выполнены с его содержимым. Аудит доступа помогает обнаружить потенциальные нарушения безопасности и принять соответствующие меры.
Настройка пароля для документа
Чтобы настроить пароль для документа, следуйте этим простым шагам:
- Откройте документ в Microsoft Word: Запустите программу Microsoft Word и откройте документ, который вы хотите защитить паролем.
- Перейдите во вкладку «Файл»: Нажмите на вкладку «Файл» в верхнем левом углу программы, чтобы открыть меню.
- Выберите опцию «Защитить документ»: В меню «Файл» выберите опцию «Защитить документ», а затем нажмите на «Зашифровать паролем».
- Установите пароль: В появившемся диалоговом окне введите пароль, который будет использоваться для защиты документа, повторите его для подтверждения и нажмите «ОК».
- Сохраните документ: После установки пароля нажмите на вкладку «Файл» и выберите опцию «Сохранить» или «Сохранить как», чтобы сохранить изменения и защитить документ с паролем.
После настройки пароля, при попытке открыть документ пользователю будет запрошен ввод пароля. Это позволяет вам контролировать доступ и обеспечивает конфиденциальность вашей работы при совместной работе над документом.
Добавление разрешений к документу
При работе над документом в Microsoft Word вместе с другими пользователями может возникнуть необходимость ограничить доступ к определенной информации. Для этого можно добавить разрешения к документу.
Один из способов добавления разрешений — установка пароля на документ, чтобы только пользователи, знающие этот пароль, могли открыть файл. Это обеспечивает высокую степень конфиденциальности и защиты данных.
Если нужно контролировать доступ к отдельным разделам или функциям документа, можно использовать функцию «Разрешения» в Microsoft Word. Через нее можно назначить конкретные права доступа для каждого пользователя или группы пользователей. Например, одному пользователю можно разрешить только просмотр и редактирование определенных разделов, а другому — только просмотр без возможности редактирования.
Вы также можете добавить разрешения на комментирование документа, чтобы пользователи могли оставлять свои замечания, предложения или вопросы. Это особенно полезно при совместной работе над текстом или при проверке документа коллегами.
Используя эти методы добавления разрешений, вы можете эффективно контролировать доступ к документу в Microsoft Word, обеспечивая безопасность и конфиденциальность информации.
Ограничение доступа к функциям редактирования
В процессе совместной работы над документом в Microsoft Word возникает необходимость контролировать доступ к функциям редактирования. Это позволяет предотвратить несанкционированные изменения и обеспечить безопасность содержимого. Для этого доступны различные методы ограничения доступа.
Одним из способов ограничения доступа является задание пароля на документ. При открытии файла пользователю будет запрошен пароль, и только при его правильном вводе ему станет доступно редактирование содержимого. Это особенно полезно, когда нужно предоставить доступ только определенным пользователям.
Кроме того, Word предоставляет возможность установки различных уровней разрешений на редактирование. Например, можно дать пользователям право только на просмотр документа либо разрешить только добавление комментариев без возможности изменения основного текста. Это позволяет более гибко управлять доступом и сохранять контроль над содержимым документа.
Еще один метод ограничения доступа — установка режима «Только чтение». Это позволяет предотвратить любые изменения в документе, включая удаление и добавление текста. Таким образом, ограничение функций редактирования позволяет сохранить целостность и конфиденциальность документа в процессе совместной работы.
Примеры ограничения доступа к функциям редактирования:
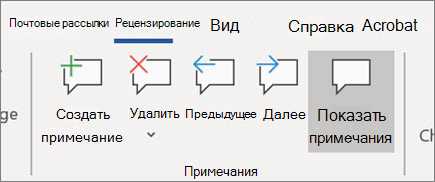
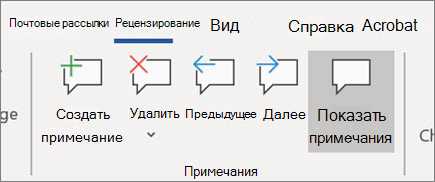
- Задание пароля на документ для контроля доступа к содержимому.
- Установка уровней разрешений на редактирование для различных пользователей.
- Установка режима «Только чтение» для предотвращения любых изменений в документе.
Отзыв доступа к документу
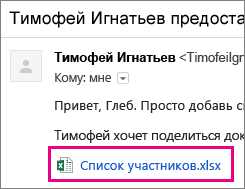
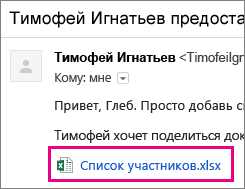
Отзыв доступа к документу — это процесс удаления прав доступа к конкретному документу у определенных пользователей. Отзыв доступа может потребоваться, если возникают изменения в коллаборативной группе, например, если человек увольняется или переносится в другой проект. Чтобы предотвратить несанкционированный доступ к информации, важно принимать меры по отзыву доступа к документам.
Для отзыва доступа к документу в Microsoft Word необходимо выполнить следующие шаги:
- Открыть документ в Microsoft Word и выбрать вкладку «Файл».
- В меню выбрать «Информация».
- Нажать на кнопку «Защитить документ» и выбрать «Ограничить доступ».
- В открывшемся окне удалить пользователя из списка лиц, имеющих доступ к документу.
- Нажать «ОК» для сохранения изменений.
После выполнения этих шагов выбранный пользователь больше не будет иметь доступ к документу. Важно отметить, что отзыв доступа не означает удаление самого документа, он просто ограничивает доступ конкретных пользователей к этому документу.
Отзыв доступа к документу является важной функцией при совместной работе и позволяет поддерживать безопасность и конфиденциальность данных. При необходимости, отзыв доступа может быть выполнен быстро и безопасно, чтобы обеспечить контроль над информацией и продолжить эффективную совместную работу.
Вопрос-ответ:
Как отозвать доступ к документу?
Для отзыва доступа к документу необходимо выполнить следующие действия: 1) Открыть документ; 2) Выбрать на панели инструментов опцию «Разрешения»; 3) Найти нужного пользователя или группу и удалить его из списка разрешений. После этого пользователь или группа больше не смогут получить доступ к документу.
Можно ли отозвать доступ только у одного пользователя?
Да, отозвать доступ можно как у отдельного пользователя, так и у всей группы пользователей. Для этого вам необходимо выбрать нужного пользователя или группу из списка разрешений и удалить их. После этого доступ будет отозван только у указанного пользователя или группы.
Что произойдет, если отозвать доступ к документу?
Если отозвать доступ к документу, то пользователь или группа потеряют возможность просматривать, редактировать или делиться данным документом. Они больше не смогут открывать файл и работать с его содержимым, за исключением случаев, когда им будет повторно предоставлен доступ.
Как проверить, кто имеет доступ к моему документу?
Чтобы узнать, кто имеет доступ к вашему документу, откройте данный документ и выберите на панели инструментов опцию «Разрешения». Здесь вы увидите список пользователей и групп, которым предоставлен доступ к документу, а также их уровень доступа (просмотр, редактирование, комментирование и т. д.).