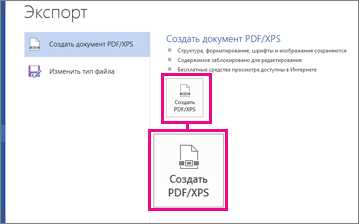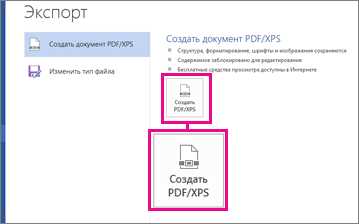
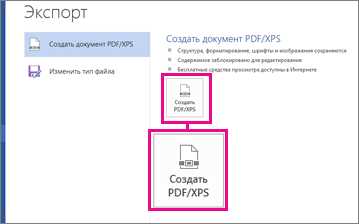
Microsoft Word – это одно из самых популярных приложений для работы с текстом и изображениями. Однако, иногда возникает необходимость экспортировать изображение из Word в другой формат для дальнейшего использования или редактирования.
Счастливо, Microsoft Word предлагает несколько способов экспорта изображений в различные форматы. Это может быть полезно, если вам нужно сохранить изображение в формате JPEG, PNG, GIF или другом формате для веб-сайта или других проектов.
В данной статье мы рассмотрим несколько шагов, которые помогут вам экспортировать изображение из Microsoft Word в другие форматы, чтобы вы могли легко использовать его в своих проектах.
Подготовка изображения в Microsoft Word
Создание и редактирование изображений в Microsoft Word стало простым и удобным процессом. Программа предоставляет различные инструменты и функции, чтобы помочь вам подготовить изображение к экспорту в другие форматы.
Одним из первых шагов в подготовке изображения является его редактирование. Возможности редактирования в Microsoft Word включают изменение размера изображения, регулировку яркости и контрастности, обрезку и поворот изображения. Эти функции позволяют вам точно настроить изображение под ваши нужды.
Далее, вы можете добавить различные эффекты к изображению, чтобы сделать его более привлекательным и профессиональным. Microsoft Word предоставляет возможность применить тени, прозрачность, контуры и другие эффекты к изображению для создания желаемого визуального эффекта.
Когда изображение отредактировано и дополнено эффектами, вы можете экспортировать его в различные форматы, такие как JPEG, PNG или GIF. Процесс экспорта изображения в Microsoft Word очень простой — просто выберите нужный формат и сохраните его на вашем компьютере. Это позволяет вам использовать изображение в различных приложениях и на разных устройствах.
Создание или вставка изображения
Первый способ — создание изображения с помощью графического редактора и его дальнейшая вставка в Word. Вы можете использовать специализированное программное обеспечение, чтобы создать и отредактировать изображение, а затем сохранить его в одном из поддерживаемых форматов, таких как JPEG или PNG. После этого вы можете просто вставить изображение в документ Word, используя команду «Вставить».
Второй способ — создание изображения непосредственно в Word с помощью инструментов рисования. В программе Word есть набор инструментов для рисования, которые позволяют создавать фигуры, линии, текст и другие элементы прямо в документе. Вы можете использовать эти инструменты для создания простых или сложных изображений, а затем дополнительно их редактировать с помощью функций форматирования.
Независимо от выбранного способа, Microsoft Word предлагает множество инструментов и функций для создания и вставки изображений. Знание этих возможностей может значительно облегчить работу с визуальными элементами в документах Word.
Настройка и форматирование изображения
При работе с изображениями в Microsoft Word есть возможность настройки и форматирования изображений, чтобы сделать их более выразительными и соответствующими вашим потребностям.
Сначала вы можете изменить размер изображения, чтобы оно правильно вписывалось в текст или на страницу документа. Это можно сделать, удерживая пропорции или изменив их для создания эффекта, который вы хотите достичь.
Кроме изменения размера, вы также можете настроить яркость, контрастность и насыщенность изображения, чтобы подчеркнуть его визуальные элементы. Вы можете использовать эти настройки для того, чтобы сделать изображение более ярким и живым или для создания определенного настроения.
Дополнительные настройки, такие как поворот и обрезка изображения, позволяют вам изменить его композицию и ракурс. Вы можете повернуть изображение на определенный угол или обрезать его, чтобы убрать ненужные детали или сфокусироваться на конкретной части изображения.
Еще одной полезной функцией является добавление рамки или эффекта тени к изображению. Эти дополнительные элементы могут придать изображению дополнительную глубину и визуальный интерес, что делает его более привлекательным для зрителя.
И наконец, Microsoft Word также предлагает возможность применения фильтров к изображению, таких как черно-белый или сепия. Эти фильтры могут добавить изображению особый стиль и атмосферу, чтобы оно соответствовало вашим потребностям и целям документа.
Все эти функции настройки и форматирования изображения доступны в Microsoft Word и позволяют вам создавать впечатляющие и красочные документы с визуальным содержанием.
Проверка масштаба и размера изображения
При работе с изображениями в Microsoft Word важно учитывать их масштаб и размер, чтобы достичь оптимального визуального эффекта и соответствия документу.
Перед экспортом изображения в другие форматы, рекомендуется проверить его масштаб и размер, чтобы убедиться, что они соответствуют требованиям и не потерялись в процессе экспорта.
Для проверки масштаба и размера изображения в Microsoft Word можно воспользоваться инструментами редактирования изображений. Нажав правой кнопкой мыши на изображении, выберите опцию «Изменить изображение» или «Формат изображения». В открывшемся окне вы сможете увидеть текущие значения масштаба и размера изображения.
Если вы хотите изменить масштаб или размер изображения, вы можете использовать доступные инструменты, такие как «Изменить размер» или «Обрезать». Путем изменения этих параметров вы сможете достичь желаемого результата и гарантировать правильное отображение изображения после экспорта.
Проверка масштаба и размера изображения является важным шагом при подготовке документа к экспорту в другие форматы. Она позволяет убедиться в правильном отображении изображения и предотвратить возможные проблемы с его масштабированием и размером.
Экспорт изображения в формат JPEG
1. Выделите изображение, которое вы хотите экспортировать в формат JPEG, щелкнув на нем. Обратите внимание, что выделить можно только одно изображение за раз.
2. Нажмите правой кнопкой мыши на выделенное изображение и выберите опцию «Сохранить как изображение». Это откроет диалоговое окно «Сохранить изображение как».
3. В диалоговом окне «Сохранить изображение как» укажите путь сохранения и название файла. Затем выберите формат JPEG из выпадающего списка «Тип файла» или «Формат файла».
4. Нажмите кнопку «Сохранить», чтобы сохранить изображение в формате JPEG. Microsoft Word конвертирует изображение в выбранный формат и сохранит его по указанному пути.
Таким образом, вы можете экспортировать изображение в формат JPEG в Microsoft Word и использовать его в других программах и приложениях, поддерживающих этот формат.
Открытие документа в Microsoft Word
Чтобы открыть документ в Microsoft Word, пользователю необходимо запустить программу и перейти во вкладку «Файл». Затем нужно выбрать опцию «Открыть», чтобы открыть окно диалога, в котором можно выбрать документ из списка или найти его на компьютере.
Диалоговое окно «Открыть» предоставляет пользователю возможность просмотреть содержимое компьютера и выбрать нужный документ. Для удобства поиска документа можно воспользоваться функцией поиска, которая находится в правом верхнем углу окна.
После выбора документа нужно нажать на кнопку «Открыть». Microsoft Word загрузит выбранный документ и отобразит его содержимое в окне программы. Теперь пользователь может приступить к работе с документом, редактировать его, добавлять текст, форматировать и т.д.
По завершении работы с документом его можно сохранить в выбранном формате, чтобы в будущем снова открыть его в Microsoft Word или другой программе.
Выбор и настройка места сохранения
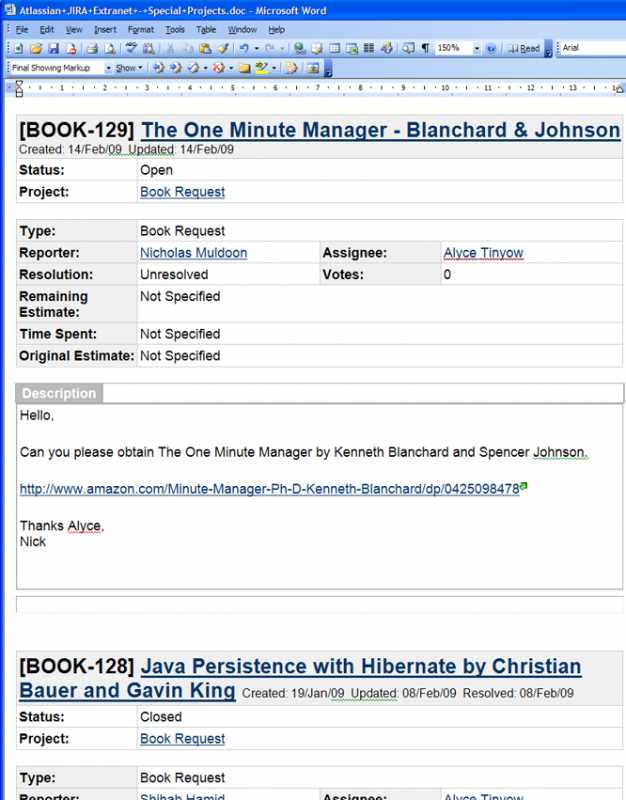
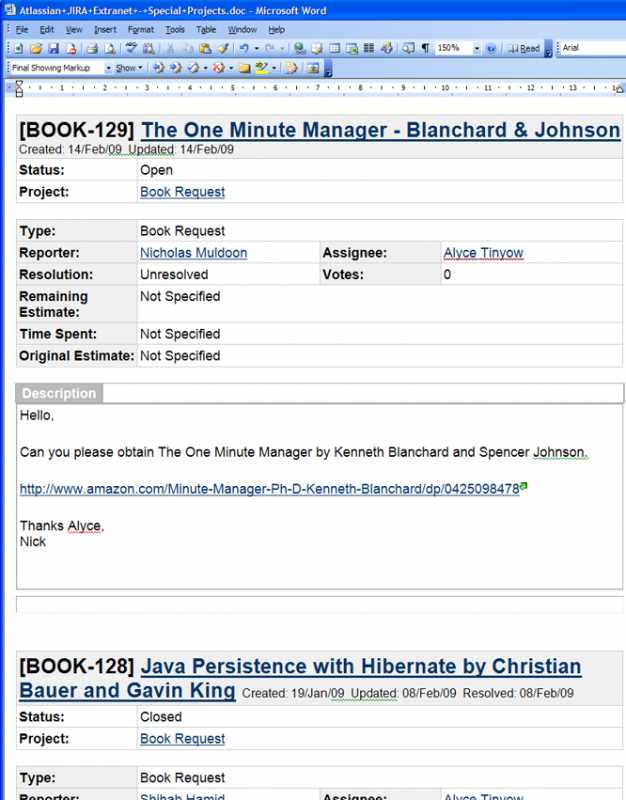
При экспорте изображения из Microsoft Word в другие форматы, важно правильно выбрать и настроить место сохранения файла. Это поможет обеспечить удобство использования и безопасность сохраненного изображения.
При выборе места сохранения, необходимо учитывать различные факторы, такие как доступность, организация файловой структуры и удобство поиска. Чтобы упростить процесс поиска и экспорта, рекомендуется создавать отдельную папку для каждого проекта или категории изображений. Например, можно создать папку «Изображения проекта X» или «Фотографии продукта Y».
Выбор правильного формата и настроек сохранения
При сохранении изображения в других форматах, стоит обратить внимание на формат и настройки сохранения.
- Выбор формата: Разные форматы (JPEG, PNG, GIF и др.) обладают разными свойствами и особенностями. Например, формат JPEG обычно используется для фотографий, а формат PNG подходит для сохранения изображений с прозрачным фоном. При выборе формата необходимо учитывать требования конкретной задачи и нужды пользователей, которые будут использовать изображение.
- Разрешение и качество: В зависимости от предполагаемого использования изображения, следует установить соответствующее разрешение и качество сохранения. Например, для веб-страниц обычно используется разрешение 72 dpi, а для печати – более высокое разрешение. Качество изображения также может быть настроено в зависимости от потребностей задачи.
- Другие настройки: Кроме того, при экспорте изображения можно настроить дополнительные параметры, такие как цветовое пространство, оптимизацию размера файла и др. В зависимости от потребностей, нужно выбрать соответствующие настройки, чтобы достичь оптимального результата.
Правильный выбор и настройка места сохранения, формата и настроек файла позволят получить качественное и удобное для использования изображение в требуемом формате.
Установка параметров экспорта
При экспорте изображений из Microsoft Word в другие форматы можно установить различные параметры, чтобы получить требуемый результат. Настройка этих параметров позволяет контролировать размеры, разрешение и формат файла, а также применять эффекты и фильтры для улучшения качества изображения.
Во-первых, можно задать размеры изображения, чтобы оно соответствовало требуемым параметрам. При экспорте можно указать конкретные значения ширины и высоты в пикселях или в процентах от исходного размера. Это позволяет установить необходимый размер изображения для его последующего использования.
Во-вторых, можно установить разрешение изображения, которое влияет на его качество и четкость. Чем выше разрешение, тем более детальное будет изображение, но при этом его размер в файле будет больше. При экспорте можно указать разрешение в точках на дюйм или в пикселях на дюйм, в зависимости от требований конечного формата.
Кроме того, можно выбрать формат файла, в который будет экспортировано изображение. Microsoft Word предлагает различные форматы, такие как JPEG, PNG, GIF, TIFF и другие. Каждый из них имеет свои особенности и подходит для определенных задач. Выбор формата зависит от требований конечного использования изображения.
Наконец, можно применить эффекты и фильтры для улучшения качества изображения при экспорте. Microsoft Word предлагает возможность регулировать яркость, контрастность, затенение, насыщенность и другие параметры, чтобы достичь оптимального визуального эффекта. Это позволяет создавать профессионально выглядящие изображения в соответствии с требованиями проекта.
Вопрос-ответ:
Как установить параметры экспорта?
Для установки параметров экспорта вам необходимо открыть программу или приложение, которое позволяет экспортировать данные, например, Microsoft Excel. Затем выберите пункт меню «Файл» или «Настройки», в зависимости от программы, и найдите раздел «Параметры экспорта». В этом разделе вы сможете задать необходимые параметры, такие как формат файла, разделитель данных, настройки кодировки и др. Сохраните изменения и ваш файл будет экспортирован с заданными параметрами.
Как задать формат файла при экспорте данных?
Для задания формата файла при экспорте данных вам необходимо воспользоваться параметрами экспорта настройками экспорта в программе или приложении, которое вы используете. В настройках вы сможете выбрать нужный формат файла, такой как CSV, Excel, XML, JSON и др. В большинстве программ есть возможность выбрать формат файла из предложенного списка или вручную ввести нужное расширение файла. После выбора формата файла сохраните изменения и данные будут экспортированы в выбранный формат.
Как выбрать разделитель данных при экспорте?
Для выбора разделителя данных при экспорте вам необходимо открыть настройки экспорта в программе или приложении, которое вы используете для экспорта данных. В настройках экспорта обычно есть опция «Разделитель данных» или «Символ разделителя». Выберите нужный разделитель из предложенного списка или введите его вручную. Часто используемыми разделителями являются запятая (,), точка с запятой (;) и табуляция (Tab). После выбора разделителя сохраните изменения и данные будут экспортированы с заданным разделителем.
Как задать настройки кодировки при экспорте данных?
Для задания настроек кодировки при экспорте вам необходимо открыть настройки экспорта в программе или приложении, которое вы используете для экспорта данных. В настройках экспорта обычно есть опция «Кодировка» или «Charset». Выберите нужную кодировку из предложенного списка или введите ее вручную. Часто используемыми кодировками являются UTF-8, ANSI и UTF-16. После выбора кодировки сохраните изменения и данные будут экспортированы с заданной кодировкой.
Как сохранить параметры экспорта для последующих экспортов?
Для сохранения параметров экспорта для последующих экспортов вам необходимо воспользоваться функцией сохранения настроек или шаблона в программе или приложении, которое вы используете для экспорта данных. В настройках экспорта обычно есть опция «Сохранить настройки» или «Сохранить шаблон». При выборе этой опции вам будет предложено ввести название шаблона или настроек. После сохранения настроек, вы сможете быстро загружать их при следующих экспортах данных вместо повторного задания всех параметров.