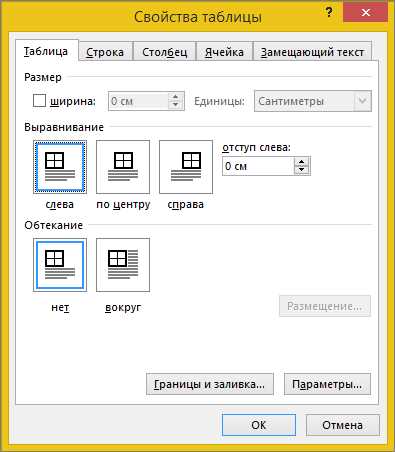Работа с таблицами в Microsoft Word может быть предельно гибкой и удобной, особенно если вы знаете, как правильно выравнивать их на странице. Выравнивание таблицы играет важную роль в создании профессионального вида документа и упрощении чтения и восприятия информации.
Однако, некоторым пользователям может быть сложно понять, как точно выровнять таблицу на странице, особенно если они не знакомы со всеми функциями программы. Не волнуйтесь, мы подготовили подробную инструкцию, которая поможет вам освоить эту задачу и получить полный контроль над расположением ваших таблиц в Word.
Выравнивание таблицы на странице предоставляет несколько опций, которые можно выбрать в зависимости от ваших предпочтений и требований. Вы можете выровнять таблицу по левому или правому краю страницы, центрировать ее по горизонтали или вертикали, а также выбрать опцию «Выравнивать по ширине страницы», чтобы таблица занимала всю доступную ширину.
Готовы начать? Следуйте нашей подробной инструкции и научитесь выравнивать таблицы в Microsoft Word с легкостью!
Как создать таблицу в Microsoft Word
Шаг 1: Откройте документ Microsoft Word
Первым шагом является открытие документа Microsoft Word, в котором вы хотите создать таблицу. Если у вас нет документа, вы можете создать новый, выбрав соответствующую опцию в меню «Файл»
Шаг 2: Выберите вкладку «Вставка»
После открытия документа Microsoft Word выберите вкладку «Вставка» в верхней части экрана. В этой вкладке вы найдете все инструменты и функции, связанные с вставкой таблицы в документ.
Шаг 3: Нажмите на кнопку «Таблица»
После выбора вкладки «Вставка» найдите раздел «Таблица». В этом разделе есть кнопка «Таблица», которую нужно нажать. При нажатии на эту кнопку откроется выпадающее меню с различными вариантами создания таблицы.
Шаг 4: Выберите количество строк и столбцов
В выпадающем меню, которое откроется после нажатия кнопки «Таблица», выберите необходимое количество строк и столбцов для вашей таблицы. Вы можете выбрать стандартные варианты, предлагаемые Microsoft Word, или задать свои собственные значения для размеров таблицы.
Шаг 5: Нажмите на выбранное количество строк и столбцов


После выбора нужного количества строк и столбцов в таблице, нажмите на соответствующее количество, чтобы создать таблицу в вашем документе. Microsoft Word автоматически вставит таблицу в документ в выбранных вами размерах.
Вот и все! Теперь вы знаете, как создать таблицу в Microsoft Word. Вы можете добавлять и удалять строки и столбцы, изменять размеры и форматирование таблицы с помощью доступных инструментов и функций Microsoft Word. Не забудьте сохранить ваш документ после завершения работы с таблицей.
Инструкция: Открытие документа в Microsoft Word
Шаг 1: Запуск Microsoft Word
Прежде чем открыть документ, необходимо запустить приложение Microsoft Word. Для этого можно воспользоваться одним из следующих способов:
- Найти ярлык Microsoft Word на рабочем столе или в меню «Пуск» и запустить приложение щелчком мыши.
- Если у вас установлен пакет Microsoft Office, можно открыть его через меню «Пуск» или экран «Пуск» в Windows.
- Если вы работаете на Mac, найдите приложение Microsoft Word в папке «Applications» и запустите его.
После того, как Microsoft Word будет запущен, вы увидите окно программы и будете готовы приступить к открытию необходимого документа.
Шаг 2: Как выбрать вкладку «Вставка»
После того, как вы открыли документ в Microsoft Word и находитесь в режиме редактирования, необходимо выбрать вкладку «Вставка» для выполнения последующих действий.
Чтобы перейти к вкладке «Вставка», необходимо обратить внимание на верхнюю панель инструментов приложения. Здесь вы найдете различные вкладки, такие как «Файл», «Вставка», «Разметка страницы», «Ссылки», «Рисунки», «Объекты», «Текст» и другие.
Ваш следующий шаг — нажать на вкладку, на которой написано «Вставка». Обычно она расположена непосредственно после вкладки «Файл». После нажатия на вкладку «Вставка» откроется подменю с различными опциями и настройками, связанными с вставкой и форматированием контента в ваш документ.
Шаг 3: Выбор опции «Таблица»
Перед тем как начать выравнивание таблицы, необходимо выделить ее, щелкнув на нее левой кнопкой мыши. После этого в верхней панели инструментов Word появится вкладка «Таблица», в которой находятся нужные опции.
Внутри вкладки «Таблица» можно найти множество полезных опций. Например, можно управлять размерами и выравниванием таблицы, выбрав соответствующие функции из списка опций. Также есть возможность изменить ширину и высоту строк и столбцов, чтобы достичь идеального расположения информации в таблице.
При работе с таблицей можно использовать различные инструменты форматирования, такие как изменение цвета фона или шрифта, добавление границ и многое другое. Важно выбрать наиболее подходящие опции, чтобы достичь желаемого результата.
- Выделите таблицу, щелкнув на нее левой кнопкой мыши.
- Выберите вкладку «Таблица»в верхней панели инструментов Word.
- Изучите доступные опции и выберите соответствующие функции для выравнивания и форматирования таблицы.
- Используйте инструменты форматирования для создания наиболее эффективного и профессионального вида таблицы.
С помощью данных шагов вы можете легко и быстро выровнять таблицу на странице в Microsoft Word, сделав ее аккуратной и организованной. Удачной работы!
Как заполнить таблицу данными
1. Выделите ячейку
Перед тем, как добавить данные в таблицу, необходимо выделить ячейку, в которую вы хотите внести информацию. Для этого просто щелкните на нужной ячейке левой кнопкой мыши.
2. Введите данные
После того, как ячейка будет выделена, вы можете начать вводить данные. Нажмите клавишу Enter, чтобы перейти на новую строку внутри ячейки. Если вам необходимо перейти на новый столбец, нажмите клавишу Tab.
3. Форматирование данных
После ввода данных вы можете отформатировать их в соответствии со своими потребностями. Вы можете изменить тип шрифта, размер текста, цвет и другие параметры, используя доступные инструменты форматирования во вкладке «Главная» на панели инструментов.
Следуя этим простым инструкциям, вы сможете легко и быстро заполнить таблицу данными в программе Microsoft Word.
Шаг 1: Определение выбранной ячейки для ввода данных
Для выбора ячейки необходимо поместить курсор в нужное место таблицы и щелкнуть мышью. Когда вы выбираете ячейку, она будет подсвечена, отображая ее текущий статус ввода данных. После выбора ячейки вы можете начать вводить данные, нажав клавишу Enter или просто начав печатать.
Шаг 2: Ввод данных в выбранную ячейку
После того, как вы выбрали нужную ячейку в таблице, можно приступить к вводу данных. Для этого следует выполнить несколько простых действий:
- Шаг 2.1: Щелкните в выбранной ячейке таблицы. Она должна выделиться, и курсор должен оказаться внутри ячейки.
- Шаг 2.2: Начните вводить данные внутрь ячейки. Это может быть любой текст, числа, формулы или ссылки.
- Шаг 2.3: После того, как данные введены, нажмите клавишу Enter (или Tab), чтобы перейти к следующей ячейке таблицы. Если вы хотите остаться в текущей ячейке после ввода данных, нажмите клавишу Shift+Enter.
Важно учесть, что введенные данные могут автоматически менять формат ячейки (например, преобразоваться в число или ссылку). Если форматирование не соответствует вашим ожиданиям, вы можете изменить его вручную, используя опции форматирования таблицы в программе Microsoft Word.
Как выровнять таблицу на странице
Выравнивание таблицы на странице в Microsoft Word может быть важным шагом при создании профессионального документа. Для достижения идеального выравнивания, необходимо следовать нескольким простым инструкциям.
1. Определите необходимый стиль выравнивания. В Microsoft Word есть несколько вариантов выравнивания таблицы на странице, таких как выравнивание по левому краю, правому краю, по центру или по ширине страницы. Выберите наиболее подходящий стиль в зависимости от ваших потребностей и требований документа.
2. Измените ширину столбцов и высоту строк. Для достижения более точного выравнивания, измените ширину столбцов и высоту строк таким образом, чтобы таблица соответствовала размеру и структуре документа. Используйте функции Microsoft Word для изменения ширины столбцов и высоты строк.
3. Используйте функцию выравнивания по таблице. В Microsoft Word есть функция выравнивания по таблице, которая позволяет выровнять таблицу относительно текста на странице. Для использования этой функции, выберите таблицу, нажмите правой кнопкой мыши и выберите «Свойства таблицы». Затем перейдите на вкладку «Таблица» и выберите «Выравнивание по таблице».
4. Проверьте результат. После применения всех настроек, убедитесь, что таблица правильно выровнена на странице. Осмотрите документ и убедитесь, что таблица находится на нужном месте и соответствует остальному содержимому.
Вопрос-ответ:
Как выровнять таблицу на странице?
Чтобы выровнять таблицу на странице, можно использовать CSS-свойство «margin». Установите нужные значения отступов для таблицы, чтобы она была выровнена по горизонтали и вертикали.
Какой код CSS нужно использовать для выравнивания таблицы по горизонтали?
Для выравнивания таблицы по горизонтали можно использовать следующий код CSS: «margin-left: auto; margin-right: auto;». Этот код задаст нужные отступы слева и справа, чтобы таблица располагалась по центру страницы.
Какой код CSS нужно использовать для выравнивания таблицы по вертикали?
Для выравнивания таблицы по вертикали можно использовать следующий код CSS: «margin-top: auto; margin-bottom: auto;». Этот код задаст нужные отступы сверху и снизу, чтобы таблица была выровнена по центру страницы по вертикали.
Можно ли использовать другие способы выравнивания таблицы на странице?
Да, помимо использования CSS-свойства «margin», можно также использовать другие методы выравнивания таблицы на странице. Например, можно использовать CSS-свойства «text-align: center;» и «vertical-align: middle;», чтобы выровнять содержимое таблицы по центру как по горизонтали, так и по вертикали.
Что делать, если таблица все равно не выравнивается на странице?
Если таблица все равно не выравнивается на странице, можно проверить, нет ли конфликтующих стилей или других CSS-свойств, которые могут неправильно влиять на расположение и выравнивание таблицы. Также стоит убедиться, что таблица была правильно размещена в HTML-коде и что не содержит ошибок.