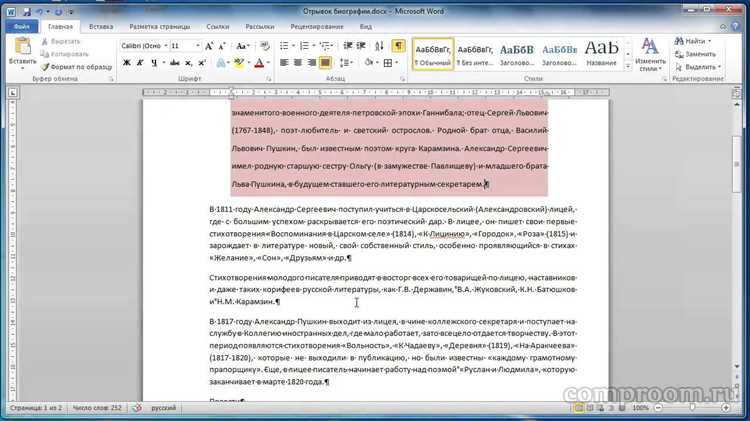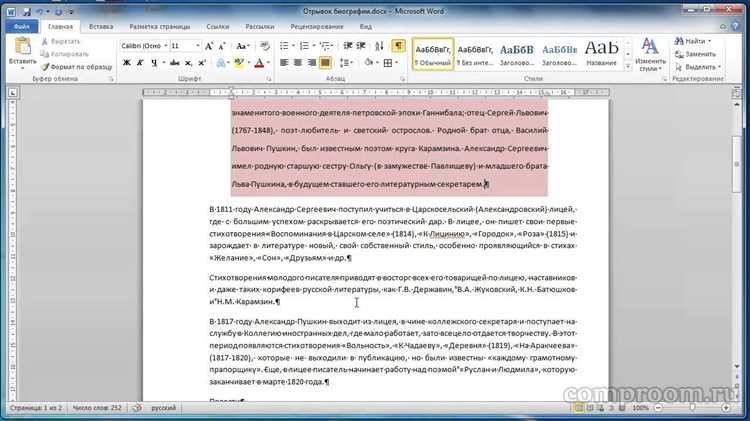
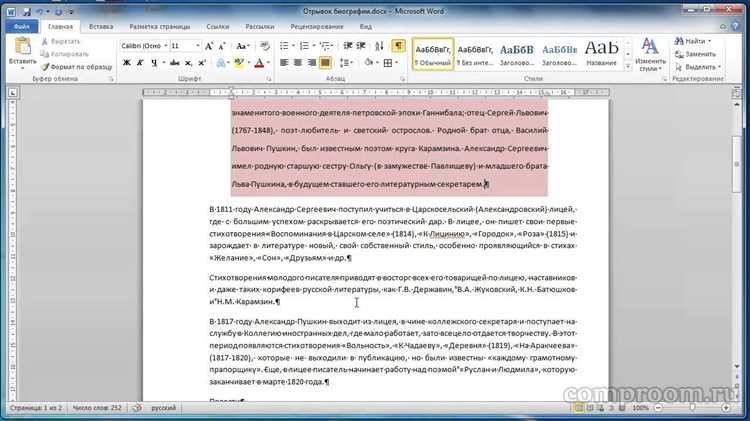
Microsoft Word — один из самых популярных текстовых редакторов, используемых в различных областях профессиональной деятельности. Умение правильно форматировать текст в Word является важным навыком, помогающим создавать профессиональные и удобочитаемые документы. Это особенно важно при создании отчетов и других деловых документов, где четкое и качественное представление информации играет ключевую роль в успешной коммуникации с коллегами и клиентами.
Одна из важных техник форматирования текста в Word — использование стилей. С помощью стилей можно быстро и легко применять унифицированный форматирование для заголовков, подзаголовков, основного текста и других элементов документа. Это помогает сделать документ более структурированным и профессиональным. Кроме того, стили также позволяют быстро изменять форматирование всего документа, если требуется внести изменения в его дизайн.
Другая важная техника форматирования текста в Word — использование списков. Нумерованные и маркированные списки помогают организовать информацию в более понятном и логическом порядке. Они могут использоваться для перечисления пунктов, шагов, преимуществ или любой другой структурированной информации. Кроме того, использование списков делает текст более читабельным и удобным для восприятия.
Также в Microsoft Word доступны различные инструменты форматирования текста, такие как выравнивание, отступы и межстрочный интервал. Выравнивание позволяет установить текст по левому, правому, центральному или выравненному по ширине краю страницы. Отступы позволяют создавать отступы справа и слева от текста, что делает его более компактным и удобочитаемым. Межстрочный интервал определяет расстояние между строками, что может быть полезно для достижения определенного визуального эффекта или улучшения читабельности текста.
Использование этих техник форматирования текста в Microsoft Word поможет в создании профессиональных отчетов и документов. Четкое и удобочитаемое представление информации с помощью стилей, списков и других инструментов форматирования делает документы более привлекательными и понятными для читателя. Кроме того, умение использовать эти техники также позволит вам экономить время при создании и редактировании документов в Word.
Как форматирование текста в Microsoft Word помогает создавать профессиональные отчеты и документы
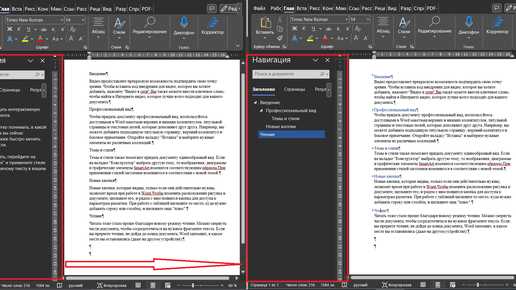
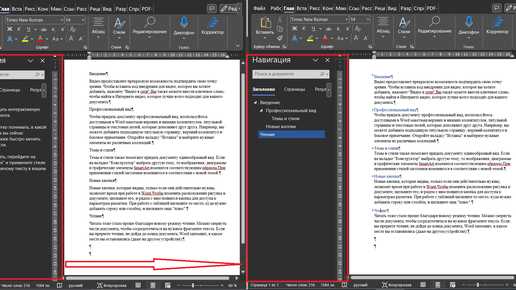
Современные техники форматирования текста в Microsoft Word предоставляют непревзойденные возможности для создания профессиональных отчетов и документов. Они позволяют пользователю расставить акценты на ключевых элементах текста, улучшить его визуальный облик и сделать его более понятным и привлекательным для чтения.
Одной из важных техник форматирования текста является использование стилей. С помощью стилей можно быстро и эффективно изменять форматирование текста, применять различные шрифты, размеры и цвета. Также можно создавать собственные стили, соответствующие корпоративному стилю организации или индивидуальным предпочтениям автора.
Нумерованные и маркированные списки — еще одна полезная техника форматирования текста, которая помогает ориентироваться в информации и структурировать содержимое. При создании отчетов и документов, перечисление ключевых точек или основных идей с использованием маркированных или нумерованных списков позволяет читателям легко просматривать и усваивать представленные сведения.
Другая эффективная техника — использование жирного и курсивного форматирования. Выделение определенных слов или фраз помогает подчеркнуть их важность, привлечь внимание и подчеркнуть ключевые моменты документа.
Кроме того, Microsoft Word предлагает инструменты для создания таблиц, которые позволяют организовать информацию в понятную и легко читаемую форму. Таблицы могут быть использованы для представления данных, сравнения информации и создания структурированных отчетов.
Совокупность этих техник и возможностей форматирования текста в Microsoft Word позволяет создавать профессиональные отчеты и документы, улучшая их внешний вид, ясность и осмысленность. Использование этих техник поможет авторам документов добиться более эффективного воздействия на целевую аудиторию и улучшить восприятие и понимание представленной информации.
Использование разделов и заголовков
Использование разделов позволяет логически разделить текст на отдельные части, что делает его структурированным. Каждый раздел может быть самостоятельным блоком информации, содержащим свои заголовки, подзаголовки и текст.
Заголовки играют важную роль в форматировании текста. Они помогают установить иерархию информации и подчеркнуть основные идеи. Заголовки часто используются для обозначения новой темы или раздела в документе. Они выделяются особым шрифтом, размером или начертанием, что делает их более заметными и привлекательными.
Правильное использование заголовков и разделов значительно облегчает навигацию в документе. С помощью функции автоматического создания оглавления можно быстро перейти к нужному разделу или заголовку. Также это позволяет автоматически генерировать оглавление для отчетов и документов, что экономит время и упрощает процесс создания текстов.
Кроме того, заголовки и разделы могут быть использованы для создания структурированных списков или таблиц. Использование маркированных или нумерованных списков помогает организовать информацию по пунктам, а таблицы позволяют представить данные в удобном виде.
- Разделение текста на отдельные разделы и заголовки помогает улучшить читаемость и понимание информации.
- Заголовки помогают установить иерархию и подчеркнуть основные идеи документа.
- Функция автоматического создания оглавления позволяет быстро навигировать по документу.
- Структурированные списки и таблицы делают информацию более упорядоченной и понятной.
- Используйте разделы и заголовки для структурирования и организации информации в документе.
- Ставьте заголовки в начале каждого раздела, чтобы подчеркнуть его тему или основную идею.
- Используйте функцию автоматического создания оглавления для быстрой навигации по документу.
- Создавайте структурированные списки и таблицы, чтобы представить информацию более понятным образом.
Применение стилей форматирования
Стили форматирования позволяют сохранять единообразный вид документов, создавать шаблоны для различных типов документов, а также повышать эффективность работы с документами. Они помогают сохранить последовательность форматирования во всем документе, обеспечивая единый стиль и удобство чтения.
При использовании стилей форматирования можно применять различные настройки, такие как шрифт, размер и цвет текста, отступы, выравнивание, межстрочное расстояние и многое другое. С помощью стилей также можно быстро изменять форматирование текста в документе, применив новый стиль к нужному элементу.
Для применения стиля к тексту нужно выделить нужный участок документа и выбрать соответствующий стиль из списка доступных стилей форматирования. Можно также создавать собственные стили, чтобы соответствовать уникальным требованиям форматирования документа.
- Стили форматирования значительно упрощают процесс создания и редактирования документов.
- Они позволяют быстро изменять внешний вид текста и других элементов документа.
- Стили обеспечивают единообразный вид документов и повышают их профессиональность.
- Использование стилей форматирования позволяет сэкономить время и усилия при создании и редактировании документов.
Работа с маркированными и нумерованными списками в Microsoft Word
Создание маркированного списка в Word происходит следующим образом. Сначала необходимо выбрать маркер для списка. Для этого можно воспользоваться стандартными маркерами, доступными в программе, либо указать специальный пользовательский символ в качестве маркера. Затем каждый элемент списка помещается в отдельный пункт с использованием тега <ul> или <li>. Маркеры могут быть разных типов — символами, картинками или числами, их стиль также может быть настроен.
Нумерованные списки в Word позволяют выделить последовательность элементов, которые автоматически будут пронумерованы по порядку. Для создания нумерованного списка можно воспользоваться тегом <ol>, а для каждого элемента списка использовать тег <li>. Дополнительно можно настроить вид и расположение номеров, выбрав соответствующие параметры в настройках списка.
Вставка и форматирование графики и изображений
Когда дело доходит до создания профессиональных отчетов и документов в Microsoft Word, важно знать, как вставить и форматировать графику и изображения. Эти элементы могут сделать ваш документ более привлекательным и понятным, помогая передать информацию эффективно.
Один из способов вставки изображения в Word — это воспользоваться командой «Вставка» на панели инструментов. Вы можете выбрать изображение с компьютера или вставить его из файлового хранилища, такого как OneDrive или SharePoint. После выбора изображения его можно переместить, изменить размер или выровнять по вашему усмотрению.
После вставки изображения в Word вы можете форматировать его, чтобы сделать его более привлекательным и соответствующим вашим требованиям. Вы можете применить стили рамок или эффекты, чтобы выделить изображение. Также вы можете изменить обтекание текстом, чтобы сделать изображение более интегрированным с текстом документа.
Для более сложных макетов или упорядочения изображений на странице, вы можете использовать таблицы в Word. Вы можете создать таблицу, разделить ячейки и вставить изображения в отдельные ячейки. Это поможет вам создать более структурированный и профессиональный внешний вид вашего документа.
Вопрос-ответ:
Как вставить изображение в документ?
Чтобы вставить изображение в документ, выберите вкладку «Вставка» в меню программы, затем нажмите на кнопку «Изображение» и выберите нужный файл с изображением.
Можно ли изменить размер изображения после его вставки?
Да, можно изменить размер изображения после его вставки. Для этого выделите изображение, затем перетяните одну из его угловых точек для изменения размера или воспользуйтесь командами вкладки «Форматирование изображения», где можно задать точные значения ширины и высоты изображения.
Как повернуть изображение?
Чтобы повернуть изображение, выделите его, затем перейдите на вкладку «Форматирование изображения» и в разделе «Организация» найдите кнопку «Повернуть». Нажмите на нее и выберите нужный угол поворота изображения.
Как изменить цвет изображения?
Для изменения цвета изображения выделите его, перейдите на вкладку «Форматирование изображения» и в разделе «Корректировка» найдите различные инструменты для изменения цветовой гаммы, яркости, контрастности и других параметров изображения.
Как обрезать изображение?
Чтобы обрезать изображение, выделите его, перейдите на вкладку «Форматирование изображения» и в разделе «Организация» найдите кнопку «Обрезать». После этого вы сможете изменять размеры изображения путем перетаскивания рамки обрезки.
Как вставить изображение в документ?
Чтобы вставить изображение в документ, вам нужно выбрать нужное место в тексте, затем в меню вставки выбрать «Изображение» и указать путь к файлу изображения на вашем компьютере. Или вы можете просто перетащить изображение в открытый документ.