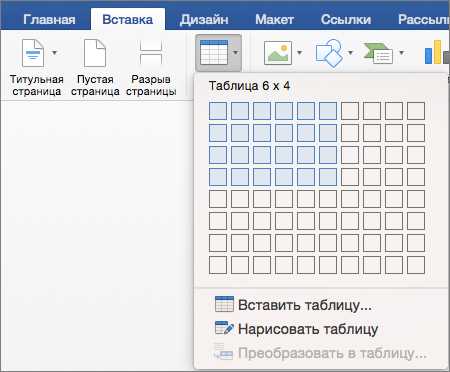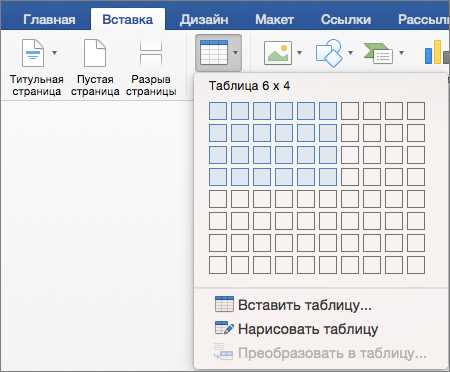
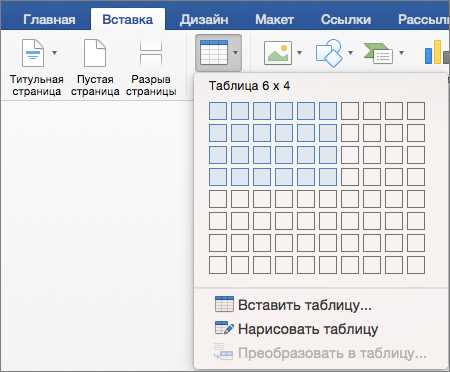
Создание списка задач в Word может быть удобным способом организации и структурирования информации. Один из эффективных способов для этого — использование таблиц.
Таблицы в Word предоставляют возможность создания удобного и понятного списка задач, где каждая задача имеет свою строку, а ее атрибуты могут быть представлены в столбцах. Это позволяет визуально отобразить все задачи и их основные характеристики, такие как статус, приоритет, сроки выполнения и ответственный.
Кроме того, таблицы в Word позволяют легко изменять и редактировать данные списка задач. Вы можете добавлять новые строки для новых задач, удалять строки для выполненных задач и изменять значения атрибутов, чтобы отразить текущее состояние. Также можно легко сортировать таблицу по различным атрибутам, чтобы увидеть наиболее важные задачи или задачи, которые нужно выполнить в ближайшее время.
Использование таблиц для создания списка задач в Word облегчает организацию и управление задачами, позволяет легко отслеживать и контролировать их выполнение. Этот метод может быть особенно полезным для проектных команд, менеджеров и всех, кто работает с большим объемом задач и требует эффективного инструмента для управления ими.
Как использовать таблицы для создания списка задач в Word?
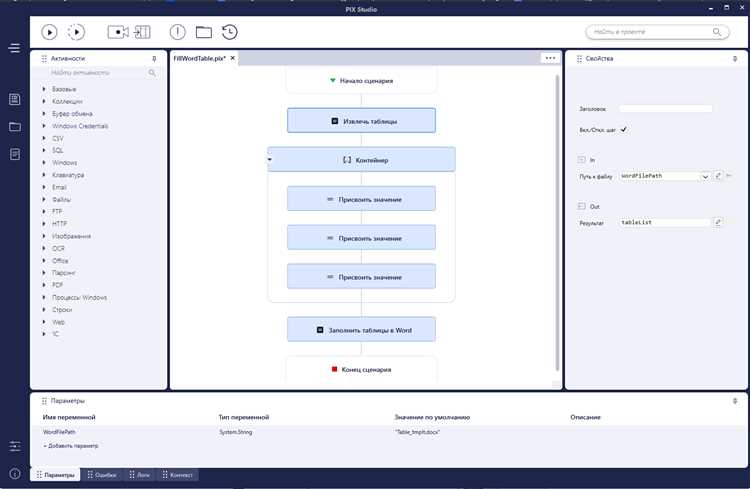
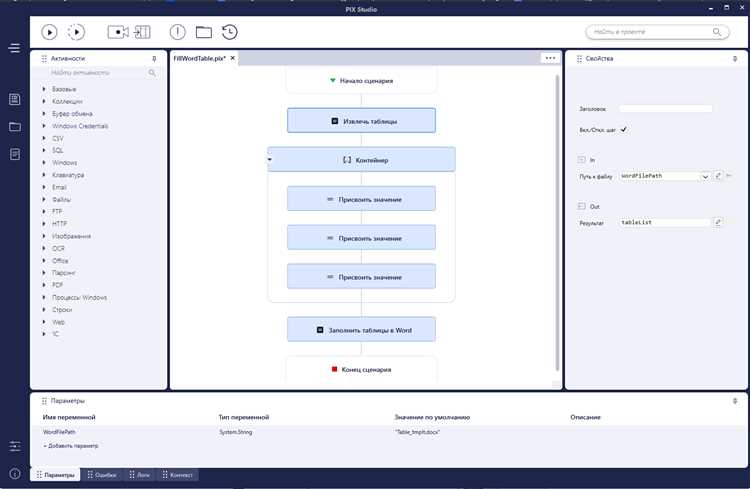
В Microsoft Word есть возможность использовать таблицы для создания удобного и организованного списка задач. Создавая таблицу, вы можете структурировать свои задачи и отслеживать их выполнение.
Чтобы использовать таблицы для создания списка задач, следуйте следующим шагам:
- Создайте таблицу: Вставьте таблицу в документ Word, выбрав нужное количество строк и столбцов. Каждая строка таблицы будет соответствовать одной задаче.
- Запишите задачи: Введите название каждой задачи в отдельную ячейку таблицы. Можно использовать столбец для описания каждой задачи более подробно.
- Отмечайте выполненные задачи: Используйте флажки, ячейки с цветом или другие символы, чтобы отмечать задачи, которые уже выполнены. Так вы сможете легко отслеживать прогресс и видеть, какие задачи остаются.
- Добавляйте дополнительные столбцы: Если вам нужно отслеживать другие параметры задач, такие как сроки выполнения или ответственные лица, вы можете добавить дополнительные столбцы в таблицу и заполнить их соответствующей информацией.
Используя таблицы для создания списка задач в Word, вы можете легко организовать свои дела и эффективно управлять ими. Благодаря структурированному виду таблицы, вы сможете быстро видеть свой прогресс и не пропускать важные задачи.
Преимущества использования таблиц для списка задач в Word
Использование таблиц для создания списка задач в Word имеет несколько преимуществ, которые делают его удобным и эффективным инструментом для организации и управления задачами.
1. Структурированность и ясность: Таблицы позволяют ясно и предметно организовать список задач, разделяя их по столбцам или строкам. Это делает процесс визуально наглядным и помогает легко отслеживать выполнение заданий.
2. Гибкость и настраиваемость: С таблицами в Word вы можете настроить внешний вид списка задач в соответствии с вашими предпочтениями и требованиями. Вы можете изменять размеры столбцов и строк, добавлять или удалять ячейки, применять форматирование текста и цвета. Это позволяет вам адаптировать таблицу под свои нужды.
3. Возможность добавления дополнительной информации: В таблице можно легко добавлять дополнительные столбцы или строки для записи дополнительной информации о задачах, таких как приоритет, статус выполнения, сроки и ответственные лица. Это помогает более полно описать и организовать каждую задачу.
4. Возможность сортировки и фильтрации: С помощью таблиц в Word вы можете сортировать и фильтровать задачи в соответствии с различными параметрами. Например, вы можете отсортировать задачи по приоритету или фильтровать только невыполненные задания. Это позволяет быстро находить необходимую информацию и упрощает управление списком задач.
- Итак, использование таблиц для создания списка задач в Word обладает несколькими преимуществами, включая структурированность и ясность, гибкость и настраиваемость, возможность добавления дополнительной информации, а также возможность сортировки и фильтрации. Эти преимущества делают таблицы удобным и эффективным инструментом для организации и управления задачами.
Как создать таблицу в Word
Для создания таблицы в Microsoft Word вам понадобится всего несколько простых шагов. Сначала откройте программу Word и выберите вкладку «Вставка» в верхнем меню. Затем нажмите на кнопку «Таблица». Вы увидите выпадающее меню с различными опциями создания таблицы.
Вы можете выбрать опцию «Вставить таблицу» и задать нужное количество строк и столбцов. Если вы уже знаете, сколько вам нужно строк и столбцов, это будет самый быстрый способ создать таблицу. Просто выберите нужное число строк и столбцов и нажмите «ОК».
Возможно, вам понадобится более сложная структура таблицы или разделение некоторых ячеек на несколько строк и столбцов. В таком случае, вы можете выбрать опцию «Вставка таблицы» и ввести нужное число строк и столбцов. Затем вы можете использовать команды в верхнем меню, чтобы настроить ширину и высоту ячеек, объединить или разделить ячейки и т.д.
Когда вы закончите настройку таблицы, вы можете заполнить ее информацией. Просто щелкните на ячейку и начните вводить текст. Вы также можете вставлять изображения, графики и другие элементы с помощью опций форматирования и вставки в верхнем меню.
Если вы хотите изменить структуру или формат таблицы, просто выберите ее и используйте команды форматирования и вставки в верхнем меню. Вы можете изменить шрифт и размер текста, добавить рамку или заливку, выравнивание текста и многое другое. Word предлагает множество инструментов и опций для создания и настройки таблицы, чтобы удовлетворить ваши потребности.
Преимущества разработки списка задач в таблице Word
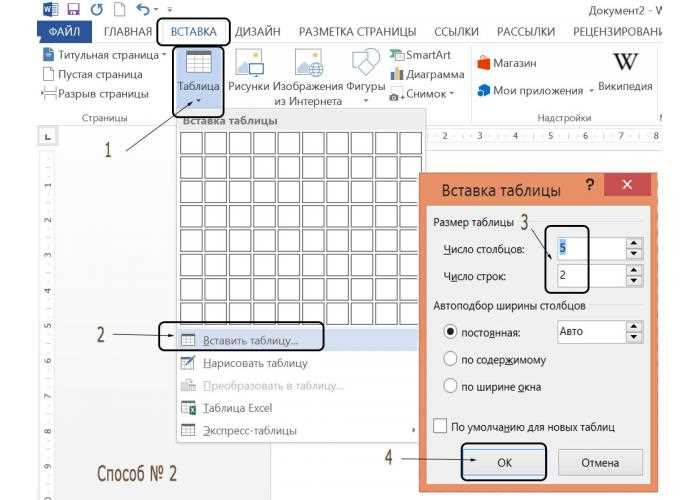
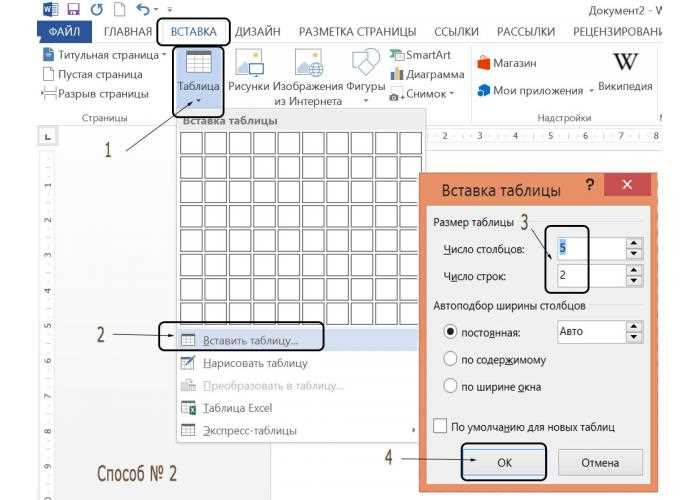
Разработка списка задач в таблице Word предоставляет множество преимуществ, которые упрощают организацию работы и повышают эффективность выполнения задач. Таблицы в Word позволяют удобно структурировать информацию и выполнять операции с данными, такие как сортировка и фильтрация.
Гибкость и удобство
Использование таблицы для разработки списка задач позволяет гибко настраивать его форматирование и добавлять или удалять задачи в удобном виде. Таблицы также позволяют удобно отслеживать прогресс выполнения каждой задачи, добавлять комментарии и прикреплять файлы.
Визуализация и наглядность
Таблицы в Word позволяют отобразить список задач в наглядной и удобной форме. Каждая задача может быть представлена отдельной строкой в таблице, а столбцы могут содержать информацию о дате начала и окончания, приоритете, ответственном лице и других параметрах задач. Это упрощает навигацию и позволяет быстро ориентироваться в списке задач.
Возможность совместной работы
Список задач, разработанный в таблице Word, может быть легко использован для совместной работы. С помощью функций совместной работы в Word, таких как совместное редактирование и отслеживание изменений, команда может работать над списком задач одновременно, делиться комментариями и обновлениями. Это существенно повышает эффективность работы и позволяет команде быстро реагировать на изменения и обновления.
Польза использования стилей для таблицы-списка задач
Стили таблиц позволяют автоматически применять форматирование к отдельным ячейкам, рядам или столбцам. Например, вы можете выбрать стиль, который будет отображать невыполненные задачи в одном цвете, а выполненные — в другом. Это позволяет сразу видеть, какие задачи еще предстоит выполнить, а какие уже выполнены.
Кроме того, использование стилей упрощает редактирование списка задач. Если вы решите изменить цвет или шрифт для всех невыполненных задач, вам не придется менять форматирование каждой ячейки отдельно. Вместо этого, достаточно будет изменить стиль таблицы, и все задачи, имеющие данный стиль, автоматически примут новое форматирование.
Стили также помогают сделать таблицу-список более наглядной и понятной. Вы можете выделить заголовки столбцов или добавить подсветку для важной информации. Это позволяет быстрее ориентироваться в списке задач и находить необходимую информацию.
Таким образом, использование стилей для таблицы-списка задач в Word предоставляет ряд преимуществ, таких как удобство редактирования, наглядность и акцентирование важной информации. Этот инструмент значительно упрощает процесс работы с таблицами и помогает более эффективно управлять задачами.
Редактирование списка задач в таблице Word
Одной из основных функций редактирования списка задач в таблице Word является изменение параметров задач: добавление, удаление и редактирование информации о каждой задаче. Для этого можно использовать команды редактирования таблицы в Word или просто кликнуть на ячейку и ввести необходимые данные.
Также можно изменить форматирование текста в таблице, чтобы сделать его более понятным и привлекательным. Например, можно выделить ключевые слова или фразы жирным шрифтом или курсивом, чтобы было легче ориентироваться в списке задач.
Если в процессе работы над списком задач обнаруживается, что необходимо добавить новые пункты или изменить порядок задач, таблицу также можно редактировать: добавить новые строки и ячейки, переместить задачи в другое место или изменить их порядок.
Важно отметить, что при редактировании таблицы список задач в Word необходимо сохранять и обновлять его регулярно, чтобы актуализировать информацию и не потерять результаты своей работы.
Вопрос-ответ:
Как открыть таблицу в программе Word?
Для открытия таблицы в программе Word необходимо сначала запустить программу, затем выбрать вкладку «Вставка» в верхней панели инструментов. Далее в разделе «Таблица» нажать на кнопку «Таблица» и выбрать нужное количество строк и столбцов. Таблица будет автоматически добавлена в документ.
Как добавить задачу в таблицу Word?
Чтобы добавить задачу в таблицу Word, необходимо сначала выделить ячейку, в которую будет добавлена задача. Затем в верхней панели инструментов выбрать вкладку «Вставка» и нажать кнопку «Текстовый блок». После этого можно ввести текст задачи в выделенную ячейку.
Как отредактировать задачу в таблице Word?
Для редактирования задачи в таблице Word необходимо сначала выделить ячейку с задачей, которую нужно отредактировать. Затем кликнуть по ней два раза левой кнопкой мыши или нажать клавишу Enter. После этого можно внести необходимые изменения в текст задачи. Чтобы сохранить изменения, нужно кликнуть вне таблицы или нажать клавишу Enter.
Как удалить задачу из таблицы Word?
Чтобы удалить задачу из таблицы Word, нужно сначала выделить ячейку с задачей, которую необходимо удалить. Затем нажать клавишу Delete на клавиатуре или выбрать в верхней панели инструментов вкладку «Редактировать» и нажать на кнопку «Вырезать». Задача будет удалена из таблицы и можно будет сохранить изменения в документе.
Можно ли изменить размер ячеек в таблице Word?
Да, можно изменить размер ячеек в таблице Word. Для этого нужно сначала выделить нужные ячейки. Затем навести курсор на границу выделенных ячеек и когда он превратится в двунаправленную стрелку, зажать левую кнопку мыши и изменить размер ячеек, сдвигая границы в нужные стороны. После этого можно сохранить изменения в таблице.
Как открыть список задач в таблице Word?
Чтобы открыть список задач в таблице Word, необходимо выбрать вкладку «Вставка» в верхнем меню, затем нажать на кнопку «Таблица» и выбрать опцию «Список задач».