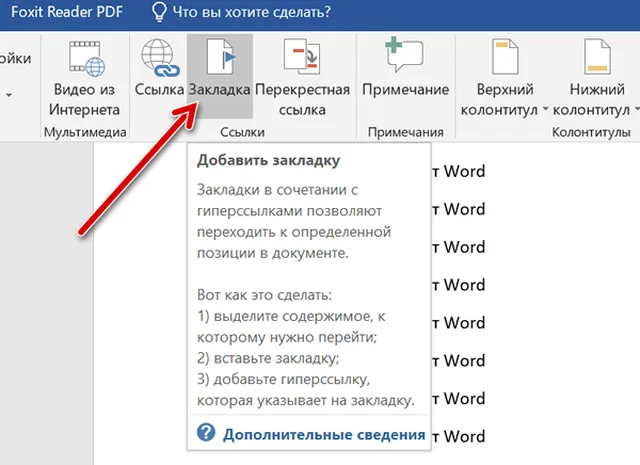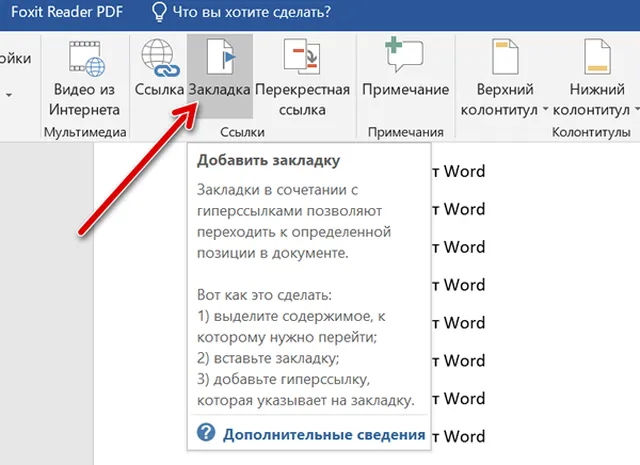
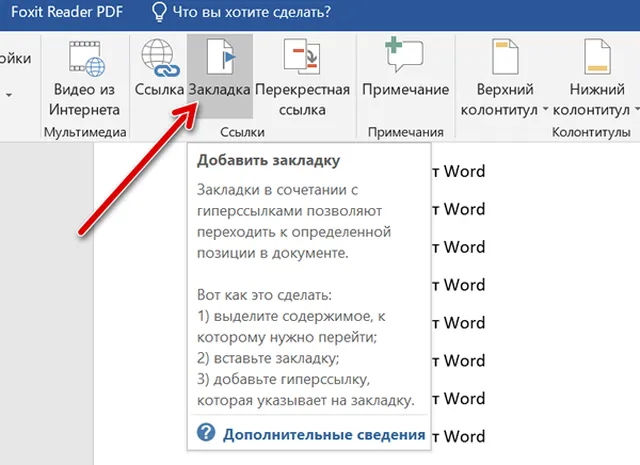
Microsoft Word — один из самых популярных текстовых процессоров, который широко используется для создания и редактирования документов. Он предлагает множество полезных функций, включая возможность создания закладок.
Закладки — это ссылки внутри документа, которые помогают быстро найти и перейти к определенной части текста. Они особенно полезны при работе с длинными документами, содержащими разделы, главы или страницы, которые потребуется часто просматривать или редактировать.
Чтобы создать закладку в Microsoft Word, необходимо сначала определить место в тексте, к которому вы хотите установить закладку. Затем следует выбрать вкладку «Вставка» в верхней панели инструментов и нажать на кнопку «Закладка». В открывшемся окне вы можете ввести имя для своей закладки и нажать кнопку «Добавить».
После добавления закладки вы сможете легко перейти к ней, щелкнув на вкладке «Переходы» в верхней панели инструментов и выбрав нужную закладку из списка. Кроме того, можно использовать горячие клавиши для быстрого доступа к закладке.
Таким образом, создание закладок в Microsoft Word позволяет упростить навигацию по длинным документам и повысить эффективность работы с текстом.
Как создать закладки в Microsoft Word
Для создания закладки в Microsoft Word следует выполнить несколько простых шагов. Во-первых, выберите место в документе, куда вы хотите добавить закладку. Затем откройте вкладку «Вставка» в верхней панели инструментов и нажмите на кнопку «Закладка».
Появится диалоговое окно, где вы сможете задать имя для закладки. Введите требуемое имя и нажмите кнопку «Добавить». Закладка будет создана, и теперь вы можете легко вернуться к этому месту в документе, нажав Ctrl+щелчок на закладке.
Также вы можете добавить ссылки на закладки внутри документа, чтобы быстро перемещаться между различными частями текста. Для этого выделите текст, куда вы хотите добавить ссылку, затем откройте вкладку «Вставка» и нажмите на кнопку «Гиперссылка». В появившемся окне выберите «Место в этом документе» и выберите нужную закладку из списка.
Теперь вы знаете, как создать закладки в Microsoft Word и использовать их для быстрого и удобного перемещения по документу. Этот инструмент поможет вам организовать содержание документа и сэкономить время при его чтении и редактировании.
Открытие документа в программе Microsoft Word
В первую очередь, необходимо запустить программу Microsoft Word на компьютере. Для этого можно воспользоваться ярлыком на рабочем столе или найти программу в меню «Пуск». После запуска Word появится рабочее окно программы, готовое к работе.
Чтобы открыть документ, можно воспользоваться командой «Открыть» в верхней части интерфейса программы. Для этого нужно нажать на вкладку «Файл» и выбрать пункт меню «Открыть». В открывшемся диалоговом окне нужно найти нужный документ на компьютере и выбрать его, затем нажать кнопку «Открыть».
Также можно воспользоваться горячими клавишами для открытия документа. Например, комбинация клавиш Ctrl + O откроет диалоговое окно «Открыть». Затем нужно выбрать нужный документ и нажать Enter или кликнуть по кнопке «Открыть».
После выполнения этих действий выбранный документ откроется в программе Microsoft Word и будет доступен для редактирования и просмотра. Таким образом, открытие документа в Word — несложная задача, которую можно выполнить несколькими способами.
Выделение текста для создания закладки
Выделение текста в Microsoft Word может быть полезным при создании закладок. Закладки позволяют быстро и легко найти и перемещаться по конкретным разделам документа.
Чтобы выделить текст для создания закладки, вам понадобится использовать функцию «Выделить» в программе Word. Просто выделите нужный участок текста с помощью мыши или комбинации клавиш, затем щелкните правой кнопкой мыши и выберите «Выделить» в контекстном меню.
Вы можете использовать разные способы выделения текста, чтобы закладки были информативными и удобными. Например, вы можете выделить заголовки разделов или ключевые фразы, которые помогут быстро найти нужную информацию.
Кроме того, в Microsoft Word есть возможность добавления описания для каждой закладки. Это позволяет вам дополнительно организовать ваш документ и упростить навигацию.
Выделение текста для создания закладок — это простой и эффективный способ упорядочить информацию и облегчить работу с документами в Microsoft Word.
Вставка закладки в Microsoft Word
Для вставки закладки необходимо выбрать место в тексте, где вы хотите создать закладку, и затем выполнить следующие действия:
- Выделите текст, к которому хотите добавить закладку.
- Откройте вкладку «Вставка» в верхней части окна программы.
- Нажмите кнопку «Закладка» в группе «Ссылки».
- В появившемся окне введите имя для закладки и нажмите кнопку «Добавить».
После выполнения этих действий закладка будет успешно вставлена в документ. Чтобы перейти к закладке, необходимо выполнить следующие действия:
- Нажмите на вкладку «Вид» в верхней части окна программы.
- В группе «Навигация» нажмите кнопку «Закладки».
- В открывшемся сайдбаре выберите нужную закладку из списка.
После этого курсор в документе переместится к месту, где расположена выбранная закладка.
Вставка закладок в Microsoft Word может значительно упростить работу с большими документами, позволяя быстро переходить к нужным местам и сосредотачиваться на важных участках текста.
Переход к закладке
В Microsoft Word существует функция создания закладок, которая позволяет быстро переходить к определенной части документа. Для этого необходимо сначала создать закладку, а затем выполнить переход к ней.
Создание закладки в Word просто. Для этого нужно выделить текст или место в документе, к которому вы хотите создать закладку, затем открыть вкладку «Вставка» на панели инструментов Word и нажать на кнопку «Закладка». После этого откроется диалоговое окно, в котором можно задать имя закладки.
После создания закладки можно выполнять переход к ней. Для этого нужно перейти на вкладку «Вставка» и нажать на кнопку «Переход». В открывшемся меню выбрать «Закладка», после чего появится список всех созданных закладок в документе. Выбрать необходимую закладку и нажать «Перейти». Word автоматически переместит курсор к выбранной закладке и вы сможете продолжить работу с документом с нужного места.
Удаление закладки
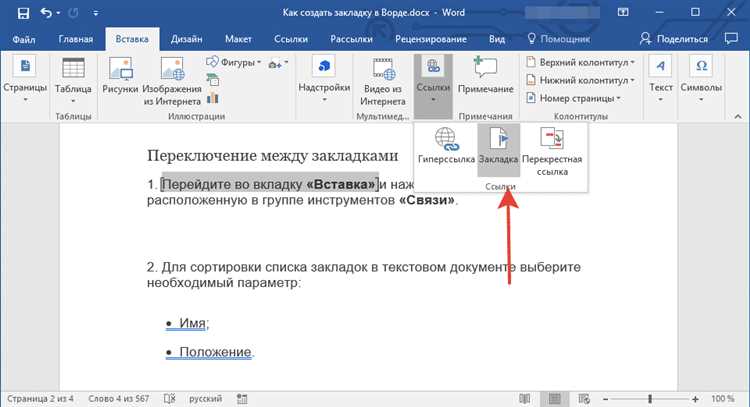
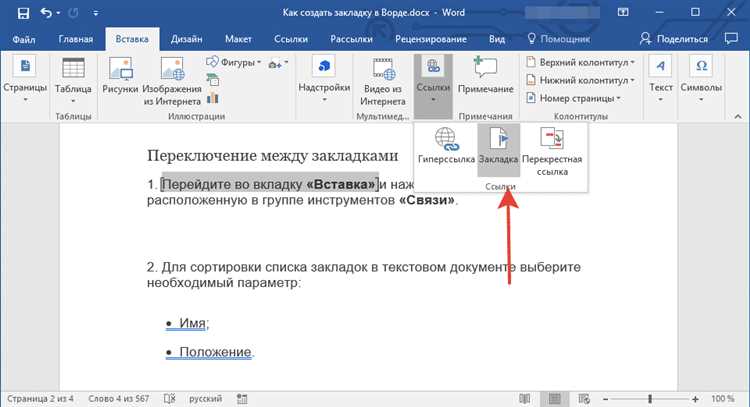
Закладки в Microsoft Word помогают пользователям сохранять и организовывать интересующие их места в документе. Однако иногда возникает необходимость удалить созданную закладку. Следует учесть, что удаление закладки приведет к потере всех связанных с ней данных и ссылок.
Для удаления закладки в Microsoft Word необходимо выполнить следующие шаги:
- Откройте документ: откройте документ, содержащий созданную ранее закладку.
- Перейдите к закладке: найдите место в документе, где расположена закладка, которую нужно удалить. Можно воспользоваться функцией поиска или прокрутить документ вручную.
- Выберите закладку: выделите текст или объект, на который ссылается закладка.
- Удалите закладку: нажмите правую кнопку мыши на выделенном тексте или объекте и выберите в контекстном меню пункт «Удалить закладку».
- Подтвердите удаление: в появившемся диалоговом окне нажмите кнопку «Да» для подтверждения удаления закладки.
После выполнения этих шагов закладка будет удалена из документа, и все связанные с ней данные и ссылки будут утеряны. Поэтому перед удалением закладки рекомендуется внимательно проверить, что она действительно больше не нужна.
Изменение названия закладки
При работе с документами в Microsoft Word, создание закладок позволяет устанавливать точки внутри документа для быстрого перехода к нужным местам. Однако, иногда может возникнуть необходимость изменить название уже созданной закладки. В данной статье мы рассмотрим, как это можно сделать.
Для изменения названия закладки в Microsoft Word нужно выполнить следующую последовательность действий:
- Откройте документ, содержащий закладку, в Microsoft Word.
- Перейдите к месту закладки в документе, для этого можете использовать гиперссылку на закладку, если она была создана.
- В верхнем меню выберите вкладку «Вставка», расположенную на ленте инструментов.
- На этой вкладке в разделе «Ссылки» найдите кнопку «Закладка» и нажмите на нее.
- В открывшемся окне выберите нужную закладку из списка и нажмите на кнопку «Переименовать».
- В появившемся диалоговом окне введите новое название закладки и нажмите «ОК».
- Название закладки будет изменено, и вы сможете переходить к ней, используя новое название.
Таким образом, вы можете легко изменить название закладки в Microsoft Word, чтобы делать работу с документами более удобной и эффективной.
Вопрос-ответ:
Как изменить название закладки в браузере Google Chrome?
Чтобы изменить название закладки в браузере Google Chrome, откройте закладку, щелкните правой кнопкой мыши на названии в верхней панели и выберите «Изменить». Введите новое название и нажмите Enter.
Как изменить название закладки в браузере Mozilla Firefox?
Для изменения названия закладки в браузере Mozilla Firefox, откройте закладку, щелкните правой кнопкой мыши на названии в верхней панели и выберите «Свойства». В появившемся окне вы сможете изменить название закладки.
Как изменить название закладки в браузере Safari?
Чтобы изменить название закладки в браузере Safari, откройте закладку, найдите ее в боковой панели или в разделе Закладки в верхней панели, щелкните правой кнопкой мыши на названии и выберите «Изменить название». Введите новое название и нажмите Enter.
Как изменить название закладки в браузере Microsoft Edge?
Для изменения названия закладки в браузере Microsoft Edge, откройте закладку, щелкните правой кнопкой мыши на названии в верхней панели и выберите «Переименовать». Введите новое название и нажмите Enter.
Как изменить название закладки в браузере Opera?
Чтобы изменить название закладки в браузере Opera, откройте закладку, щелкните правой кнопкой мыши на названии в верхней панели и выберите «Изменить». Введите новое название и нажмите Enter.