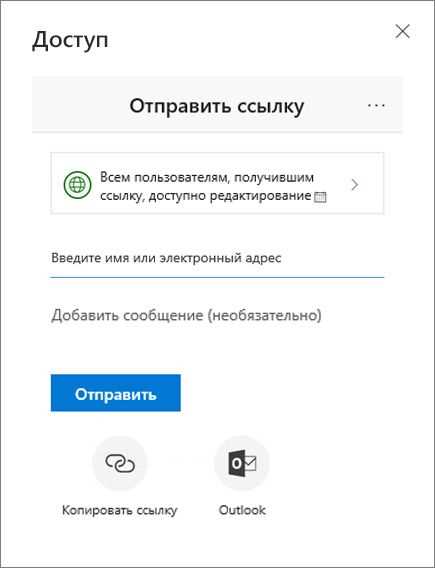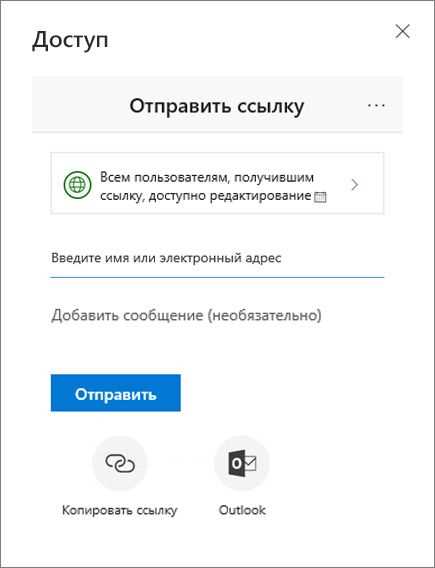
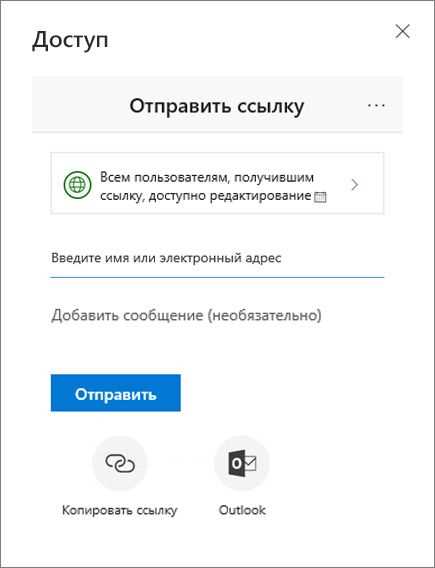
Совместная работа над документами в Microsoft Word стала неотъемлемой частью современного рабочего процесса. Это эффективное средство, которое помогает группе людей работать над одним документом одновременно, даже находясь на разных концах света. Однако, чтобы гарантировать плавную и продуктивную совместную работу, следует учесть несколько важных моментов.
Во-первых, для успешной совместной работы рекомендуется создать общую папку и разместить в ней необходимые документы. Это позволит участникам команды быстро находить нужные файлы и осуществлять совместный доступ к ним. Кроме того, необходимо четко определить роли и обязанности каждого участника проекта, чтобы избежать путаницы и конфликтов.
Во-вторых, при работе над документом в Microsoft Word можно использовать функцию отслеживания изменений. Она позволяет видеть, кто и когда внес тот или иной изменения, что помогает контролировать процесс и вносить правки при необходимости. Также стоит использовать комментарии, чтобы обсуждать и уточнять детали работы с коллегами. Это помогает сохранить наглядность и сократить количество возможных ошибок.
Методы организации совместной работы в Microsoft Word
Еще один метод организации совместной работы в Microsoft Word — использование комментариев. Комментарии позволяют пользователям обмениваться идеями, задавать вопросы и делиться своим мнением относительно определенных фрагментов документа. Комментарии могут быть отображены рядом с соответствующим текстом или в специальной области сбоку.
Организация совместной работы также может включать использование функций отслеживания изменений и объединения документов. Когда включен режим отслеживания изменений, все внесенные пользователями изменения видны и отмечены цветом, что облегчает идентификацию внесенных правок. После того, как все необходимые изменения были внесены, можно объединить документы с разными версиями в один, сохраняя только необходимые изменения.
- Совместное редактирование документа
- Использование комментариев
- Отслеживание изменений и объединение документов
Использование облачных сервисов для совместной работы
Современные облачные сервисы предлагают широкие возможности для совместной работы над документами в режиме реального времени. Они упрощают процесс совместного редактирования, позволяют пользователям одновременно работать над одним документом и облегчают коммуникацию между участниками группы.
Один из самых популярных облачных сервисов для совместной работы – Microsoft Word Online. С его помощью пользователи могут создавать, редактировать и обмениваться документами в режиме реального времени. Совместная работа над документом в Word Online позволяет использовать все основные функции программы, такие как форматирование текста, добавление изображений и таблиц, а также комментирование и отслеживание изменений.
Для совместной работы в Microsoft Word Online необходимо сохранить документ в облаке, например, в OneDrive. Затем пользователи могут добавить других участников к документу и предоставить им права доступа для редактирования. Каждый участник может видеть изменения, вносимые другими пользователями, и вносить свои собственные правки. Это делает процесс совместной работы гибким и эффективным.
Облачные сервисы совместной работы также упрощают совместное принятие решений и управление процессом создания документов. Участники могут общаться внутри самого документа, обмениваться комментариями и задавать вопросы. Это помогает предотвратить потерю информации и улучшить коммуникацию.
Преимущества облачных сервисов для совместной работы:
- Возможность одновременного редактирования документов несколькими пользователями;
- Удобный обмен файлами и доступ к документам из любой точки мира;
- Отслеживание и контроль изменений в документе;
- Улучшение эффективности командной работы и сокращение времени на выполнение задач;
- Удобный интерфейс и простота использования.
В целом, использование облачных сервисов для совместной работы в Microsoft Word или других подобных приложениях не только упрощает процесс создания и редактирования документов, но и повышает эффективность командной работы, ускоряя выполнение задач и улучшая коммуникацию между участниками.
Распределение задач и контроль выполнения
Организация совместной работы в Microsoft Word требует правильного распределения задач и установления контроля за их выполнением. Для достижения эффективности и соблюдения графика работы над документом, необходимо определить ответственных лиц и задачи, которые им приходится выполнить.
Распределение задач может быть основано на разделении работы по разделам документа или по функциональным областям. Например, один сотрудник может быть отвечает за написание введения, другой за разработку главной части и т.д. Важно учитывать компетенцию каждого сотрудника при назначении задач.
Контроль выполнения задач представляет собой проверку процесса и результата работы. Это может быть осуществлено с использованием функций отслеживания изменений в Microsoft Word, которые позволяют видеть, кто и когда вносил изменения в документ. Также можно использовать систему комментариев для обсуждения внесенных правок и отмечать выполненные задачи.
Для эффективного контроля рекомендуется регулярно проводить совещания или обзоры промежуточных результатов работы, на которых можно обсудить текущие проблемы, согласовать дальнейшие шаги и обновить план работ. Такой подход позволит сохранять направленность и качество выполнения задач.
Совместное редактирование документа
Совместное редактирование документа в Microsoft Word представляет собой эффективный способ совместной работы над проектами с коллегами или другими участниками. Это позволяет нескольким пользователям одновременно вносить изменения, делиться идеями и комментировать контент, что ускоряет процесс создания и редактирования документа.
Одним из важных аспектов совместной работы в Word является возможность отслеживать изменения, вносимые другими участниками. Когда пользователь вносит изменения в документ, они отображаются другим участникам, помечаясь цветом, и пользователи могут просматривать и комментировать вносимые изменения. Также можно выбрать вариант принять или отклонить изменения, чтобы было легко увидеть, какие изменения были включены в итоговую версию документа.
Одной из преимуществ совместной работы в Word является возможность присваивать задачи разным участникам. Например, можно указать, что определенный абзац или раздел документа должен быть отредактирован определенным человеком или группой людей. Это помогает организовать работу и ускоряет выполнение задач по редактированию и созданию документов.
Важные советы по совместному редактированию документа
- Всегда сохраняйте изменения, чтобы другие участники могли видеть внесенные вами правки.
- Используйте функцию комментариев для обсуждения изменений или задач, чтобы избежать путаницы и улучшить коммуникацию.
- Отслеживайте изменения и вносите комментарии к изменениям, чтобы быть в курсе, какой контент был изменен или обсужден.
- При работе с большим количеством участников разделите задачи, чтобы обеспечить эффективность работы и избежать конфликтов.
Настройка прав доступа в Microsoft Word
Работа в команде над проектами в Microsoft Word может быть эффективной, если настроены права доступа к документам. Это поможет определить, кто может просматривать, редактировать или комментировать файлы.
Для настройки прав доступа в Word следует использовать функцию «Защита документа» в меню «Файл». После выбора этой опции можно установить различные уровни доступа для разных пользователей:
- Только чтение: этот уровень доступа позволяет только просматривать документ, но не изменять его содержимое.
- Чтение и комментирование: этот уровень позволяет просматривать документ и оставлять комментарии, но не вносить изменения в сам документ.
- Полный доступ: этот уровень дает полные права на редактирование документа.
Помимо установки уровней доступа, также можно задать пароли для защиты документов. Это обеспечит дополнительную безопасность и предотвратит несанкционированный доступ к файлам. Кроме того, можно ограничить доступ к определенным разделам документа, используя функцию «ограничение доступа».
Ограничение доступа к документу
Совместная работа над документом в Microsoft Word может быть более эффективной и безопасной, если установить ограничения на доступ к документу. Возможности ограничения доступа помогут вам контролировать, кто может видеть и редактировать ваш документ, а также управлять правами доступа к определенным разделам или функциям.
Один из способов ограничить доступ к документу — это установить пароль для открытия файла. Пароль будет предотвращать несанкционированный доступ к документу и защищать его содержание от просмотра и изменений. Важно выбрать надежный пароль, который будет сложно угадать или взломать.
Кроме того, вы можете использовать функцию «Зашифровать документ» для создания защищенного файла. При использовании этой функции все данные в документе будут зашифрованы, что ограничит доступ к ним только тем, у кого есть правильный ключ для расшифровки.
Другая возможность ограничения доступа — установить разрешения на редактирование документа. Вы можете определить, кто может редактировать, комментировать или только просматривать документ. Таким образом, вы сможете контролировать уровень доступа каждого пользователя и ограничить возможность несанкционированных изменений.
Ограничение доступа к документу является важной мерой безопасности и конфиденциальности, особенно при работе над чувствительной информацией. Правильное использование этих возможностей поможет сохранить целостность документа и предотвратить утечку или несанкционированный доступ к информации.
Вопрос-ответ:
Вопрос: Как ограничить доступ к документу?
Ответ: Для ограничения доступа к документу можно использовать различные методы, такие как установка пароля на файл, установка прав доступа и использование системы управления правами доступа.
Вопрос: Как установить пароль на документ?
Ответ: Чтобы установить пароль на документ, в большинстве текстовых редакторов и офисных программ есть соответствующая функция. Найдите настройки безопасности или защиты документа, выберите опцию «Установить пароль» и введите желаемый пароль.
Вопрос: Как ограничить доступ к документу другим пользователям на компьютере?
Ответ: Для ограничения доступа к документу другим пользователям на компьютере можно использовать функцию «Права доступа» или «Разрешения» операционной системы. Установите права доступа на файл таким образом, чтобы только определенные пользователи имели возможность открывать и редактировать документ.
Вопрос: Как ограничить доступ к документу в сети?
Ответ: Для ограничения доступа к документу в сети можно использовать систему управления правами доступа или установить пароль на файл. Если вы размещаете документ на веб-сервере, установите соответствующие права доступа к файлу или ограничьте доступ к нему с помощью пароля.
Вопрос: Как разрешить доступ к документу только для определенных пользователей или групп пользователей?
Ответ: Чтобы разрешить доступ к документу только для определенных пользователей или групп пользователей, необходимо использовать систему управления правами доступа. Установите права доступа к файлу для нужных пользователей или групп, ограничивая доступ остальным пользователям.
Как ограничить доступ к документу?
Для ограничения доступа к документу можно использовать различные методы, в зависимости от формата и типа документа. Один из способов — установить пароль на документ или защитить его шифрованием. Также можно ограничить доступ к файлу, назначив разрешения для пользователей или групп пользователей. В случае работы в сети, можно использовать средства управления доступом, такие как различные ACL-системы (системы контроля доступа) или VPN (виртуальные частные сети) для защиты передачи данных.